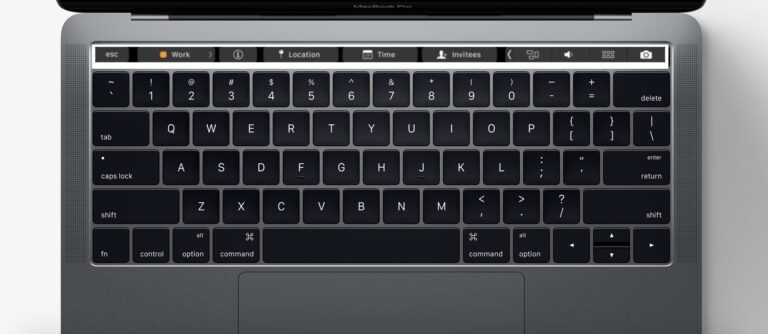Calendar, regardless of whether Apple’s inherent form or a third-party app, is the most fundamental need in this day and age. You can add your occasions, gatherings, appointments, events and considerably more to the calendar and it will assist you with intersection check your timetable preceding different occasions. On the MacBook Pro, you can use the Touch Bar to will tools in the Calendar app to make arranging your life that much more straightforward. Here we will see how you can utilize the Touch Bar with the Calendar app on the MacBook Pro.
What you will see?
Check events with Touch Bar
In the Calendar app, you can see your schedule by day, week, month, or year. The Touch Bar changes as indicated by the view you select. You can scroll through your calendar, each day in turn in the Day view. In the wake of scrolling at your daily logs, you can basically tap “Today” to return to the current day.

Though in the Week view, you can scroll through your calendar week-by-week and the Touch Bar will change as needs are. In the wake of planning your appointments, you can return back by tapping on “Today”.

In the Month view, you can see every month in the Touch Bar and can scroll through consistently to check your schedule for the month. To get back to the current day, hit “Today”.

Though in the Year view, you can see as the years progressed, to check commemorations and birthday events. The years stretch out endlessly.

You can get to the editing tools on the Touch Bar by choosing an event, which you can use to schedule invitations and make changes to your schedule.

Create and edit an event
You can make another event in the Calendar app by utilizing the Touch Bar. Double-tap the Calendar app to begin another event. Starting there, the Touch Bar can be used to pick different tools.
- In the most far off left of the Touch Bar tap the calendar to change which schedule you need to make the event for.

- To enter where the event will happen tap Location.
- Click on Time to pick a time.
- Drag the time selector for setting an end time for the event.
- Though, for All Day, you can utilize the date selector to set an end date.
- In case you change your viewpoint on an event happening the whole day, tap the date on the Touch Bar to de-select it.


- To invite others to your event tap Invitees. Naturally, you will see the contact of the last individual you sent or got an invitation to or from. To get more contact ideas begin typing a name.

- Click on Add note or URL in the Calendar app, the Touch Bar will change to show you word ideas.
- Click on Add Attachment and select an attachment , the Touch Bar will change to the Cancel or Open tools.


Respond to an event invitation
At the point when you receive an invitation to an event, you can either accept, decline, or react to it in case you don’t know. For reacting you get a few tools, in the Calendar app:
- To see insights concerning the event tap on the Information icon ( “I” with a circle around it). You can see who sent the invite, who else was invited and regardless of whether they intend to join in, and so forth.
- Snap on the chat bubble to send a text message to every individual who is invited to the event.
- Assuming you need to send an email to each and every individual who is invited to the occasion, you can tap on the Mail icon.
- To react with whether you will go to the occasion tap the check mark, question mark, or X.

Customizing Touch Bar with Calendar
As of now, you can’t modify or customize the Touch Bar for the Calendar app. However, it is conceivable that Apple will add more tools to the Calendar app later on, which would permit us the alternative to choose which tools we utilize the most to add to the Touch Bar. For the present, the Touch Bar is restricted enough that there aren’t any extra tools to add.
Conclusion
With the Calendar app, life turns somewhat simple. You can monitor your gatherings, events, commemorations and significantly more. Additionally, you can view your events in the Calendar app by day, week, month, or year. At the point when you select a specific view, the Touch Bar will change, in light of that view. Additionally, when you get an invitation, you have the choice of accepting, declining, or responding that you don’t know about. As of now, presently you can’t customize the Touch Bar for the Calendar app, perhaps in future, you get the choice for that.