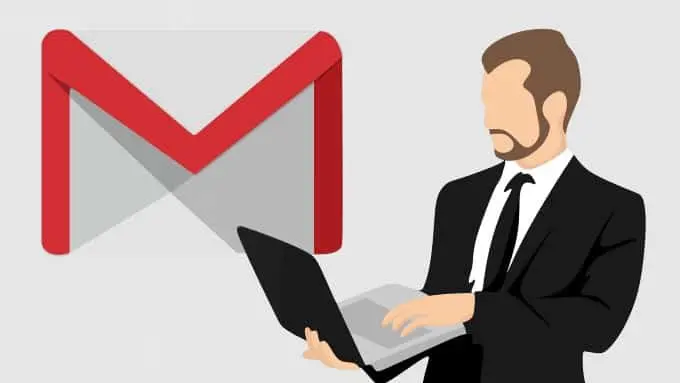Gmail is a free email service that allows you to send and receive emails, keep an address book, and even sort out meetings. It’s a straightforward email stage that chips away at your work area, Android, and iOS devices like an iPad or iPhone.Whether readily or reluctantly, you presumably invest more energy in your Gmail inbox than you’d prefer to concede. Since that presumably will not change at any point in the near future, you should make the most out of it by looking into new Gmail features.
Gmail offers a wide assortment of efficient features allowing you to robotize some emailing tasks, coordinate your calendar and contacts, and alter your dashboard to suit your own authoritative necessities.
Table of contents
1. Using your own photo as Gmail Background
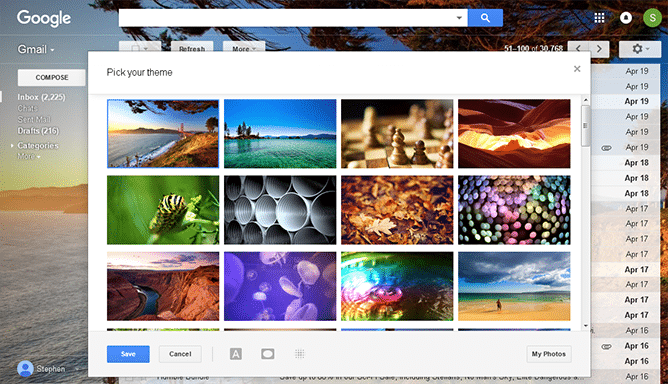
Most Gmail users don’t get it, be that as it may, you can change Gmail’s interface using Themes. Gmail has a couple of predefined themes you can pick, in any case, the authentic fun comes when you make another subject using one of your own photos.
2. Creating a To do List
It is difficult to remain coordinated, which is likely why there are so many to-do list apps, programs and add-ons out there. For Gmail alone, there are plenty of add-ons that give task-list functionality.
Make tasks from inside Gmail that can likewise appear on your schedule. It’s simple, and you can keep your task list open while you sort through email.
Open the Task bar
- Log in to Gmail
- Open Gmail.

- Navigate to the top left corner of Gmail account . Hit “Gmail.â€
- From the dropdrown menu select “Tasks,†. This is under under “Contacts.â€

- The Tasks bar will open up on the base right half of your Gmail account.
Add tasks
- Add a task by essentially tapping the “+” image on the lower part of the Taskbar.

- A text box will open on the highest point of the Taskbar. You can start entering your task.
- Proceed with step 2 until you have composed your tasks in general.
- When an task is done tap on the box to one side of the undertaking.
3. Block Messages
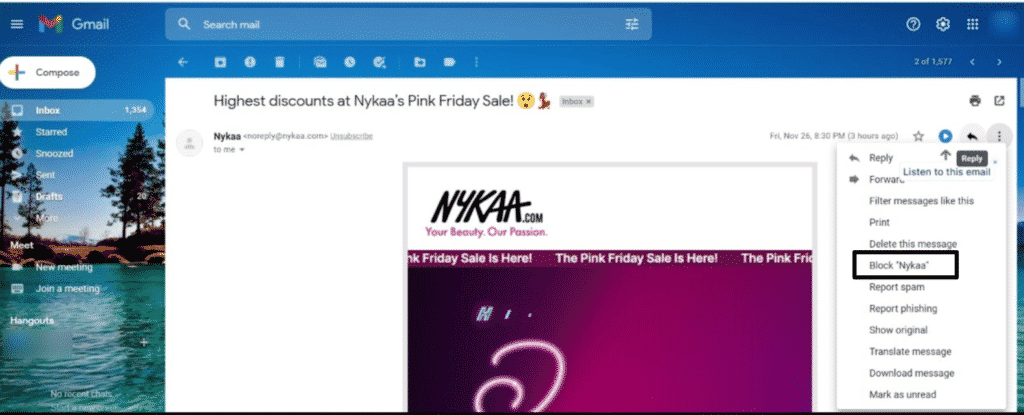
Is your Inbox brimming with messages that you would rather not read? Would you rather not see those messages?
At the point when you would rather not see messages from explicit email addresses in your Gmail Inbox, figure out how to block somebody on Gmail and send those messages to the Spam folder. You can block emails on Gmail from your PC, iPhone, or Android gadget.
As well as blocking emails from indicated addresses, you can likewise stop messages above or under a specific size and emails containing attachments.
Numerous users don’t understand it, however, you can block messages from a particular contact in Gmail. It’s simple when your skill. Also, assuming you alter your perspective, you can just effectively unblock messages from that equivalent contact.
4. Gmail Labels
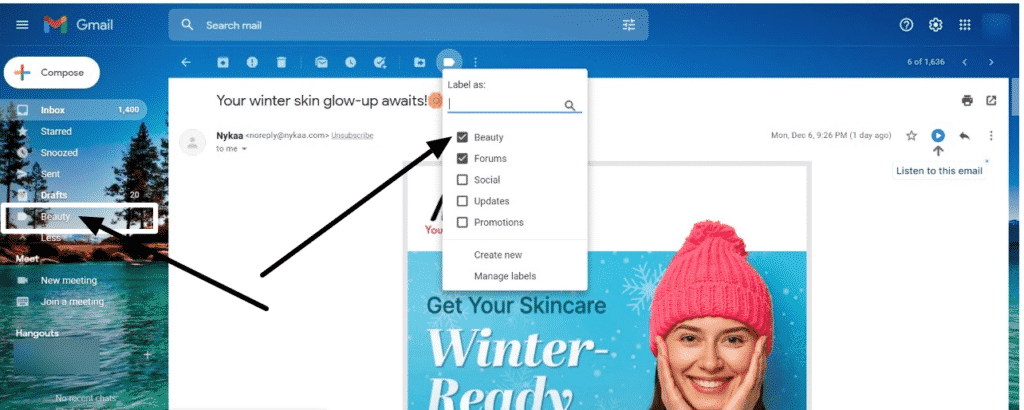
Do you need to look through more than one screen of messages, just to observe the one you’re searching for? Does it consume you a huge chunk of time to find a particular project-related email?
A Gmail label is a label that can be added to each email you get or send. You can likewise add them to drafts. These labels can be utilized to keep your inbox coordinated. They are like folders, notwithstanding, in contrast to folders, you can apply more than one label to a solitary message.
Gmail’s executioner hierarchical features can save you time and make observing those significant emails less disappointing. Assuming you utilize Gmail’s label feature, you can sort out messages by the project. Observe the messages you really want rapidly, and without a problem.
It’s not difficult to make and utilize labels to assemble messages together.
5. Gmail Advanced Search Bar
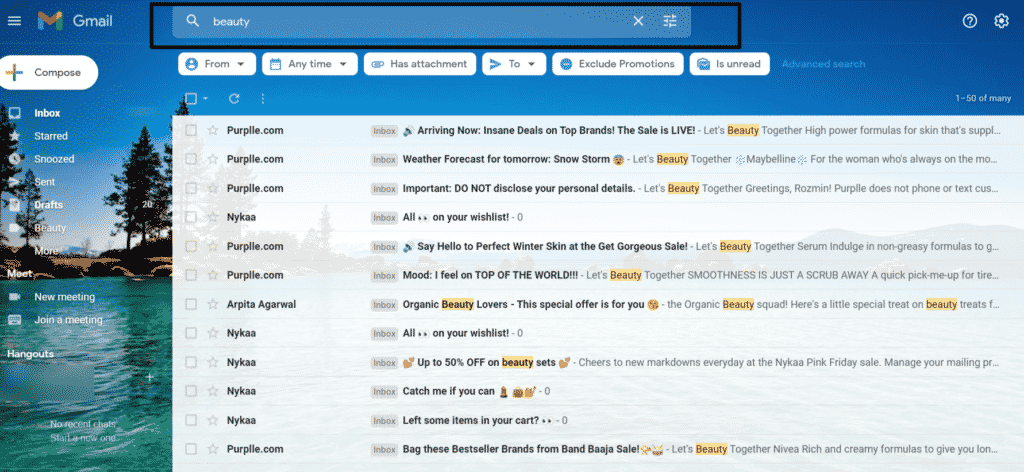
Gmail has amazing search highlights. Be that as it may, a portion of Gmail’s search features are covered up and don’t show up in the Search Options pane.
You can likewise make filters from any search you can perform. Filters consequently perform activities on approaching emails, like deleting them, applying a label, or sending them to another email address.
6. Out of Office Gmail
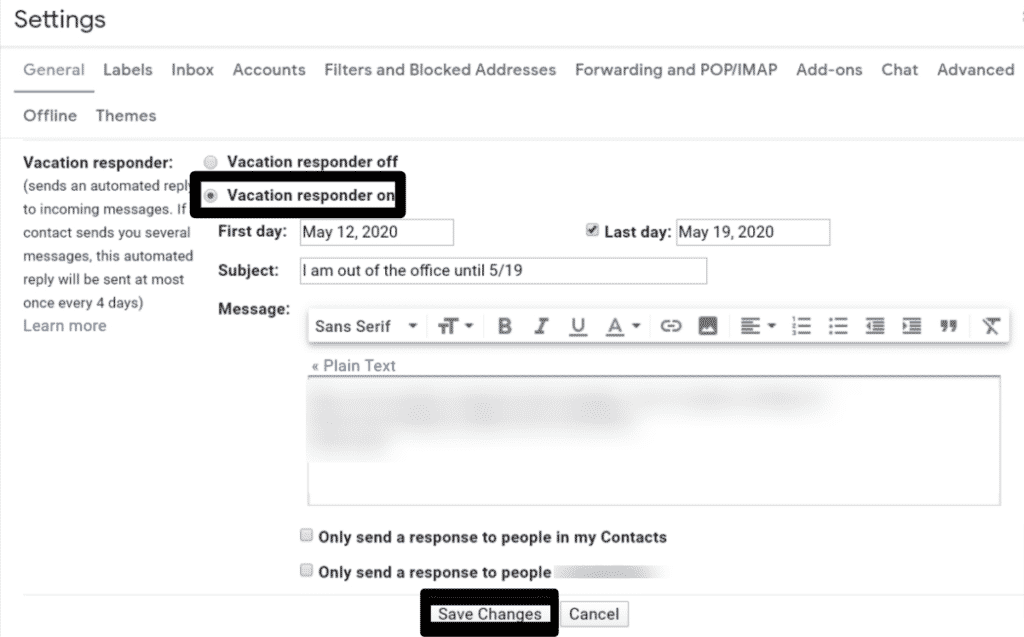
Assuming you’ll be away from your Gmail account, as on a get-away or without access to the Internet, you can set up a get-away responder to naturally notify individuals that you will not have the option to hit them up immediately. At the point when individuals send you a message, they’ll get an email response containing what you’ve written in your get-away auto-reply.
Out-of-office message in Gmail is something essential to realize how to do: being absent without telling individuals you’re away can be viewed as impolite and unprofessional.
7. Color Code Messages
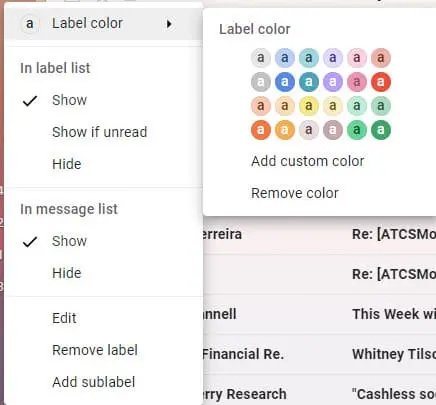
Arranging your Gmail messages into labels is an incredible approach to rapidly find messages you really want. Colour coding your labels takes the comfort of Gmail labels above and beyond. This includes how fast the visual method for determining what data goes together initially.
You can allot a one of a kind colour to each Gmail name and even make your own custom mark colours.
Gmail has a method for adding coloured tags to your approaching email, so you know immediately what requirements occur with those messages. At the point when you colour code Gmail, the colour draws your eyes and assists you with rapidly recognizing things by their category. The colours give you cues and brief you to keep steady over things.
8. Gmail Formatting
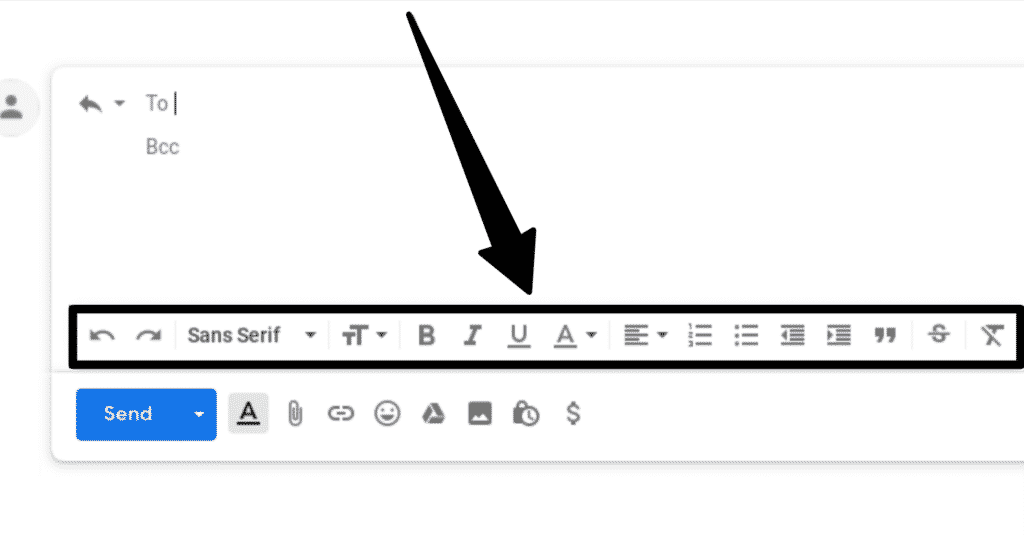
Gmail formatting features include:
- Bulleted and numbered lists
- Bold, italics, and underline
- Colored text or colored background
- Font type, font size, etc
Formatted messages make it simpler for your reader to filter and assimilate your importance.
You can without much of a stretch change the font and size of the text. You can likewise feature the significant words with the assistance of formats like Bold, Italic, Text tone, Background tone.
Organize the whole text to the left or right or focus. With this large number of formatting choices, you can make your text more wonderful, command the notice of the reader, and simply find the title and significant names or some other in the text.
9. Gmail Emojis
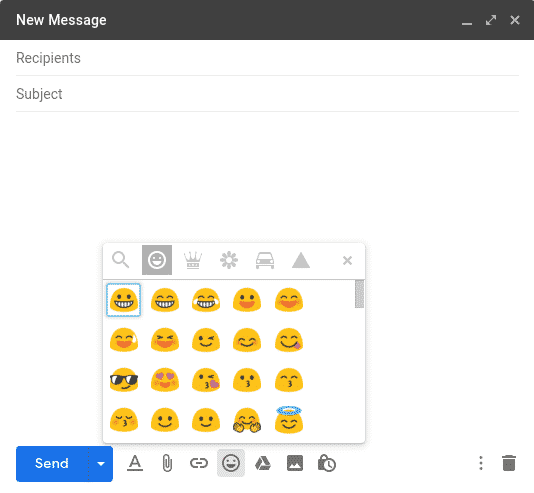
Gmail offers a sizable assortment of emojis that you can embed straightforwardly in your Gmail messages.
Emojis are a fun Gmail feature. They can add colour and energy to your messages.
Assuming that you can’t track down the right emoticon from the many Gmail’s incorporated emoji, you can install your own emoticons from another source, like your PC, another email service or a Web page.
10. Importing Social Media Contacts into Gmail
An advantageous Gmail include is the capacity to import Google+ social media contacts straightforwardly into your Gmail contact list. In addition to the fact that this ensures that you stay associated, it can likewise save you from a dreadful part of retyping.
Importing is useful to move contacts starting with one email server then onto the next. You can likewise move contacts starting with one Gmail account then onto the next Gmail account. Practically all Mail services will give you the choice to export contacts.
For instance, you have a Yahoo Email account. You have saved a lot of contacts on Yahoo mail. You have made another account in Gmail. You really want not to enter all contacts. Simply Export contacts from Yahoo mail to your PC and Import them to your new Gmail account. In that manner, you can save a great deal of time. Simply follow this method to Import contacts to Gmail.
11. Share a Calendar Event With a Contact
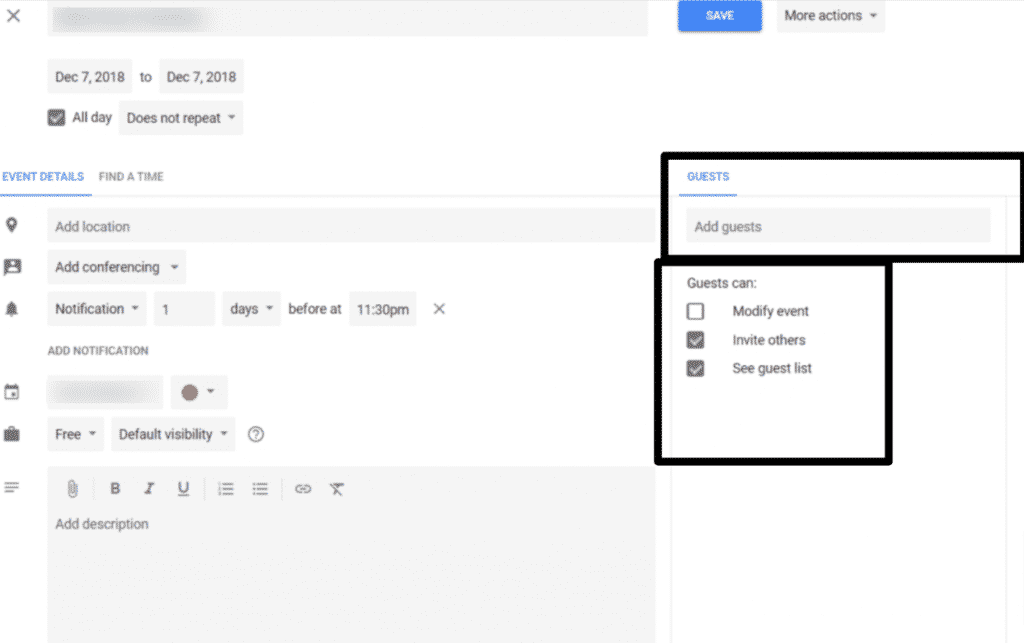
Utilizing Google’s contacts feature permits you to contact your connections in a lot of fascinating ways. One more accommodating Gmail highlight is the capacity to share a calendar event straightforwardly with a contact utilizing Google’s calendar tool.
You can do this on the grounds that your Google contact list is your Gmail contact list. There’s no compelling reason to save a different contact list for each Google tool. It’s a time-saver, and having a concentrated list implies you don’t need to stress over including a contact one tool’s list and not on another tool’s list.
12. Snoozing emails
Since it shows up as an in-line choice for any email in your inbox. When you click Snooze, you’ll have the choice to postpone your receipt of the email until a later date; Google will prescribe a few times to you, or you can pick a date and time of your own.

Once you choose a date and time, Google will take the email out of your Inbox, and resend it to you on that date and time. If you’re worried about losing information in the meantime don’t fret: you can access all your Snoozed emails at any time by clicking on Snoozed in the left column. You can even see what time you’re set to receive each email!
13. Integrating Google Calender
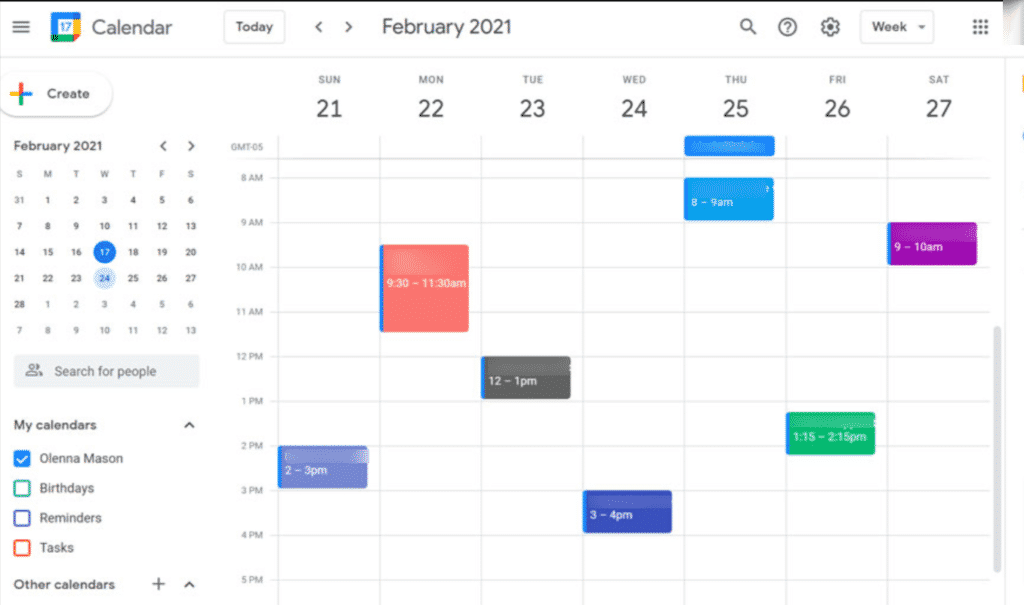
On the right half of the screen, you’ll see a few new icons, every one of which addresses an alternate new component to assist you with being more useful. At the top is a Calendar icon you can use to integrate with Google Calendar.
When enabled, you can rapidly view all your scheduled events in accordance with your Inbox, and add new events whenever.
14. Protect your documents
At the point when you turn on a component known as “Confidential Mode,” you’ll have the option to all the more likely secure your most touchy materials. Simply click on the lock-and-clock icon on the base row of a new message you’re creating.
At the point when turned on, Confidential mode denies your recipients from forwarding your email, copy/pasting the contents of your email, downloading any of your attachments, or printing anything in the email. You’ll likewise get the opportunity to set an expiration date later on; when this date shows up, the email will be taken out from your recipient’s Inbox.

You’ll likewise see an option for an “SMS passcode.” If you decide to empower this element, you’ll have the option to enter your recipient’s phone number and send them a haphazardly produced, remarkable passcode. Your recipient will be needed to enter that passcode to access the contents of your email.
Consider it message-explicit two-factor authentication you can toggle on or off.
Assuming you decide to eliminate access to a confidential email before the normal expiration date shows up, you can do that too—simply heading to the Sent menu and tracking down the first email.
15. Offline Gmail
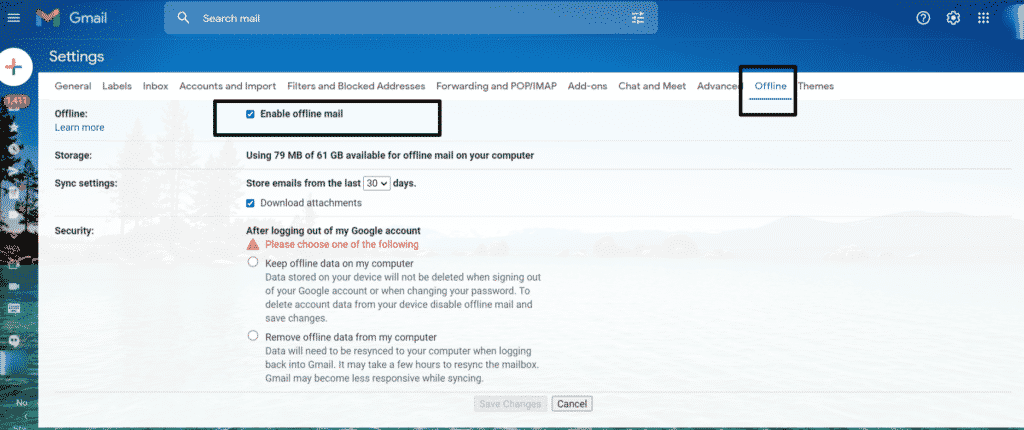
In reality, as we know it where access to the internet is presently more straightforward than at any other time, there’s as yet a requirement for offline utilities. This has never been more evident than for emails. Accessing your significant emails offline can be fundamental for the people who are consistently on the go. Google positively recognized the need when it delivered an offline mode for Gmail.
Like its online mode, you’ll have the option to view, respond to, and delete emails. The emails sent during the offline use will be kept in Gmail’s outbox. Once you get back online, Gmail will send those emails consequently.
Conclusion
You can work on your workflow with these supportive Gmail features. These amazing elements can save you time, make your record safer, and even make your work more fun. A few cool things in Gmail have existed for quite a while without anyone trying to utilize them.