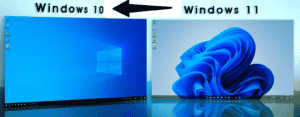Windows 11 gives Microsoft’s operating system a bold new look, but you can still make it feel most familiar.
Microsoft knows how you need Windows to look. That, at least, is by all accounts the company message with Windows 11. It rolls out enormous changes to the UI and proceeds with the pattern of making user customization more difficult. It’s not presently imaginable to completely return Windows 11 to the search for Windows 10. And, given Microsoft’s current mentality toward UI customization. It might never be. In any case, there are a few key changes that can make you more comfortable. Here’s how you can make Windows 11 look and feel like Windows 10.
What we will see here:
Start Menu location on Windows 11
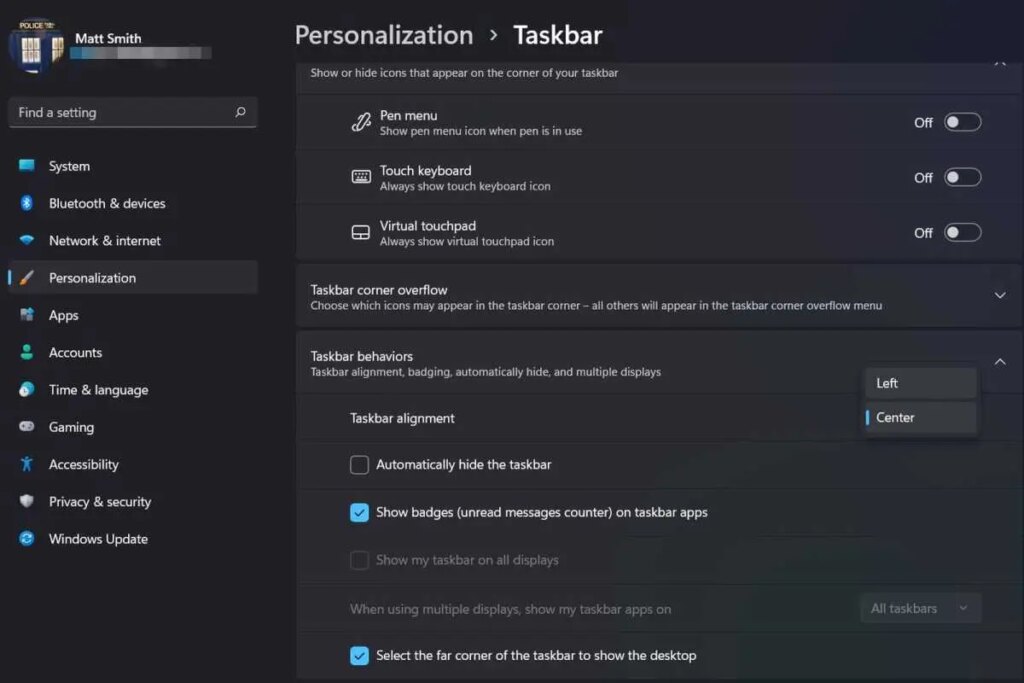
Windows 11’s most clear design change is the replacement of the Windows Start menu from its customary home settled on the taskbar’s left side to the center of the taskbar. Luckily, this change is not difficult to return.
Open the Windows Start menu and afterward the Settings app. In Settings, go to Personalization, then, at that point, open Taskbar, and open Taskbar practices. You’ll see a field marked Taskbar alignment with a drop-down menu.
The change happens right away.
Remove New Icons:
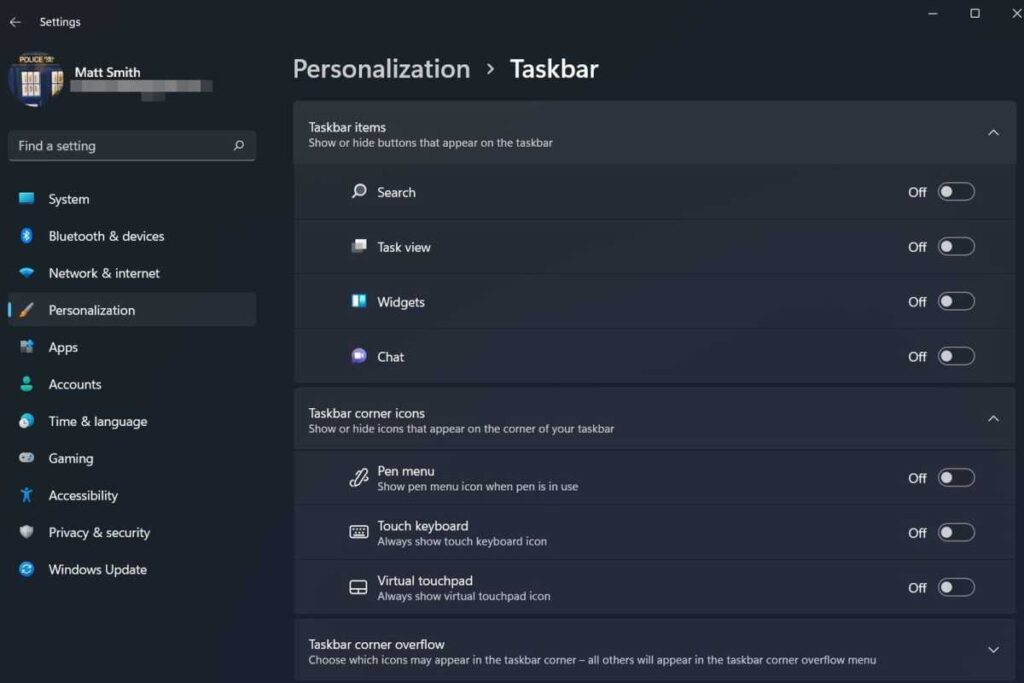
While we’re here, we should disable the new symbols added by Windows 11. You will see a list named “Taskbar items” that includes four choices: Search, Task View, Widgets, and Chat. use the switches close to each to switch every one of the four icons off.
The main note about Search: it’s absolutely impossible to re-establish the full Search field from the Windows 10 taskbar. Switching off the new Search symbol implies you can’t get access to Search by clicking a field or symbol on the taskbar. It will in any case be accessible through the Windows + S keyboard shortcut route, however.
Start menu design
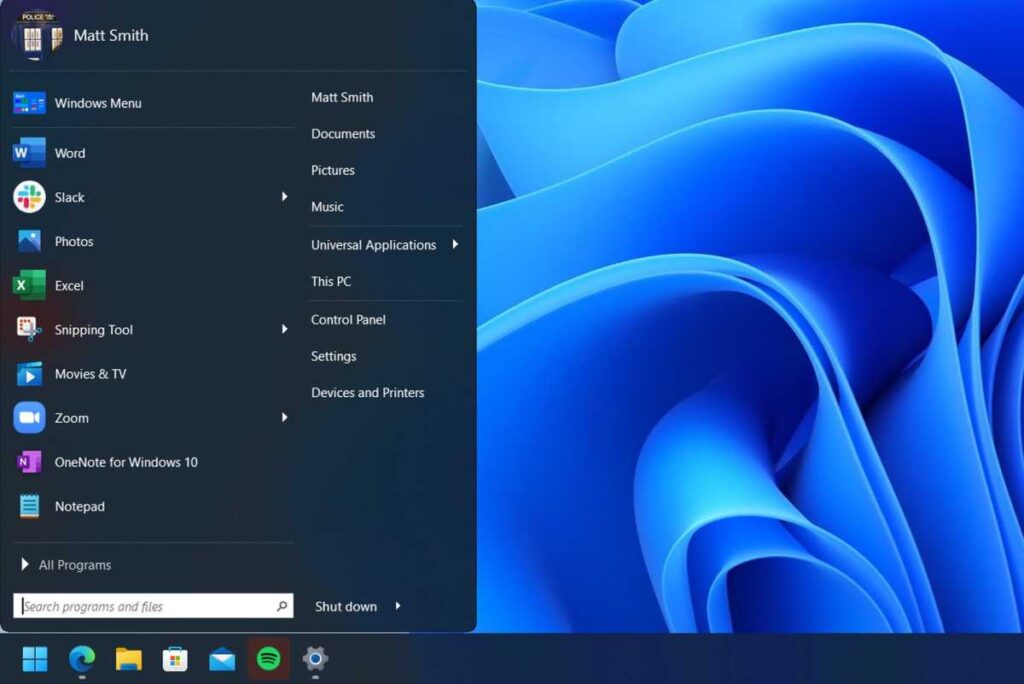
Microsoft much cares to the point of allowing you to change the Start menu’s location and remove a few symbols, yet the Start menu itself is an alternate story. At this time you have to use a Third-party app.
The free choice is Open-Shell, an open-source program that can return the start menu. Download the program and introduce it. However, try to disable Classic Explorer and Classic IE during installation. if you don’t. Open-Shell will likewise change Windows Explorer in a manner that doesn’t feel with the look of Windows 10.
When it will install then open the program named Open-shall menu settings. Select the Windows 7 style menu and afterward open the Skin tab. I used the Proficient theme for this guide. In truth, it works more like a Windows 7 Start Menu with a Windows 10 layer of paint, yet it was the best skin I could find.
While Open-Shell works alright, it’s not perfect. It can’t as expected replace the Start Menu and doesn’t restore Windows 10 features.
Stardock’s Start 11 is an easy choice. It doesn’t have the Start menu symbol issue of Open-Shell and requires no installation of extra files to deliver an attractive menu in the Metro design style. Start 11 costs $4.99, However, so you’ll need to decide if it’s using worth the cost.
Change icons
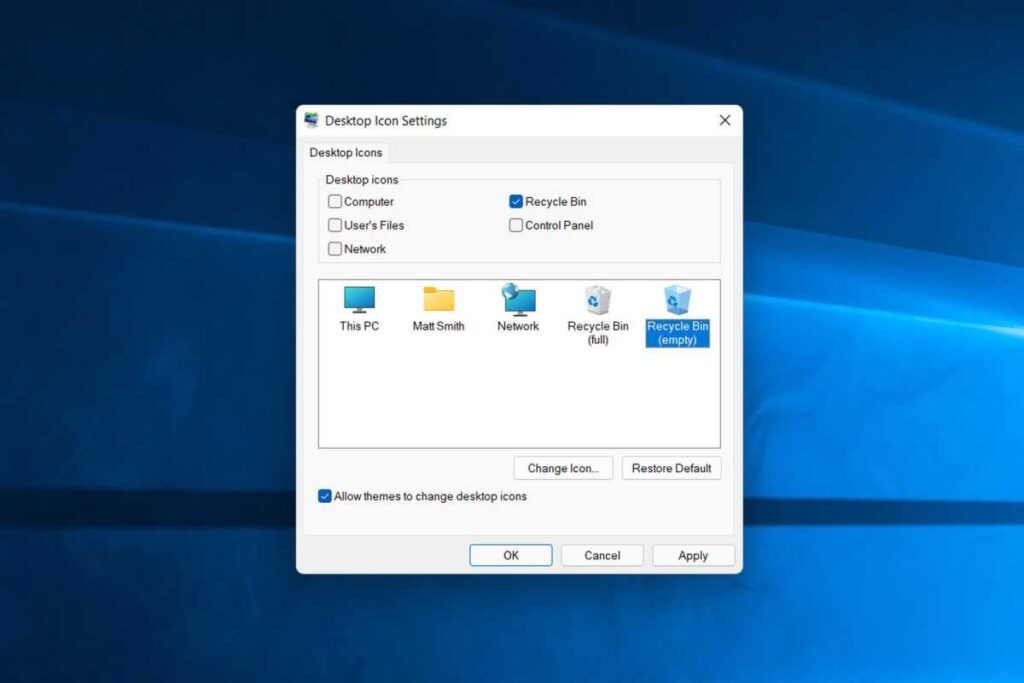
If you want to change your icons of Windows 11 to look and feel like Windows 10 then follow these steps. The taskbar symbols in Windows 11 are very like Windows 10, so you probably won’t want to change them. However, different symbols all through the working design are essentially unique.
Firstly, download a Windows 10 symbol pack. An assortment of these can be seen on the web: I used a Windows 10 Build 10125 symbol pack. Place your symbols in an envelope you can helpfully recollect.
How about we start with desktop icons.
Firstly, open the Settings app, select Personalization, open Themes, and afterward Desktop Icons. A menu will show up with the five usual desktop area icons present. Click a symbol you need to change and afterward tap the Change symbol. Explore where you put the symbol pack, select the symbol you need to use, and afterward tap Open. I’ve replaced the Recycle Bin symbols in the screenshot shown above.
You can also change the symbols of individual folders and shortcuts. Right-click on an item and open Properties, then, at that point, head to the Customize tab. The Change Icon button is located at the bottom of the page. Click it and select a symbol you might want to use as described in the past paragraph.
Unfortunately, Windows 11 doesn’t allow you to change a few symbols, most quite the new symbols for drives and users folders in Windows Explorer. You can use Drive Icon Changer to change drive symbols. However.
Disabled Round Corners
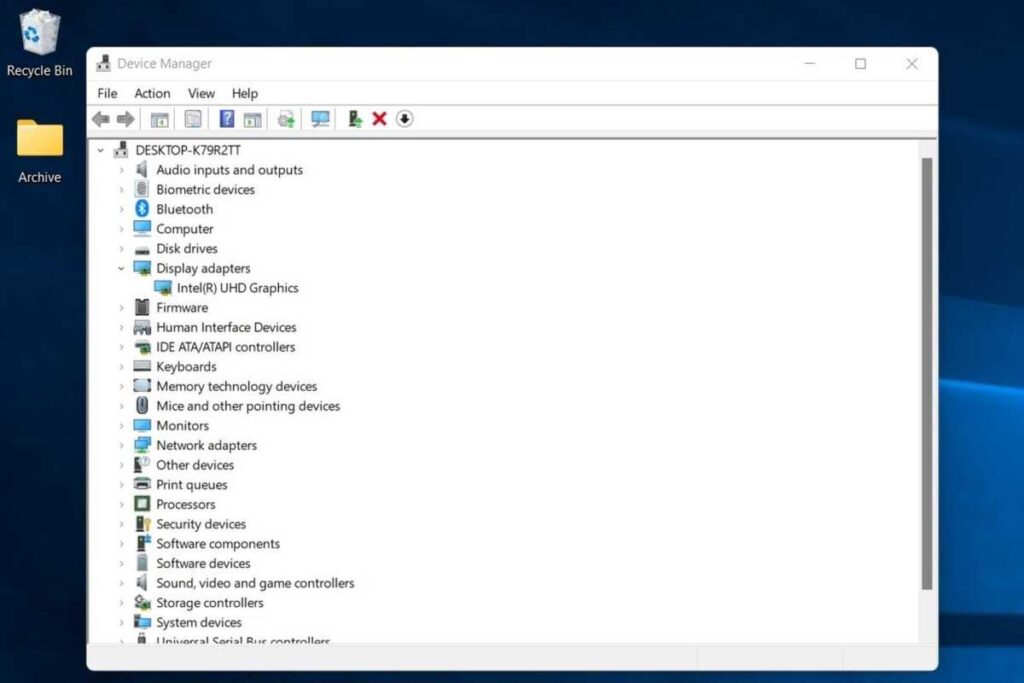
The new key look of Windows 11 is Round corners. Not every person loves them. However, there’s all the more terrible news. It’s not right now imaginable to change them through Windows 11 itself or a third-party app.
You in all actually do have one choice. Windows 11 will return to square corners in the event that you switch off hardware graphics speed increase (this will likewise switch off other visual features like straightforwardness).
All things considered, there is another choice: you can disable your graphics hardware equipment. Open Device Manager, extend Display Adapters, and right-click the presentation connector recorded. Select Disable Device. Your screen will glint a second in any case, when Windows returns, the rounded corners will be no more. If you want your Windows 11 to look and feel like Windows 10 then you should follow these steps.
I don’t suggest this. However, disabling your graphics hardware will make the Windows UI feel slow and unnatural, and you will not have the option to use 3D apps or games until you turn the hardware back on.
Change the Wallpaper
Last, but not least, you can restore the first Windows 10 wallpaper. This is excluded with Windows 11, however, is accessible from an assortment of sources on the online platforms, like this 4K sample on Imgur.
Right-click the picture after you download it and afterward select Set as a desktop background. The change will produce results right away. You can make Windows 11 appear and feel like Windows 10 by following these instructions.
Conclusion
I will suggest you not do this because maybe it can harm your device or hardware. But if you want to do then follow all the steps correctly as shown. It will allow your device to feel and look like windows 10 but some of the features will be turned off.