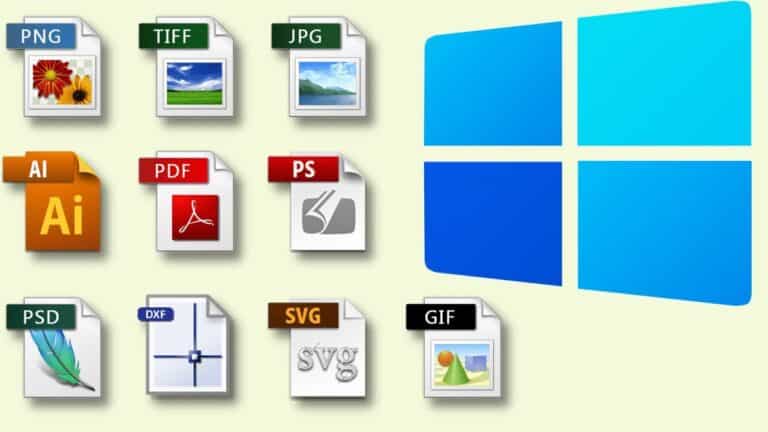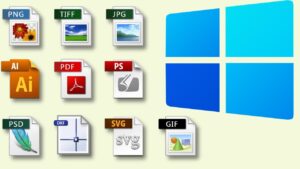From a security aspect, seeing file extensions is critical. The file extension defines which software is used to open the file in Windows 11. Because most people are unaware of the extensions, Microsoft does not display them by default.
The file extension identifies the sort of file you are working with. In a nutshell, they allow your OS to know which programs are linked with a file.
When you activate file extensions in Windows 11, you can simply identify the extensions and ensure that you open the proper file rather than a malicious item.
It is handier while hunting for the correct file. You could have a Word & PDF version of the same file, or an image in PNG, JPG, or PSD format. The file icon may offer you a hint, but file extensions are sometimes simpler to discern.
In rare instances, the extensions of your files may be obscured. While this isn’t an issue in and of itself, understanding the file extensions might assist you in determining what you’re working with. Let’s have a look at several techniques for determining file extensions on your Windows 11 PC.
What will you see here?
What is the difference between the file name and file extension?
Windows file names consist of two parts: the file name, followed by a period, and finally the extension (suffix). The file type is represented by the extension, which is a three- or four-letter acronym.Letter.docx, for example, has the filename letter and the extension docx. Extensions are crucial because they inform your computer which icon to use for the file and which program may open it. The doc extension, for example, informs your system that the file is a Microsoft Word document.
Why are file extensions hidden in some operating systems?
To decrease clutter, several operating systems conceal file extensions by default. If the file extensions are concealed, they can be shown.
How to See File Extensions With File Explorer
File Explorer is a Microsoft Windows component that allows you to view and manage your operating system’s files. You may also use it to see your computer’s file extensions. To do so, take these steps:
1. Launch File Explorer. Go to the Start menu bar, type ‘file explorer,’ and then click on the Best match option.
2. From the top, select View.
3. Now, select Show.
4. Then, choose File name extensions.
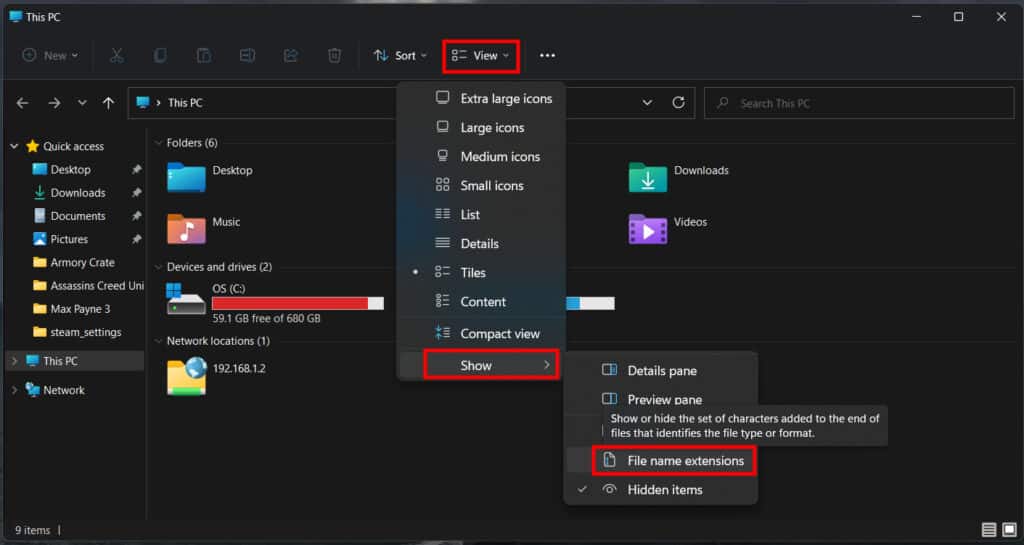
Finally, tick the File name extensions box, and you’re done. Your PC will be updated as soon as you click on File name extensions, and the extensions of all your Windows 11 files & documents will become visible.
How to See File Extensions With Command Prompt?
If the above method fails for whatever reason, don’t worry; you can use the Command prompt. To begin, go to the Start menu search box, type ‘cmd,’ and then pick the Best match.
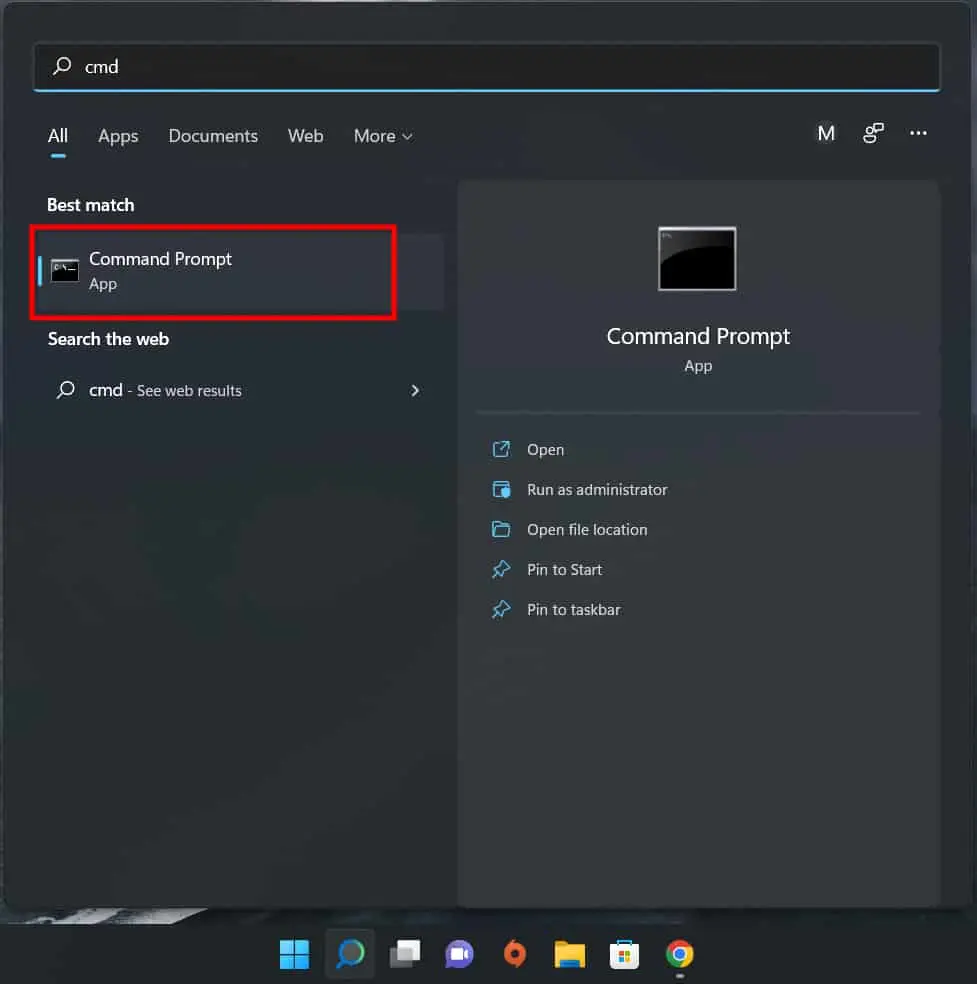
When the Command prompt appears, enter the following command and press Enter:
reg add HKCU\Software\Microsoft\Windows\CurrentVersion\Explorer\Advanced /v HideFileExt /t REG_DWORD /d 0 /f.
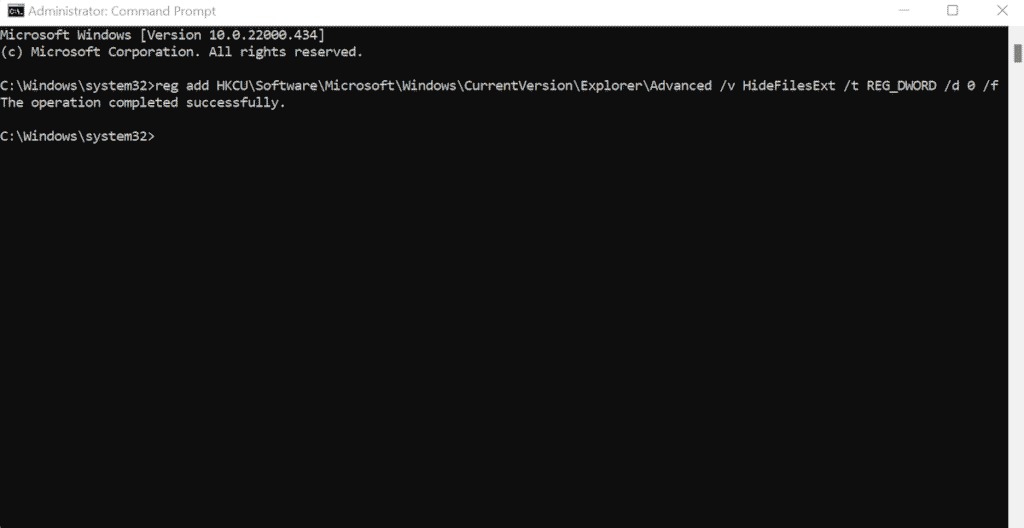
If you follow the procedures above, the file extensions will be viewable from now on.
How to See File Extensions With File Explorer Options?
File Explorer options are the major location where you may experiment with your File Explorer settings. It can also display file extensions for Windows files. Here’s how you can begin:
1. Enter ‘control panel‘ into the Start menu search box and pick the Best match.
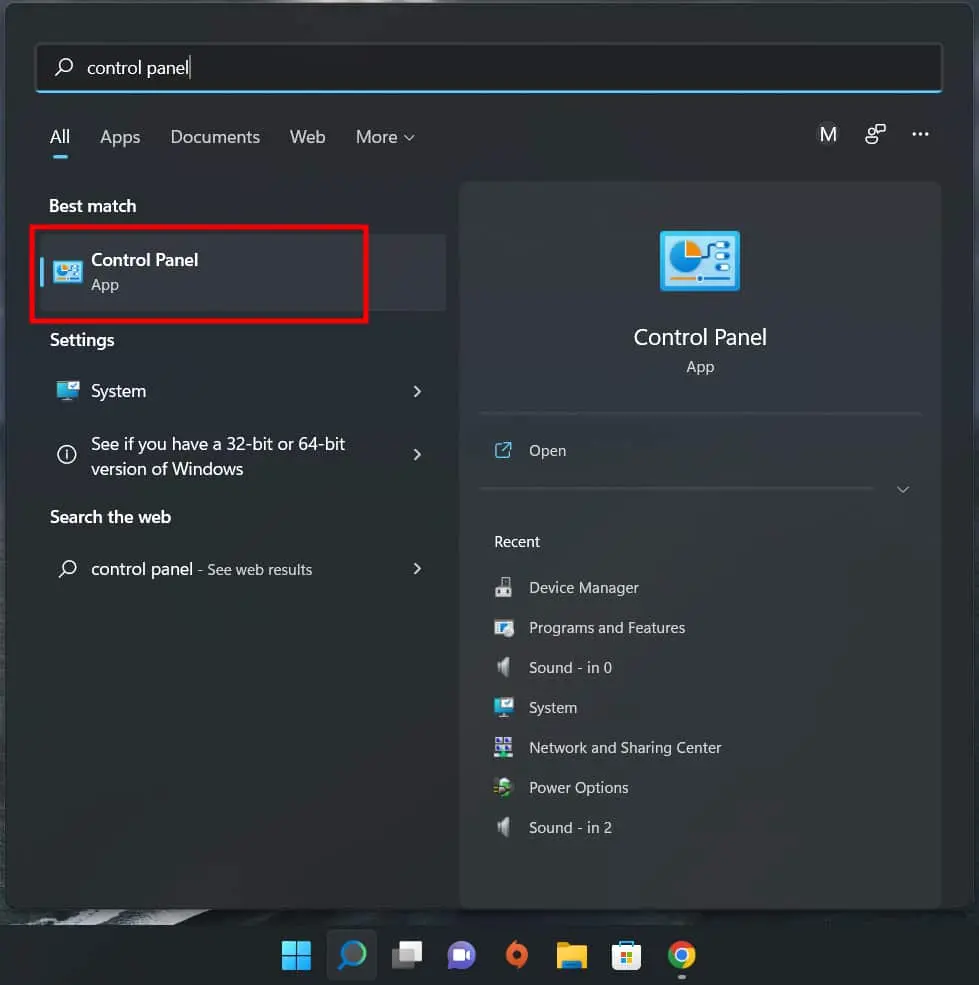
2. Navigate to the search option, enter ‘file explorer option,’ and click on the Best match.
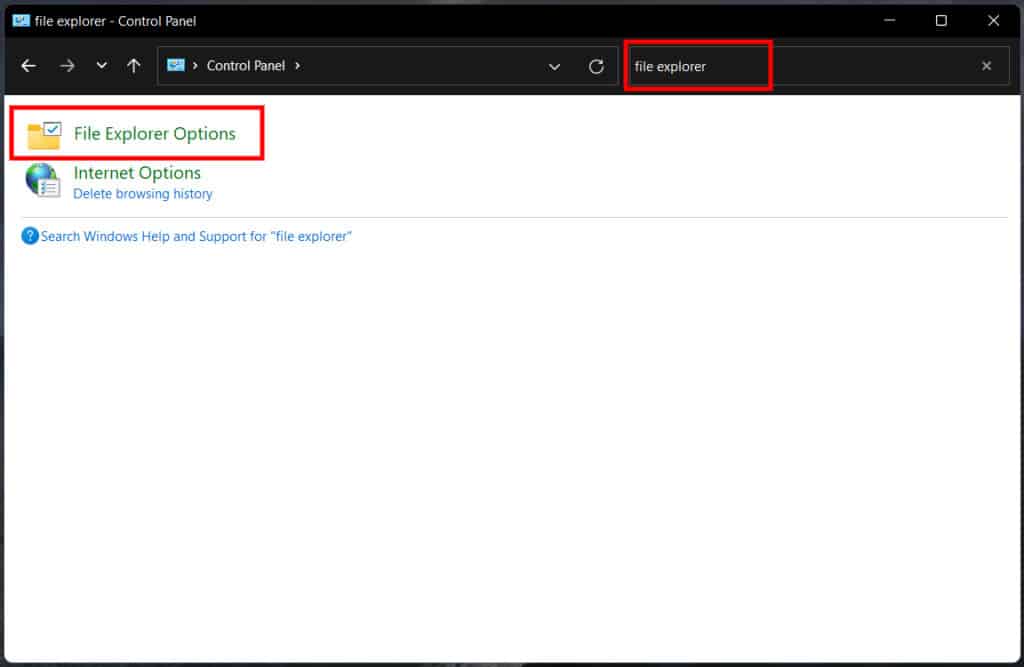
3. Now select the View tab.
4. Go to the Files and Folders section of the Advanced settings option and uncheck the Hide extensions for recognized file types choices.
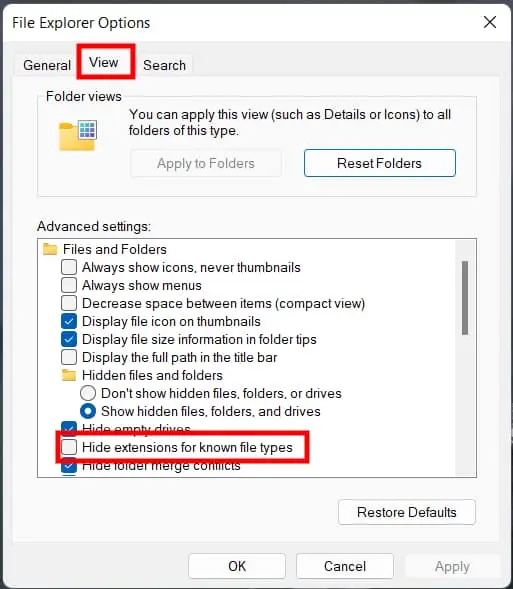
Conclusion
A file extension determines the icon for a PC’s file while also affecting the app that will be utilized to access your file. You should pay close attention to file extensions since they indicate the type of file you are going to open. If you download a Pdf from the web, for example, the extension should be.pdf. When it comes to malware or viruses, the extension.exe may be used instead. We hope that at least one of the ways given above assisted you in viewing the file extensions in Windows.