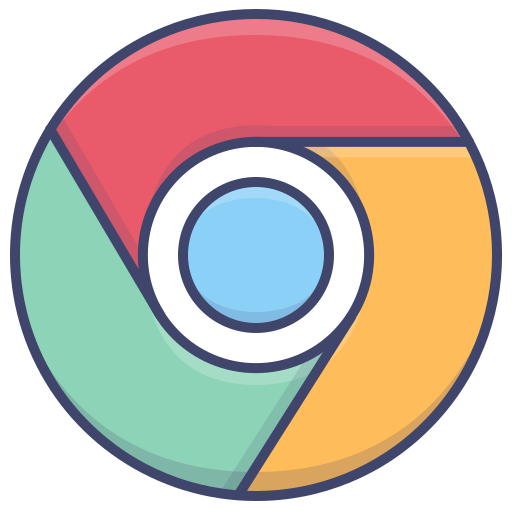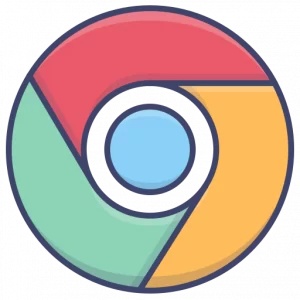A decent browser ought to support essential search capacities, yet the most popular decisions go about as their own working framework for getting to the web. Not much messiness in Chrome’s user interface, or UI.Google understands that what individuals look for from web browsers is the Web, not all that unessential wreck. There are back and forward buttons, a reload button, a star button for bookmarks, and a wrench button for choices.If you would like to add functionality to moderate Chrome, there are huge loads of extraordinary extensions and best Chrome features to do as such. While it is actually the case that at the beginning of Chrome, there were a ton of missing extensions, it has quickly up to speed and can now do all that the more seasoned browsers can do.
Table of contents
Omnibox
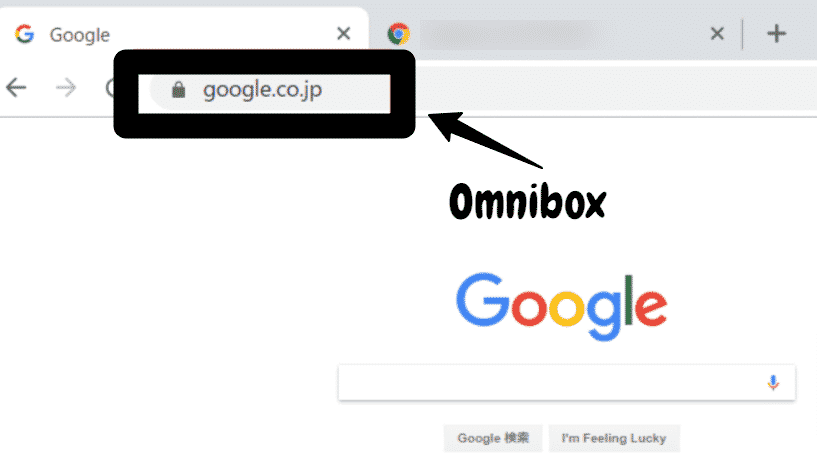
Chrome’s Omnibox — what Google calls the address bar — resembles an implicit Google search page. It can perform a considerable lot of similar stunts; take care of numerical statements, answer fundamental inquiries, and perform changes — everything before you’re finished typing your search. You could search through your number one websites without really navigating to them. This is one of the best Chrome features.
This stunt is gainful in the event that you needed, for instance, to go straightforwardly to the Wikipedia article without visiting Google.com or Wikipedia’s front page. To set default search engine :
Settings > Search engine > Manage search engines.
There, you’ll see your default search engine.
Need a solution to a straightforward numerical question and don’t want to open up an adding machine? With Omnibox, you can quickly find that solution.
- Open another browser or tab in Google Chrome
- Type in the numerical statement you wish to address (accessible to just fundamental mathematical functions)
- Addition +
- Subtraction –
- Multiplication *
- Division/
“Search Google for”- The Quick Search
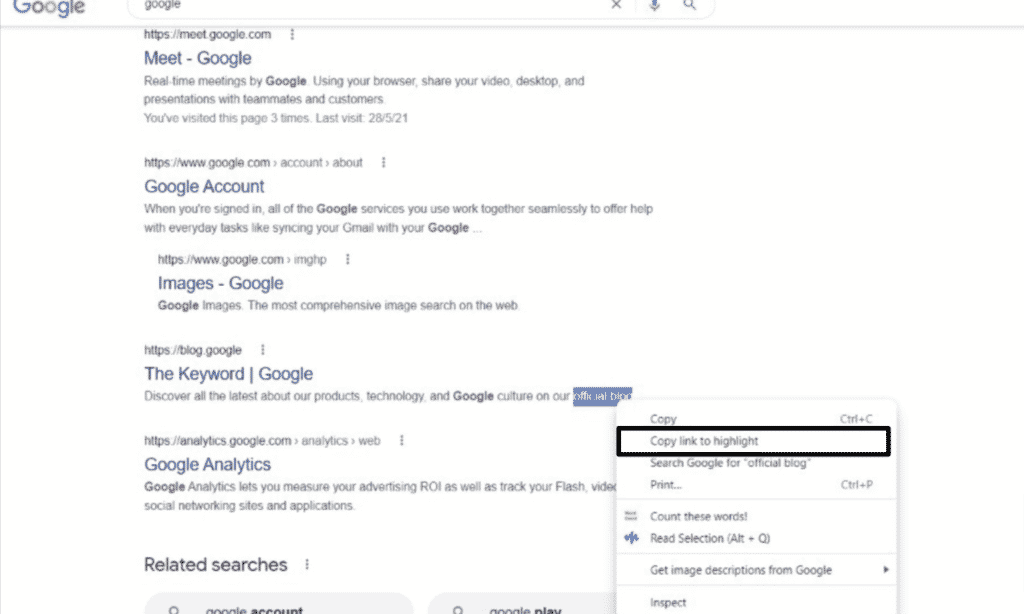
Assuming you’re ever on a web page and go over a word or expression you need to find out about, Chrome offers a simple, working search choice. Highlight the word(s) you need to search, right-click, and select Search Google for [highlighted text]. Another tab will open and your Google search will show up. On the other hand, you can highlight a word or expression, and then drag and drop it straightforwardly into Chrome’s Omnibox to play out a web search.
To search a word or expression on an Android gadget, highlight any choice of text through a long tap and Chrome will produce a search card for that term. Pull up on the card that shows up at the lower part of the screen to see Google search results for that word or expression.
On iOS, highlighting a word or expression will create a pop-up with the choice to “Look into”; look to the base and tap Search Web for more.
Incognito Mode
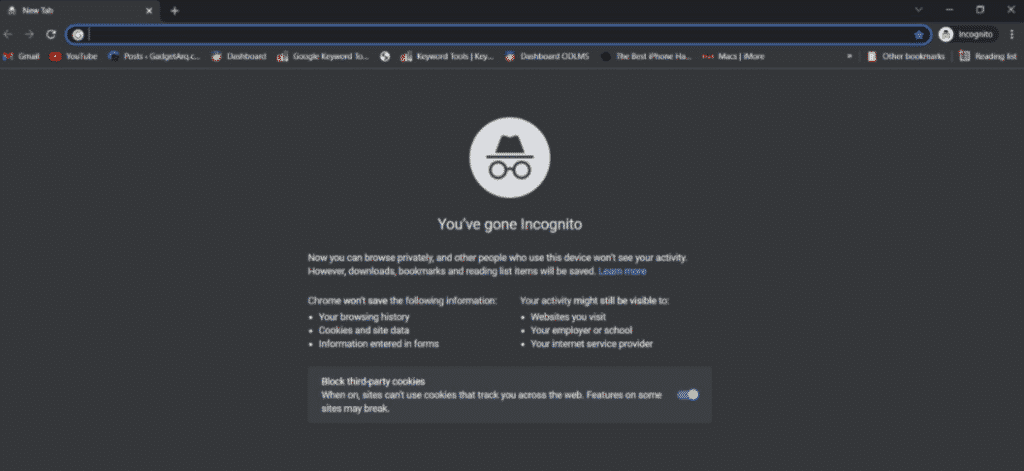
The word incognito means to conceal one’s actual personality. Incognito is a method for stowing away as you venture to every part of the web. Incognito mode conceals your browsing history so others can’t see the websites you’ve visited. As a result, it veils your impressions across the web.
Assuming you use incognito mode on one gadget but not another, that second gadget’s browser history is as yet helpless.
Chrome itself doesn’t save your browser history or any information you type into web forms in this mode. Google Chrome won’t sync your private browsing history across your record, accepting for a moment that you’re endorsed into Chrome. Chrome will recollect cookies, site information, and consents conceded while you’re browsing. In any case, this data is erased upon shutting the incognito tab.
On the off chance that you use private browsing, nobody who gets your gadget will realize you visited your bank’s website or — ahem — “different sites” which could cause embarrassment.
Guest Mode
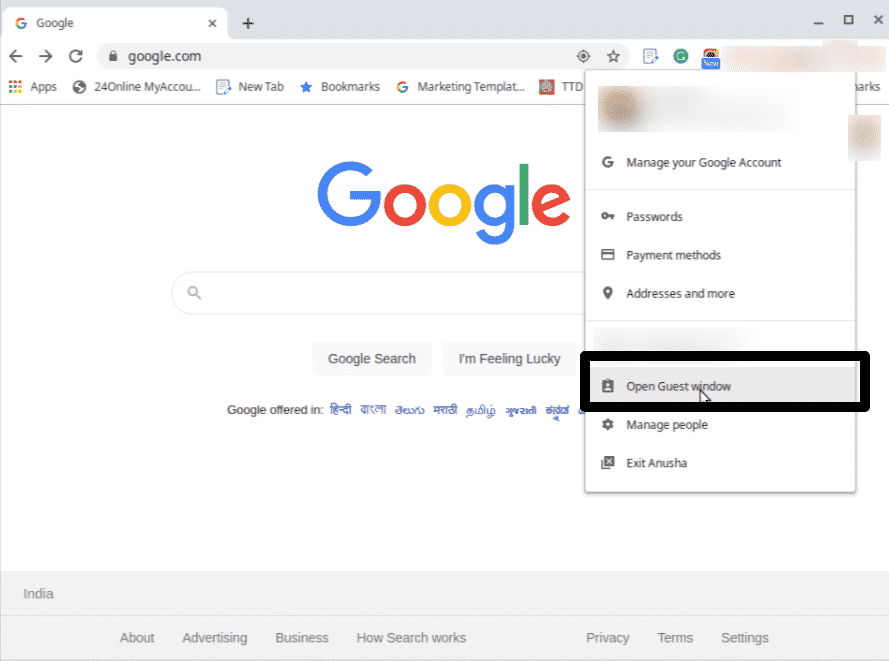
Chrome permits the users to sync their settings, password, history and so forth to various gadgets. Utilizing this element, you can naturally sign in to Gmail, YouTube, etc. This component is likewise useful assuming you end up losing your phone or need to continue on toward another gadget.
Yet, in the event that, if somebody has any desire to use your gadget, in any case, you are not comfortable with them seeing your information, you can imagine setting up a guest mode. To initiate this mode, select your symbol from the upper right corner of the screen followed by picking Guest.
After this, another window will open showing that you are presently in guest mode. After consummation, you can close these windows and every one of your cookies, history, and so on will be erased.
Casting Screen
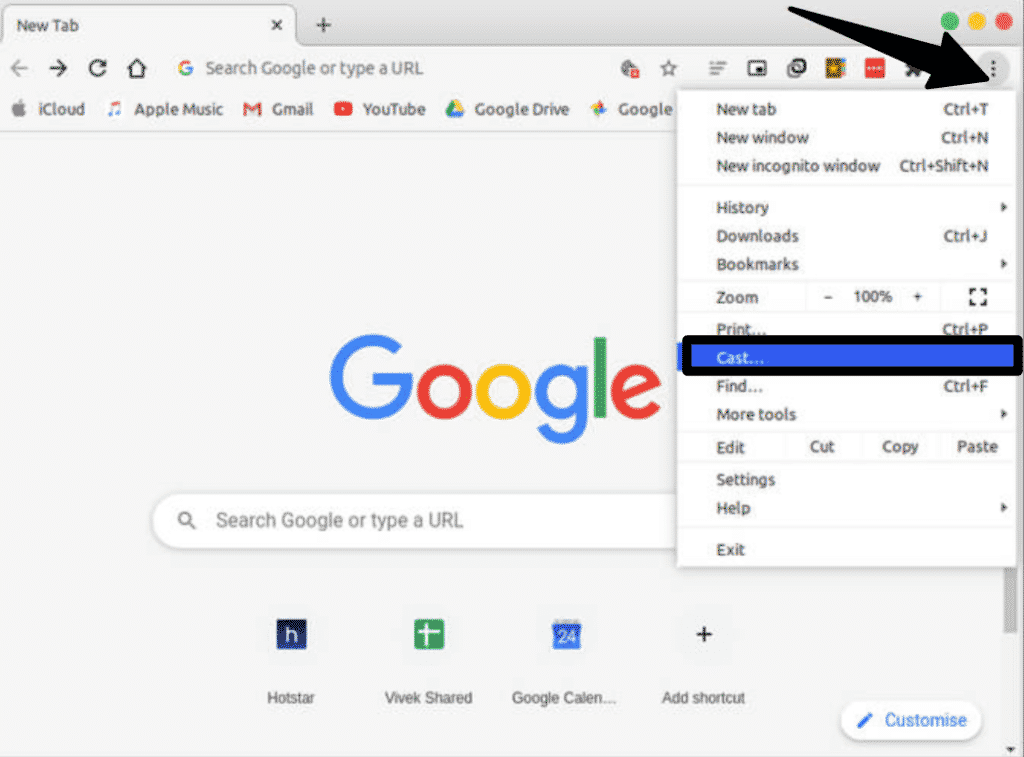
You can project what you’re seeing on your PC screen to the TV with Chrome’s underlying Cast functionality. The most immediate method for doing this is to right-click anyplace in Google Chrome and select Cast. Or simply see three-dot icon on the upper right.
In the pop-up window, select the Chromecast-empowered device on which you’d like your browser window to show up. You can likewise pick whether you cast a tab, your whole work area, or a particular file to the target TV.
Add to the Reading list
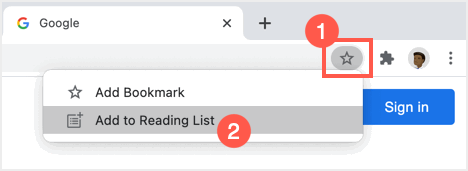
The “Reading List” is actually the thing it seems like — a list of things to read. A comparative idea to the bookmarks we’ve used in web browsers for quite a long time, yet with a more focused reason.
Rather than saving an article or story to a folder in your bookmarks, you can place it in the Reading List. The list syncs to your Google account assuming you’re logged into Chrome, so it’s accessible on your work area and phone. That makes it somewhat more straightforward to access than bookmarks.
The other advantage over bookmarks is the offline include. Pages saved to your Reading List can be accessed even without the internet — however, you in all actuality do require the internet to add to the list.
How to add webiste to the reading list?
To start with, explore to a webpage that you might want to put something aside for some other time. Select star icon on the right half of the address bar.
A menu with two choices will show up. Select “Add to Reading List.”
That’s all there is to it to add to your Reading List.
View Reading List
Presently, to get to the Reading List, you’ll have to have the Bookmarks Bar apparent. The procedure is to type Ctrl+Shift+B or going to Settings > Appearance > Show Bookmarks Bar.
Integrated Music Control
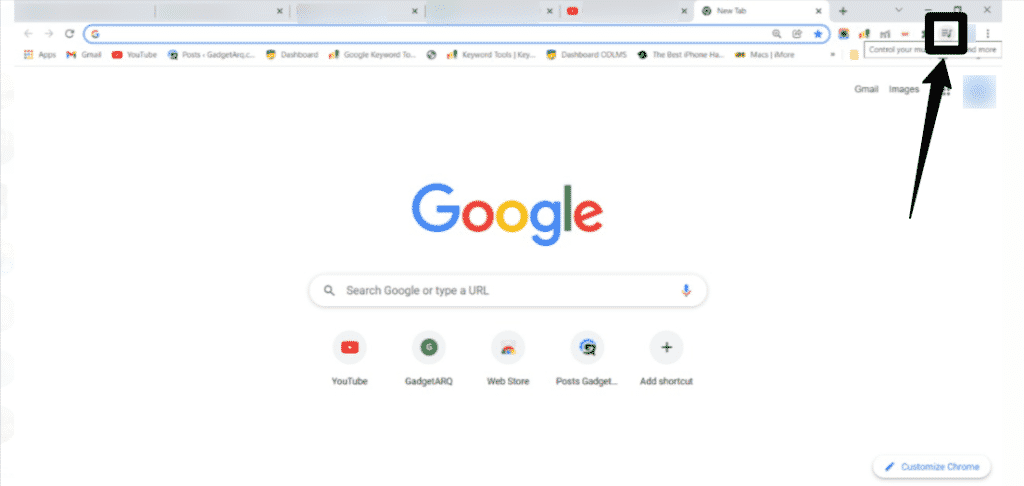
In Google Chrome you can deal with the playback of videos and streaming music with the integrated controls of the multimedia box.
These are the playback controls for videos and music so you can manage to listen to media content open in Chrome, regardless of whether you’re checking one more tab out. This permits you to stop, pause, or skip to the following video straightforwardly from the Chrome interface and it is especially favourable for the people who open numerous tabs, without being compelled to search for the site where the sound comes from, without clicking wildly on each open tab or window of Google Chrome.
Click the button. You are allowed to play/pause, look for backwards and forward and skip or return a track. If it’s a YouTube video, there’s also a picture-in-picture mode to watch from any tab or turn on live captions.
Managing Tab groups
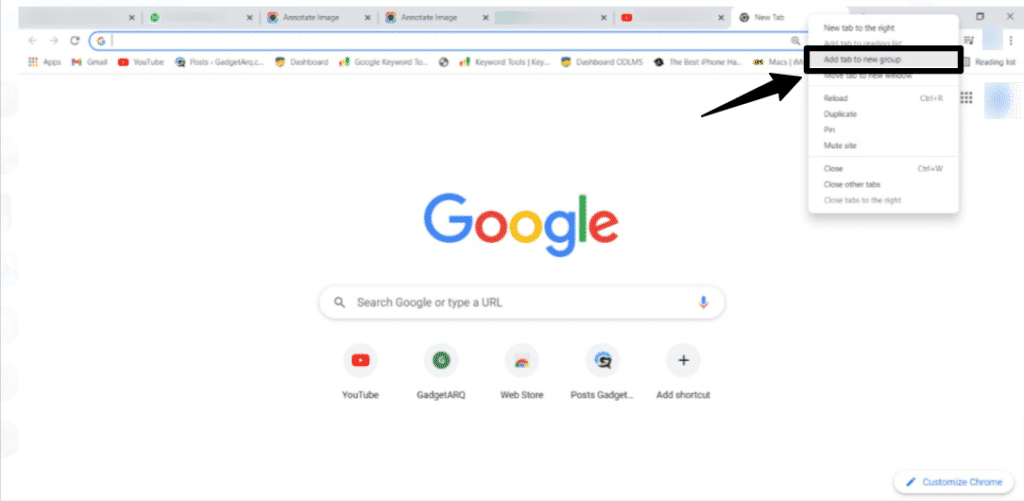
Chrome allows you to make groups of tabs to keep everything conveniently coordinated and simple to find.
Presently, with a basic right-click, you can group your tabs together and mark them with a custom name and variety. When the tabs are grouped together, you can move and reorder them on the tab strip.
Group your tabs
- Go to Chrome browser.
- Click New tab +.
- Choose :
- For adding a tab to an existing group, drag the tab into the group.
- For adding a tab to a new group:
- Click New Tab + > right-click a tab >select Add Tab to New Group.
- Enter a name for your group.
- (Optional) You can also:
- Choose a colour for the tab.
- Add additional tabs to the group.
- Remove the group.
When you have your tabs gathered into groups, you can click a group name to conceal every one of the tabs inside until you are prepared to utilize them. This makes it a lot simpler to track down the entirety of your open tabs in Chrome.
- Open Chrome browser.
- Click New tab +.
- Pick a choice:
- To add a tab to a current group, drag the tab into the group.
- To add a tab to another group:
- Click New Tab + > right-click a tab >select Add Tab to New Group.
- Enter a name for your group.
- You can likewise:
- Select a colour for the tab.
- Add additional tabs to the group.
- Eliminate the group.
- When you have your tabs ordered into groups, you can click a group name to conceal every one of the tabs inside until you are prepared to use them. This makes it a lot more straightforward to track down the entirety of your open tabs in Chrome.
Arrange Tabs
- To change the order for your tabs — Drag a tab along with the highest point of the browser window.
- To pin a tab to the left — Right-click the tab and select Pin. Pinned tabs are more modest and just show the site’s icon.
- To unpin a tab — Right-click the tab and select Unpin.
- To move a tab to an alternate window — Right-click on the tab and highlight Move Tab to New Window.
Search Tabs
Chrome additionally allows you to search for open tabs so you can quickly leap to the web page you really want. Do this via searching the title of an open tab inside the Omnibox. Whenever you type the title in, Chrome will autocomplete results and show as of late used tabs that match the query. Click the Switch to this tab button under the right outcome to be whisked away to the tab.
Notwithstanding, you can likewise click the arrow icon in the upper right corner of Chrome to open a search field and search from that point, which you might view as a more dependable method for searching for open tabs.
Reopen tabs you have accidentaly and unmistably closed
We’ve all unintentionally closed a tab and overreacted. Google has made it a piece harder to get that lost tab back because it eliminated the “Reopen closed window” choice from the Chrome tab menu.
Control/Command + Shift + T is uesd to bring for most recently closed tabs .
You can depend on Windows or macOS to assist. In the event that you unintentionally close a tab, right-click on the menu bar (not the actual tab) and the pop-up menu will offer the choice to re-open a closed tab.
When on a mobile phone, Chrome offers you another opportunity with a little pop-up message at the lower part of the screen. On the off chance that you’re sufficiently quick, tap Undo and the tab will return. Any other way, you can tap the three-dot menu and pick Recent tabs in the menu to see a list of your most as of recently closed tabs.
Startup Pages
In the event that you generally explore similar pages on the web,
Chrome simplifies it to have them open each time you open Google’s browser. I
In the Settings menu, click On Startup . Then pick what you really want to open the following time you resume Chrome.
Chrome provides you with the decision of opening to the default New Tab page, opening every one of the tabs you had open last time, or picking explicit pages to open. In the event that you decide to Open a particular page or set of pages, you can either add explicit pages or save every one of the tabs you right now have open.
Task Manager
Chrome has its own special task manager, which you can use to screen the different processes it is embracing and the number of resources everyone is sucking up. To get to it, click the three-dot icon in the upper right corner and select More devices > Task manager (or select Shift + Esc).
The pop-up window will show all the plugins, extensions, and tabs right now open, as well as the number of your browser’s assets each is utilizing (things like memory and picture reserve). Assuming any give off an impression of being dialling back or slowing down your browser, you can close that window from the task manager.
Click an item in the list .
Choose the End process button .The section will disappear from the task manager window, and the tab or development will crash. This allows you to reload it properly or keep it shut down for the present.
Pinning Tabs
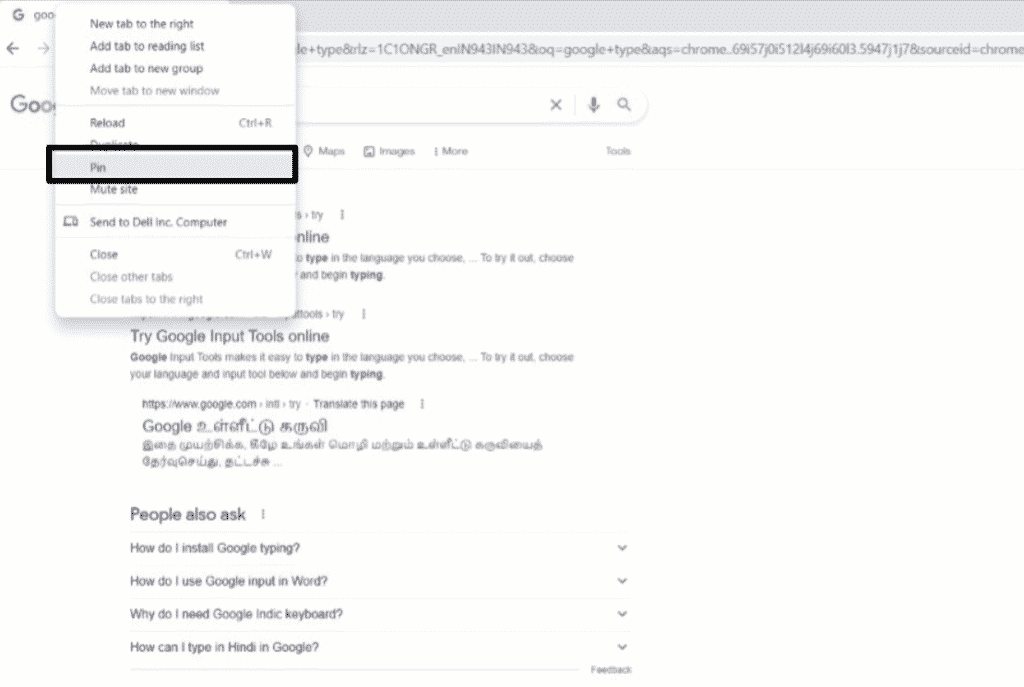
Pinning appears to be legit assuming you need to chip away at a few tabs without a moment’s delay and need to keep some of them open to guarantee that you don’t pass up something. For this situation, you can pin a tab by right-clicking on the tab and afterwards picking Pin.
Doing this will change the tab into a little icon at the left which will stay there while shutting and yet again opening the browser window. Other than you can drag to reorder.
Changing Location of Downloads
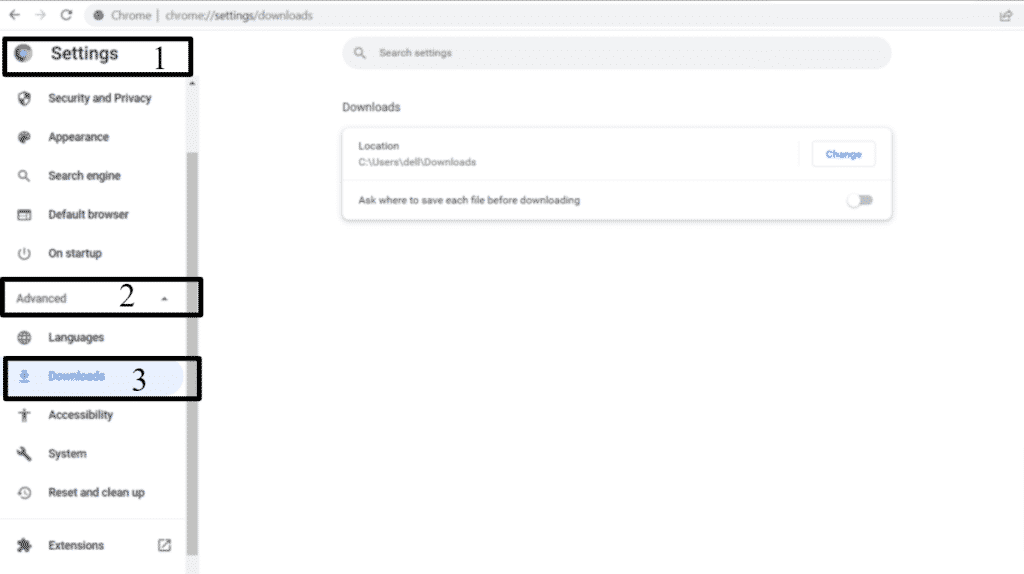
If you are not allowed to track down the location of any downloaded file, you can definitely relax! Google Chrome simplifies it for you. It allows you to get to the location where the file is kept. For this, go to Settings, select advanced and afterwards pick Downloads.
Presently, from location, :
- click Change.
- After this, there will be a pop-up box, that save your downloads to a specific destination.
Let Chrome automatically create, manage and store passwords
Chrome can help here by creating randomized passwords whenever you endeavour to make one more record and saving them for later.
Chrome has a unique password management system which can come in outstandingly supportive if you’re not bobbing around browsers or apps.
The Chrome password manager (officially named Google Password Manager) is a free password management instrument open inside the Chrome web browser. It tracks all the usernames, passwords, addresses and payment methods.
Storing Passwords
At the point when you utilize the Chrome password manager, whenever you enter a new username and password on a website,.You will be found out if you need to save them. You might actually save multiple username and password combinations for each site. So you can involve the Chrome password manager to use with multiple accounts.
On reurning to a website, the password manager will naturally fill in the log-in username and password for you. In the event that you have multiple username and password combinations stored, you’ll be provoked to pick between them in a drop-down menu.
Producing unique, strong passwords in Chrome
Making strong, secure, unique passwords in Chrome is simple. At the point when you pursue another website and are approached to make a password:
- click on the password text box and pick Suggest Strong Password. Y
- You’ll get the unique password that Chrome has created for you, and it will be naturally updated on the website and put away in the password manager.
If Suggest Strong Password doesn’t pops up when you click the password box, you can do this :
- attempt right-clicking on the password box and picking Generate Password.
Safety Check

Far better is the way that Google will let you know if and when one of your passwords has become compromised, and then, at that point, guide you through evolving it. You can likewise play out a manual safety check from the Settings menu in Chrome. Under Settings, navigate to the Safety check segment then, at that point, click Check now. This will run a check for security updates, data breaches, and bad extensions, and that’s only the tip of the iceberg.
Chrome flags
The Google Chrome browser has lots of extraordinary Chrome features, yet a significant number of them are not accessible naturally. Chrome “flags” can enable exploratory and beta highlights in the event that you know where to track down them. It’s shockingly simple to do.
Google will frequently put Chrome features behind flags before they are good to go. At times these highlights advance toward stable releases, however, they can likewise vanish abruptly. That is the idea of utilizing exploratory and beta elements.
Flags are tria Chrome features you can enable to possibly improve the protection, security, ease of use, speed, or general performance of the browser. Focused on developers and advanced users, flags as a rule highlight include that Google is trying to perceive how they act prior to choosing whether or not to add them to the browser formally.
Note: Flags may not work accurately and they can adversely influence your browser’s performance. Enable flags in spite of copious advice to the contrary.
How to enable chrome flags?
- To start with, open the Chrome browser on your PC, smartphone, or tablet. Flags are available for Chrome on pretty much every stage, including Windows, Mac, Linux, iPhone, iPad, and Android.
- Enter words chrome://flags in the address bar .
- Choose enter.

- You will presently be on a page named “Experimental.” It’s isolated into two columns: Available and Unpageavailable. You can look at the “Available” list or search for a particular flag.

- At the point when you track down a flag to turn on, select the drop-down menu (It will normally say “Default.”) and pick “Enabled.

- In the wake of enabling a flag, you’ll have to restart the browser to apply the change. You can enable multiple flags prior to relaunching. Select the blue “Relaunch” button when you’re prepared.

It’s just as simple as that. You’ve entered a bigger universe of browser customization. Presently go out there and test out possibly impending Chrome features!
Clean up Chrome
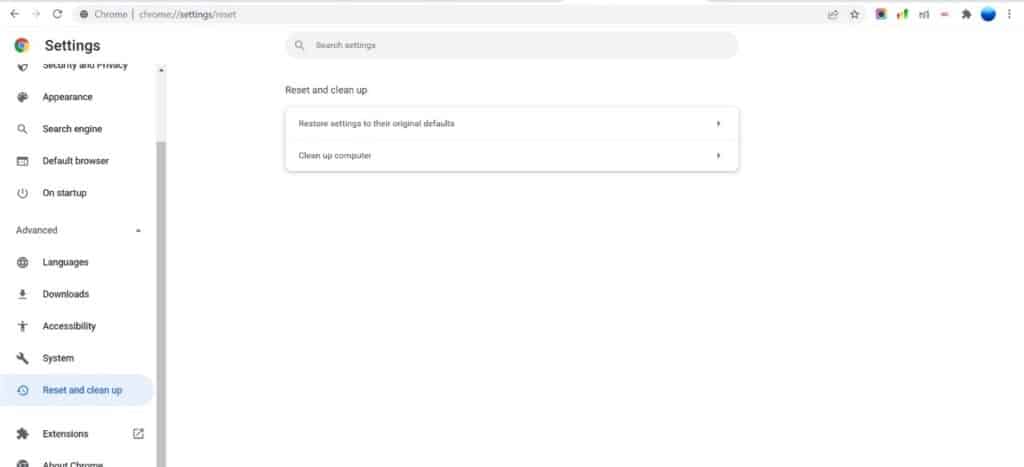
Chrome is ordinarily an expedient browser, yet in the event that something is gumming up the works, the browser has a few implicit devices to assist with fixing the issue.
Go to Settings > Advanced > Reset and clean up, and click Clean up the computer to utilize Chrome’s inner antivirus to find and eliminate any destructive software that could disrupt the browser.
If this process doesn’t turn out to be successful then click Reset settings to their original defaults. This will reset your startup page, new tab page, search engine, and pinned tabs, as well as disable extensions and clear impermanent data like cookies. Bookmarks, history, and saved passwords won’t be deleted.
Creating Shortcuts on Desktop
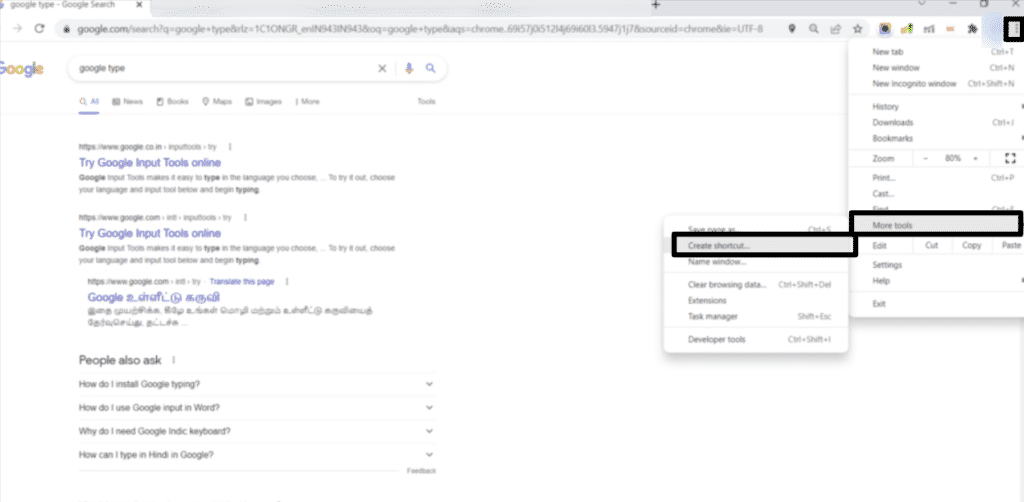
You can add a link ( WHICH YOU CAN LINK) to your desktop with Chrome involving its in-built highlight. Go to three spots situated at the upper right corner of the screen and select more tools followed by choosing Create Shortcut. After this, type the name and select Create from the pop-up window.
Block Notifications
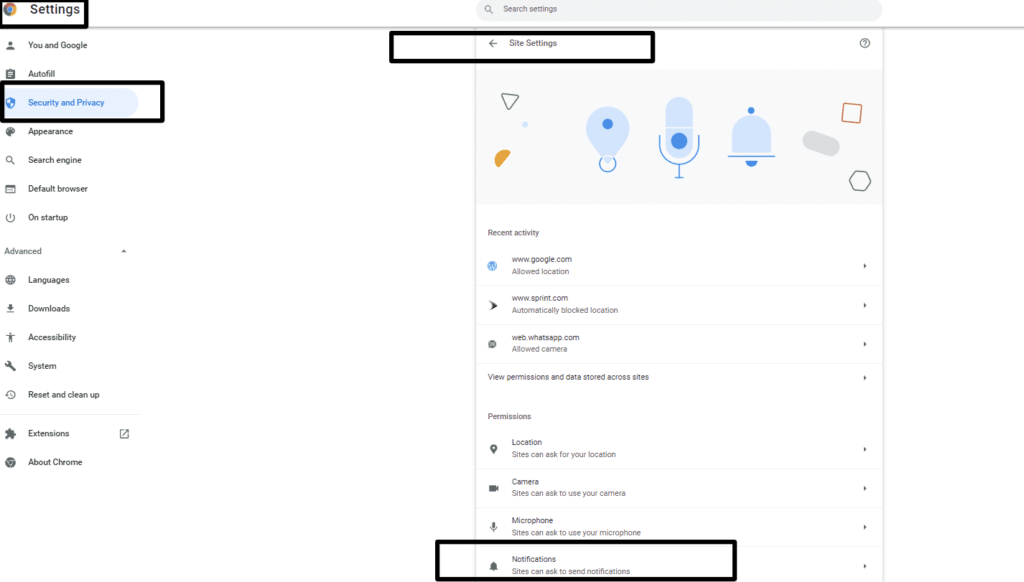
Weary of getting undesirable notifications? Block them with Chrome! Go to Settings by clicking on the three dabs on the upper right of the browser’s screen and afterwards select Privacy and security.
From here, select Site settings and afterwards select Notifications from under Permissions. After this, another page will open with a Notification toggle enabled. Click on this toggle to switch it off
Mute Tabs
It’s absolutely aggravating to get found out by the sound of video ads or something different while you open any webpage. Yet, with Chrome you can recognize which site is playing that sound with the assistance of a little speaker-like symbol on the tab.
Thus, when this occurs with you, simply search for the little speaker symbol and whichever tab is playing that sound, right-click on it, and hit the mute tab button to quiet the sound without leaving the tab.
Start where you left
At the point when you send off Chrome, it shows up with a blank page. However, in the event that you believe your last page should be restored each time you open the browser in the wake of restarting your system then go to Chrome’s Settings and select On startup. After this, click on the “continue where you left off” choice to go on with where you left off.
Handwritten Notes
Is it true or not that you are worn out on composing your manually written notes on a PC sometimes? Because of Google, you can now digitize you’re written hand notes easily and transform them into digital documents.
Scan your handwritten notes with Google Lens and copy them from your phone to the PC. You really want the updated versions of Google Chrome on your gadgets and admittance to Google Lens on your Android or iPhone.
Select the text you need to scan and tap on Copy to Computer. Then, open your connected PC and paste your text. While Google advises you t paste it into a Google Doc, you can have a go at pasting it anyplace.
Assuming you’re experiencing difficulty connecting with your PC, you can likewise choose Copy text and paste it straightforwardly.
Conclusion
Chrome is the most adaptable, stable and work environment prepared internet browser.
So it’s a good idea that this internet browser has a lot of Chrome features and tricks that many individuals just have close to zero insight into.
Read More:
- Manage various features in Mail App on iPhone and iPad!
- Samsung Galaxy Tab A 10.1:one of the best tablets yet to hit the shelves!
- Mail shortcuts for iPhone and iPad: Signals to accelerate your iOS email!
- Customize tasks in the Reminders app on iPhone and iPad!
- Using Safari on iPhone: Speed up your browsing now!