Safari is broadly utilized by iPhone and iPad users since it comes pre-introduced on devices, and it works consistently. Safari is by all accounts the greatest course to browse and surf the Website on any stage by means of Apple. It has been planned based on the reason that the most valuable browser is one that “moves and allows you just to appreciate the Web. Safari right now involves the fourth situation in the browser market behind Microsoft’s Internet Explorer, Mozilla Firefox, and Google Chrome. Here we will see how you can use Safari on iPhone and iPad.
What you will see here?
Quick Preview
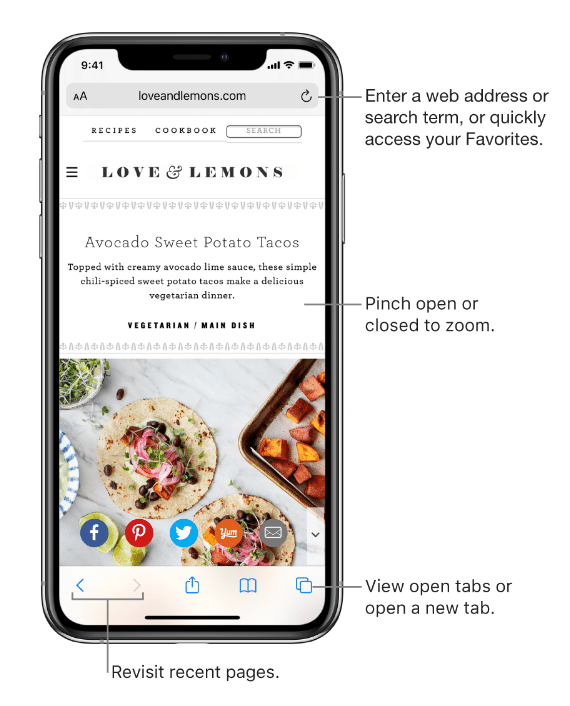
Reader View
n iOS 11, Safari accompanies an underlying Reader View that creates your perusing experience less agonizing. Essentially, once enabled, Reader view removes every kind of formatting present on the website and leaves just the texts and pictures. Reader View isn’t turned on automatically, implying that you simply must enact it. Here’s how you do:
- Launch Safari on your iPhone or iPad.
- Open an internet page you wish to use Reader View for.
- Once you’re done, hit and hang on the Reader View button at the upper left corner of the screen to bring a popup.

- Select show Reader View.
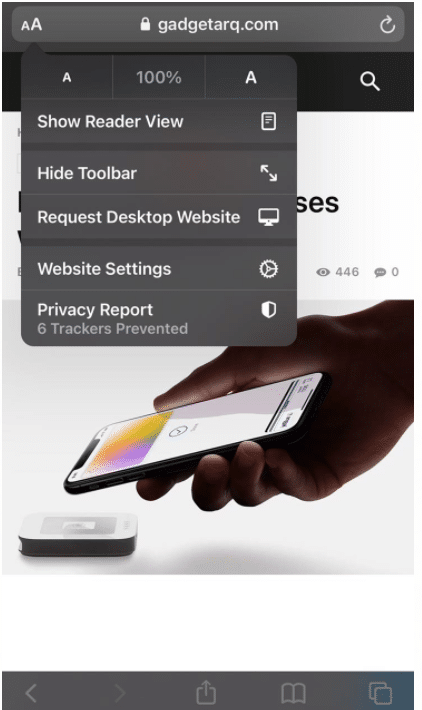
- Your reader view is now ready.
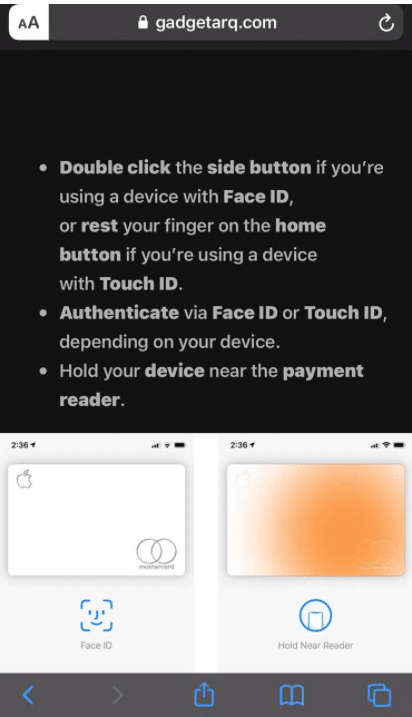
Opening and shutting tabs
Opening New tab
In Safari, you have different approaches to open links on your iPhone, iPad, and Mac. Perhaps the simplest approach to open a link is in another tab. This allows you to keep your present page open, yet at the same time view the link you click or hit.
On most occasions when you hit a link from a webpage in Safari on iOS, it’ll open in another tab. However, numerous sites don’t need you to explore away. So on the off chance that you visit a site and hit to peruse an article, for instance, it’ll open in a similar tab. Here are the means by which to change this.
- Touch and hold the Tabs button.
- Just choose and hit the New Tabs button when it pops up.
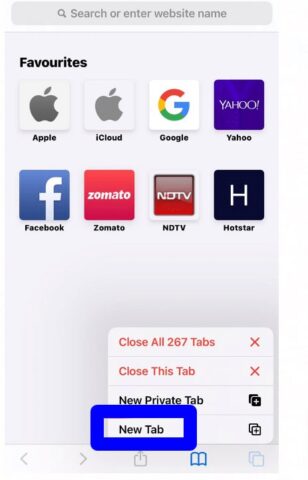
Close Tab- Approach 1
In case that you have many tabs open in Safari on iPhone or iPad and need to get them out rapidly, it tends to be dreary to “X” them out each in turn. Fortunately, there are different ways to close the all of your Safari tabs on the double, and they likewise work in Private Browsing mode.
Some time ago you needed to open tabs and monotonously hit or swipe away every one thus.
Presently, however, you can rapidly close all open tabs, all with a tap.
- Touch and hold the two covering squares button. This is found on the lower part of the button.
- Hit the Close (N )Tabs button when it pops up. (Here N is the number of currently open tabs.)
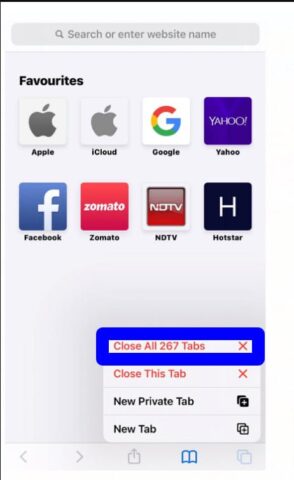
Fun closing all the tab!- Approach 2
At the point when the opportunity arrives to close a tab, you can hit the small X button at the upper left, yet in case that you need to be somewhat more physical, and you try to be a little more different, attempt this:
- Hit the tabs button.
- Touch and hold down the tab which you need to close.
- Toss it away to the left.
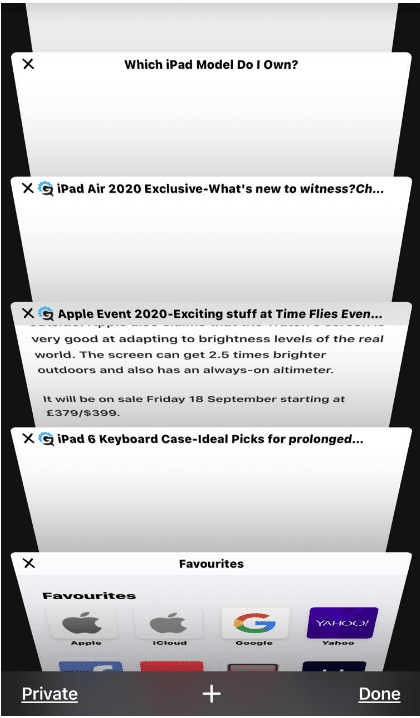
Recently closed Tabs
In case that you close a tab or set of tabs accidentally. Or probably you close them however later wish you hadn’t, rather than attempting to remember the page, attempt this:
- Hit the tabs button at the bottom right
- Touch and hold down the + button to bring up a list of recently closed tabs.
- Hit the tab you want to restore
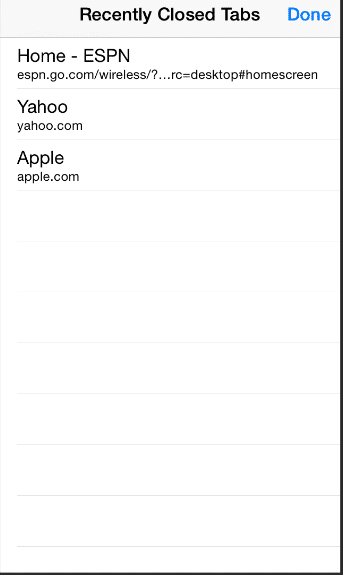
To the Top and bottom
To the Top
One of the first and still extraordinary compared to other iPhone signals, while certain practically every one of you definitely knows this. In case that you’ve spent some time scrolling down a page, however, choose you to need to return to the top, rather than scrolling right back up, attempt this:
- Hit the title bar found on the upper part of the screen.
- Also if the address bar is minimized, hit twice — once to maximize it, once to jump up.
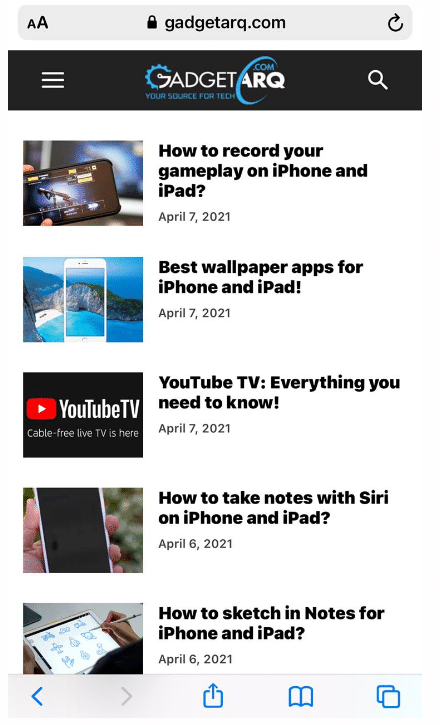
Toolbar at the bottom
To show you a greater amount of the page content, Safari conceals the toolbar as you look down. Rather than attempting to cause it to uncover itself by scrolling back up, attempt this:
- Hit the very bottom of the screen.
- Hit the tool button you want to invoke.
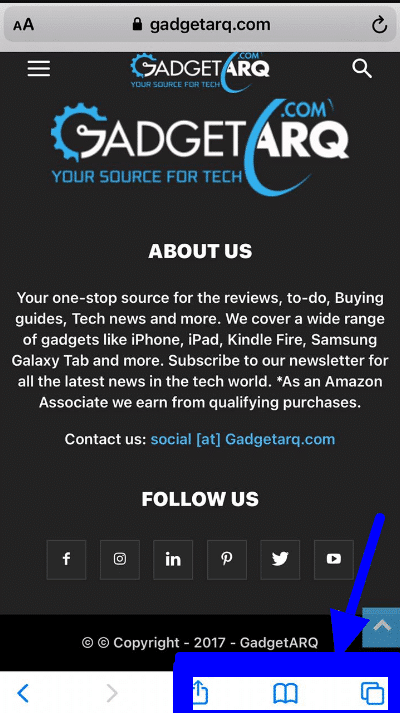
Saving Image
While perusing web pages in Safari on your iPhone, you may discover pictures you might want to save in your Photo album. Saved pictures stay in your iPhone and can be searched and looked upon whenever required. You may want to save quote pictures, backdrops, any thoughts, and more in your album. Here we will just figure out how to save pictures from Safari on your iPhone.
- Touch and hold down on an image.
- Choose “Add to Photos” to save.
- Or choose a copy to copy it on the clipboard from the menu.
And sometimes this doesn’t work. Probably because the image may be embedded in the style sheet instead of the page.
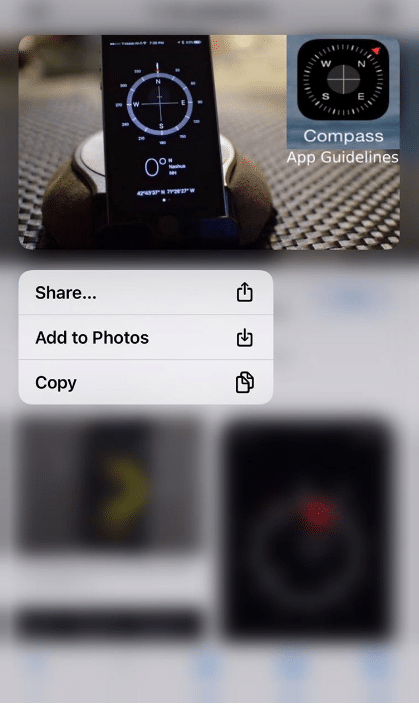
Going Back to the previous page
Numerous iPhone users don’t understand that there’s a simpler and speedier method of getting to previously opened pages.
The previous page menu has been around for a long time, yet numerous iPhone users are inexperienced with this helpful feature.
- Hit the back arrow button and keep it holding. This is situated at the bottom left. This will just pull up the history and the list of pages you visited recently.
- Choose the page you want to again go back to.
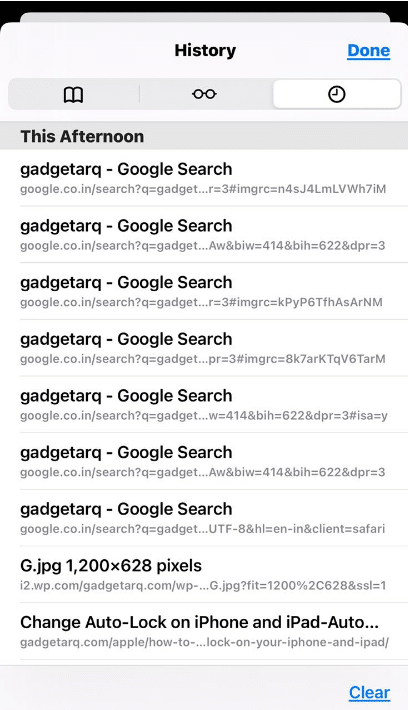
Forward again
In case that you’ve effectively bounced back however choose you need to go ahead once more, rather than tapping the forward button or swiping forward a page a period, attempt this:
- Touch the forward arrow button. This is situated at the bottom left. This will just pull up the list of pages you visited next.
- Choose and hit the page you want to jump forward to.
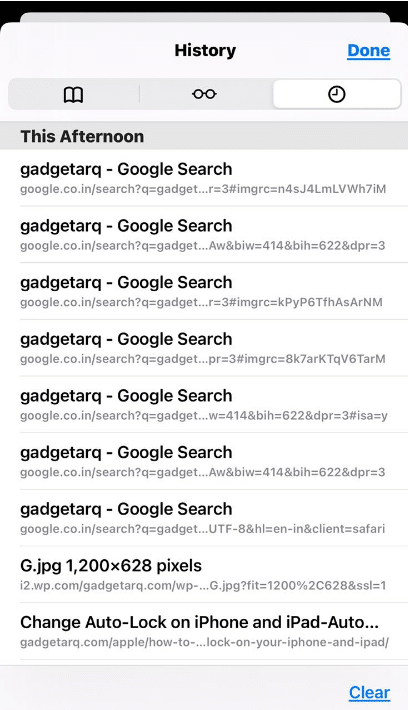
Bookmarking
If you Bookmark pages and websites, it will get simple to return to websites and web pages. This is an extraordinary method to monitor things on the web. Adding and overseeing bookmarks in Safari is really simple.
In case that you like to utilize Safari to browse a portion of your number one substance, you can add Safari bookmarks iPhone for your benefit. Likely if you land on a page, you love and you need to ensure you remember. Rather than tapping the share button and afterward picking what you need to do, use bookmarks to ensure.
- Hit on the bookmark button. This is situated at the bottom center. This will bring up the bookmark menu.
- You can hit add a bookmark, add to reading list, or add to shared links.
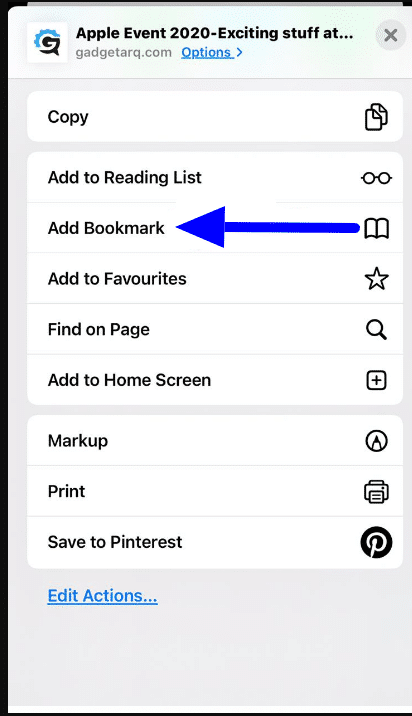
Quick Reorder
In case that you are someone who likes to keep your tabs in a quite certain order. And they aren’t now the manner in which you need them. So rather than closing them and opening them all once more, attempt this:
- Hit the tabs button.
- Choose the tab you want to reorder.
- Drag it where you need.
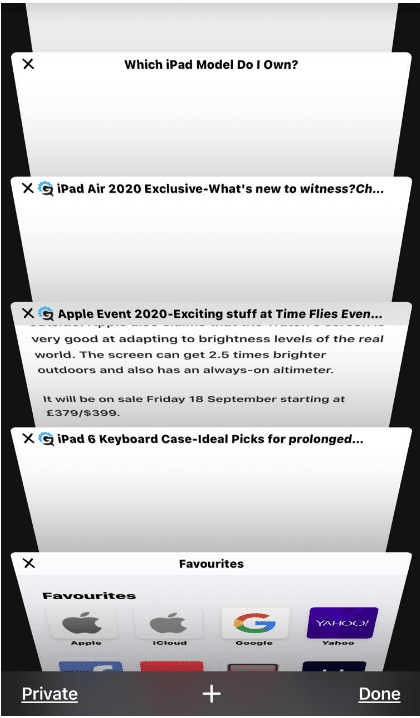
Remotely close
In case that you leave a tab open on an iPad or Mac you wish you hadn’t, rather than running back to the device, turning it on, going to Safari, and closing the tab, attempt this:
- Hit the tabs button. And then you should scroll down to iCloud tabs
- Swiping across the iCloud tab will bring up the delete button.
- Hit on the delete button for closing the tab.
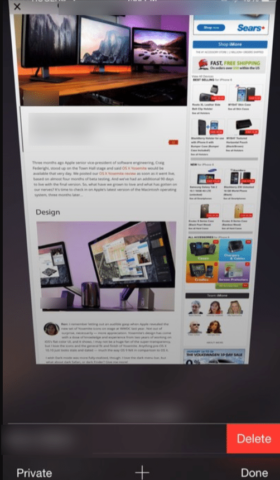
Request Desktop Site
Both Safari and Chrome are all-around improved for getting to the web on mobile phones. In any case, a couple of websites actually exist that don’t give an ideal surfing experience on mobile phones. Subsequently, the user probably won’t have the option to get to the basic functionalities of that web page on a portable program.
In such a case, users need to change to the desktop version of a website from their versatile programs.
Doing this empowers them to see the whole web page without a moment’s delay.
In case that you at any point need to get to the full version of a website on iPhone, you can utilize the “Request Desktop Site” alternative, as accessible in Safari and Chrome programs
- Keep holding the reload button. This is situated at the right of the address bar at the top of the screen.
- Hit on Request Desktop Site
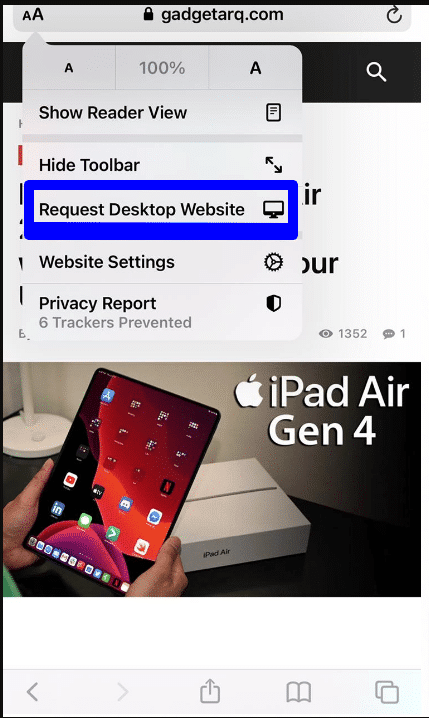
Screenshot on Safari
Before, the screenshot includes on your cell phone would snap just the apparent part of a website page, removing its remainder. With iOS/iPadOS 13 or higher, you would now be able to catch the entire page. To do this, take a screenshot like typical, at that point hit the preview thumbnail of the shot.
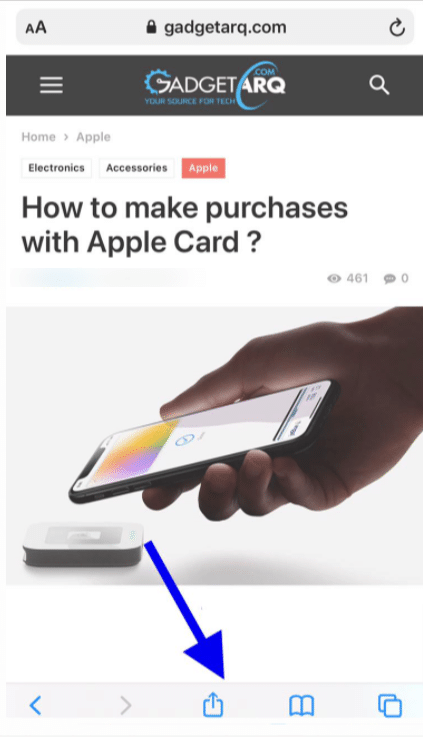
At the preview screen, hit the button that says Full Page, and a picture of the entire site page, regardless of whether it wasn’t apparent in the underlying shot, is saved.
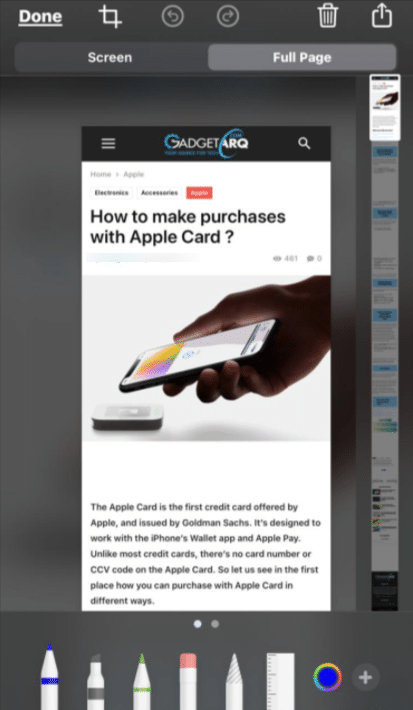
Quick Block
Content blockers can accelerate and tidy up your perusing by declining to load ads, fonts, tackers, and other large or complex assets. Now and again, however, that can break the website you’re attempting to load. You can debilitate content blockers, however you can likewise reload without them directly from the address bar.
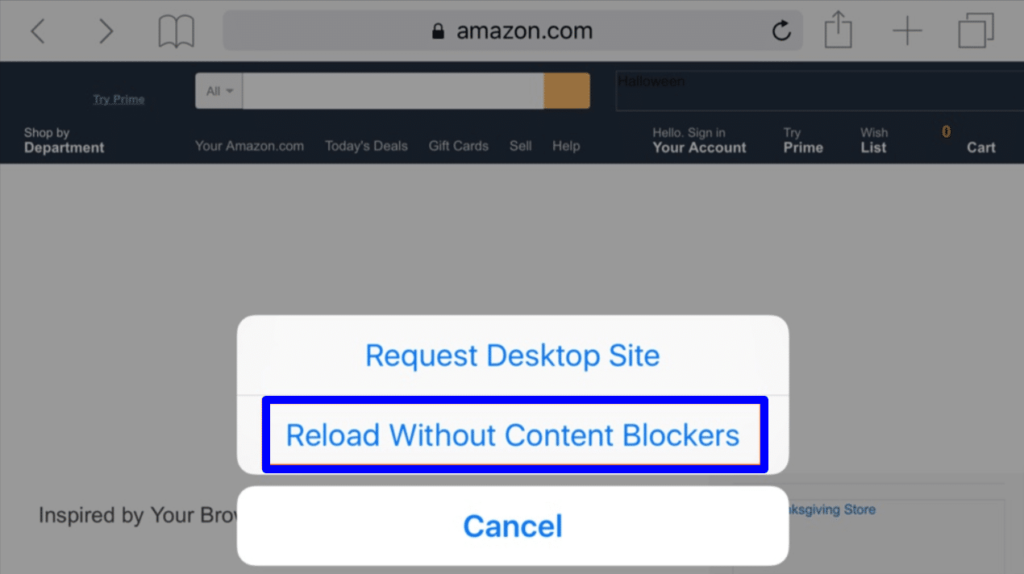
Check Privacy Report
Apple is putting its users at the cutting edge of privacy with the most recent iOS and iPadOS forms, and the Safari Privacy Report feature is only one illustration of this. Cross-website trackers screen your web-based exercises as you surf starting with one webpage then onto the next, a movement that can positively raise privacy concerns. Safari blocks such trackers from profiling you of course and now permits you to see which websites and trackers are blocked.
This permits users to check if the sites they visit use cookies that may follow them across their web perusing meetings. This isn’t anything disturbing since a large portion of the trackers are utilized to convey customized promotions, similar to when you’re on a shopping site viewing products and later see concerning products on another diverse website.
Let us see how you can check Privacy report :
- Open “Safari” from your respective iPhone or iPad.
- Presently, head over to the website that you need to get a Privacy Report on.
- Hit on the “aA” symbol on the left half of the address bar.
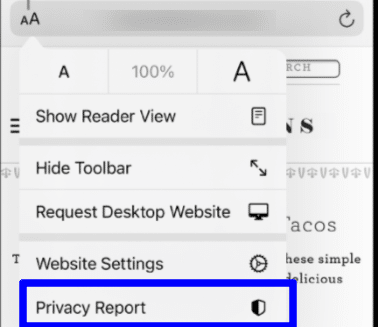
- Then, hit on “Privacy Report” situated at the lower part of the dropdown menu. Here, you’ll have the option to perceive the number of trackers Safari has blocked on the specific website.
- Presently, you’ll have the option to see details like the number of trackers that have been blocked by Safari in the previous 30 days and the number of websites that you visited reached trackers.
- In this menu, look down and hit on the current website to perceive what trackers are being reached by the site.
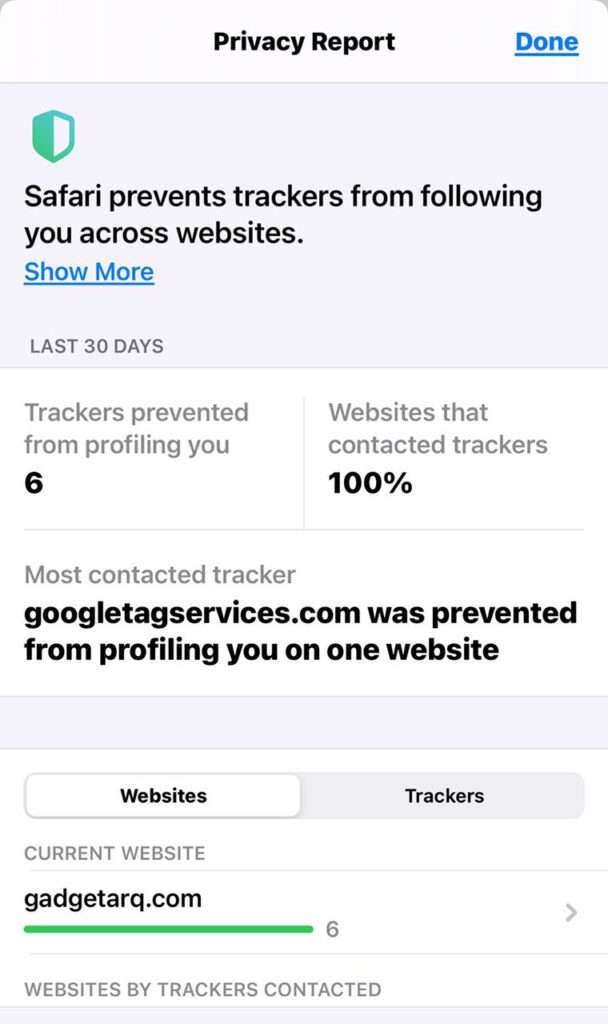
- Presently, you’ll have the option to see every one of the trackers that are being reached as you browse the site.
- You’ll probably discover a great deal of Google Trackers on a ton of the sites you visit since they help in conveying focus on promotions.
There you go. Presently you’ve figured out how to utilize Safari’s Privacy Report to check the trackers reached by different websites.
You don’t need to stress over trackers however since Safari consequently keeps every one of these trackers from following you across websites.
In case that you look down past the current website in the Privacy Report area, you’ll have the option to discover a rundown of all websites arranged by the number of trackers that were reached. You can hit on every website to see more insights about the trackers, likewise.
Searching specific word -Look up
Once you discover the online page you would like, you would possibly still have to find specific text thereon page sort of a word or phrase.
- Hold Press the word.
- Hit Look Up in the black and white action options.
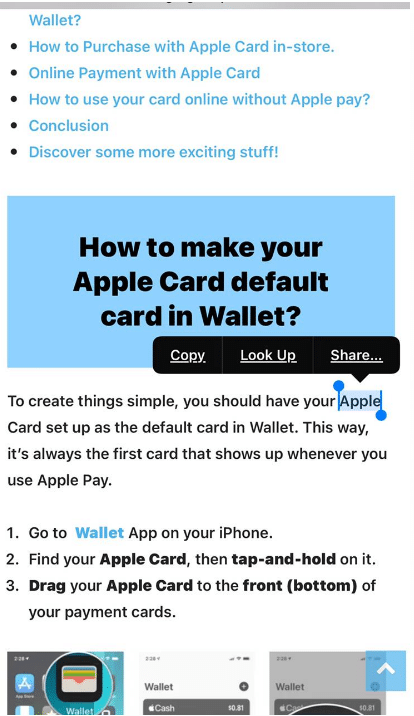
Applying Translation
You can now effectively translate websites shown in the foreign dialect.
In case you’re on an unknown dialect website, you can undoubtedly translate it into English utilizing a phenomenal language webpage translation highlight incorporated into Safari for iOS and iPadOS. Furthermore, indeed, this element likewise exists in Safari for Mac, on the off chance that you were pondering.
The new element upholds English, Spanish, Simplified Chinese, French, German, Russian, and Brazilian Portuguese.
However long your iPhone or iPad is running iOS 14/iPadOS 14 or more current, the language translation highlight will be accessible.
Here’s the way to apply translation:
- Just go to “Safari” from your device and head over to the website or webpage that should be translated.
- When the page stacks up, hit on the “aA” symbol situated on the left half of the address bar.
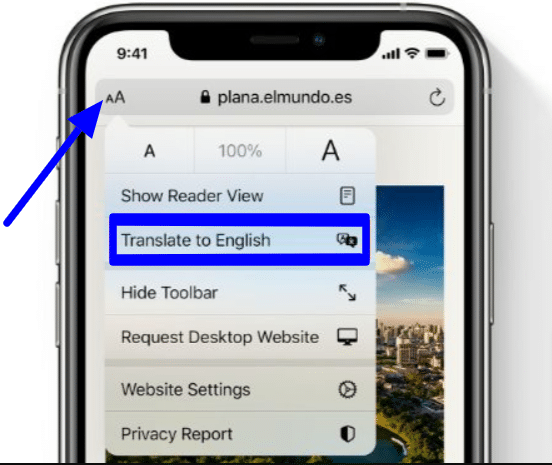
- This will give you admittance to more alternatives. Here, pick “Translate to English” as demonstrated in the screen capture beneath.
- Presently, you’ll get a pop-up on the screen provoking you to turn on the translation include. Hit on “Enable Translation” to proceed.
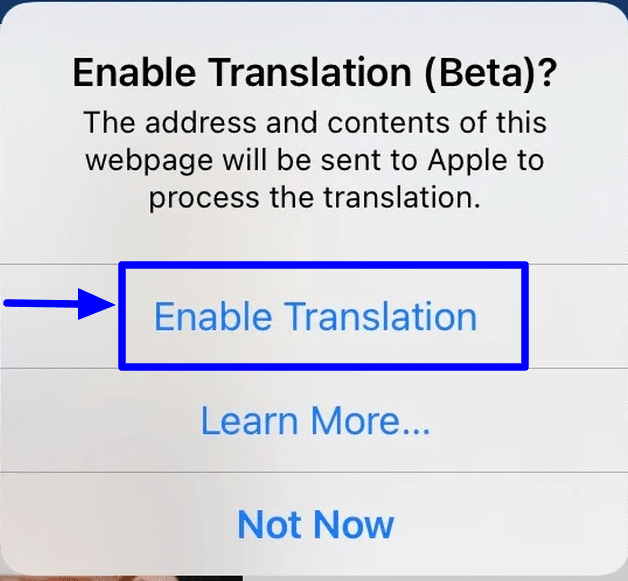
- The page will currently reload in English. At the point when you explore through the website, Safari will naturally translate other web pages to English as well. To switch back to the first language,hit on the translated symbol situated at the upper left corner of your screen.
- Presently, just pick “View Original” and you’re all set.
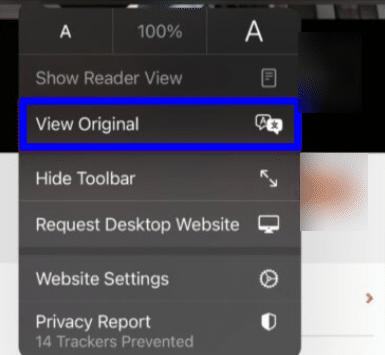
Presently you realize how to approach deciphering web pages in Safari locally on the iPhone and iPad. No new apps or third-party downloads are required.
Print to PDF
Printing to PDF is a simple method of saving data in its unique layout. In spite of the fact that you’re not actually printing anything, printing to PDF saves a record that looks precisely like what might have come out from a genuine printer.
The significant benefit of printing to PDF is that it makes it simple for your files to be saved or potentially imparted to another person. You needn’t bother with uncommon app functionality for converting to PDF. You’ll see that Print to PDF also which we should say referred to as Save as PDF is generally included of course.
- Hit the Share button.
- Hit Save PDF to iBooks in the share options near the top.
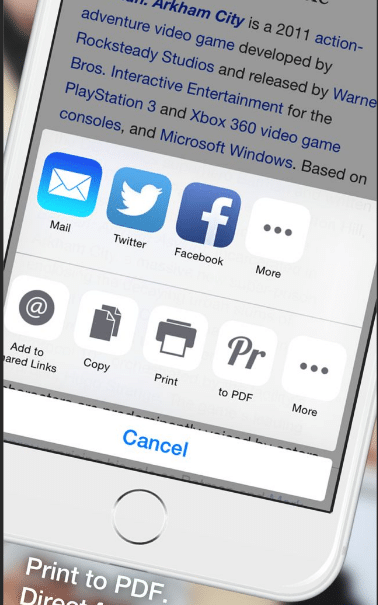
Safari from Home Screen
You can push on the Safari icon on your Home screen to hop straightforwardly to Reading List, Bookmarks, another Private tab, or another regular tab.
- Touch firmly on the Safari icon. This is presented on your Home screen
- Choose that Home screen option with which you want to go ahead.
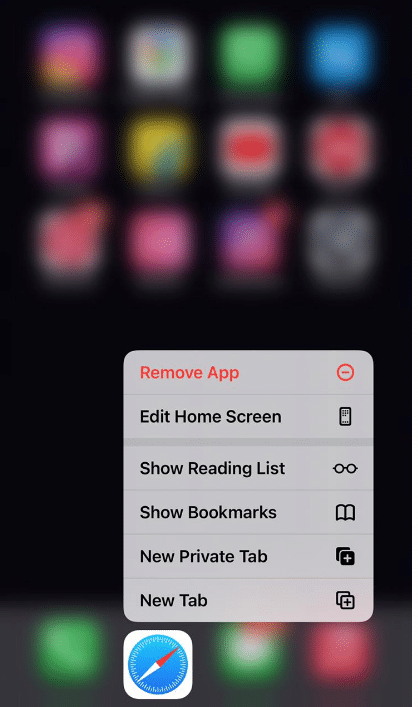
Peeks and pops
You can also proceed frequently used site icons, list entries, and even links on any online page to point out a “peek” preview and press harder to “pop” right into the page.
- Touch on any web icon, list item, or link which you wish to preview.
- Press harder to travel to the page.
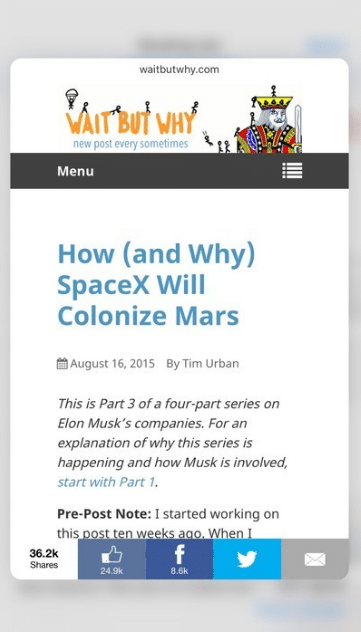
Change text size, display, and website settings
You can utilize the View menu to increment or decrease the text size, change to Reader see, indicate privacy limitations, and then some.
To open the View menu, hit AA on the left half of the search field, at that point do any of the accompanying:
- Change the font size by tapping the large A to increase the font size or hit the small A to decrease it.
- You can view the webpage without ads or navigation menus by hitting the Show Reader View (if available).
- Also, you can hide the search field by hitting Hide Toolbar. This is found at the top of the screen.
- You can view the desktop version of the webpage by hitting the Request Desktop Website
- You can also set display and privacy controls for all times you visit the website by hitting the Website Settings.
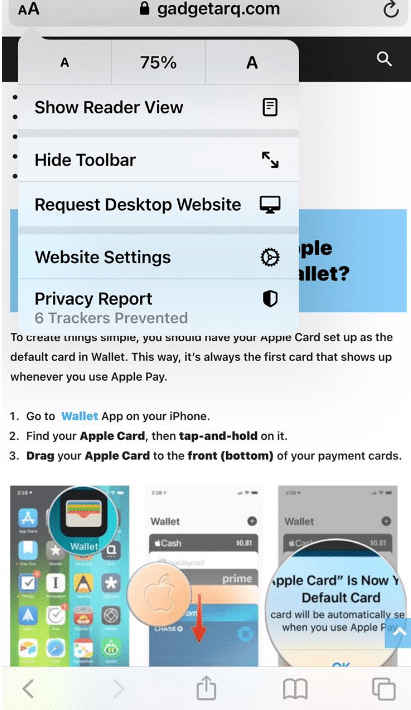
Preview website links
You can contact and hold a link in Safari to see a preview of any link. This can be done without opening the page. To open the link, hit the preview, or pick another alternative.
If you want to close the preview and stay on the current page, you should just hit anyplace outside of the preview.
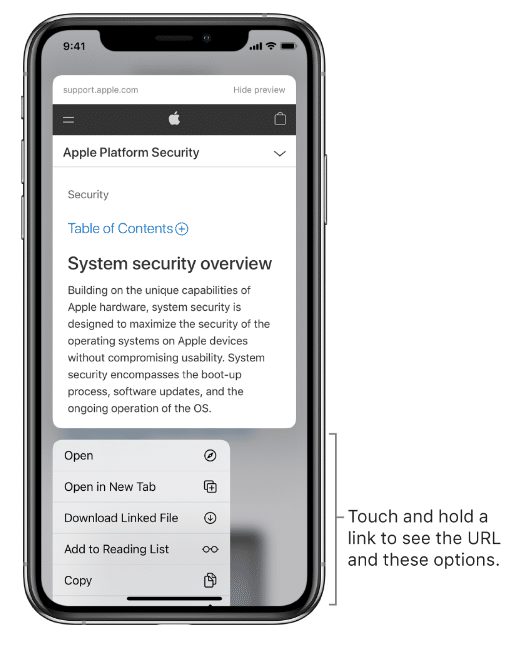
Conclusion
The web browser that comes with every iPhone, iPod touch and iPad is termed Safari. While you’ll be able to install third-party web browsers from the App Store, Safari could be a great option for many users. Apple adapted the iOS version of Safari from the desktop version that has include Macs for several years. However, the mobile version of Safari is different in some ways.
Read More!
- How to edit videos on the iPhone and iPad- Video editing tools for iOS!
- How to quickly translate web pages in Safari for iPhone and iPad?
- iPad 2 Wallet Case-Best for keeping your cards,money essentials,etc.
- How to block websites in Safari on iPhone and iPad?
- How to use the Music app for iPhone and iPad?
















