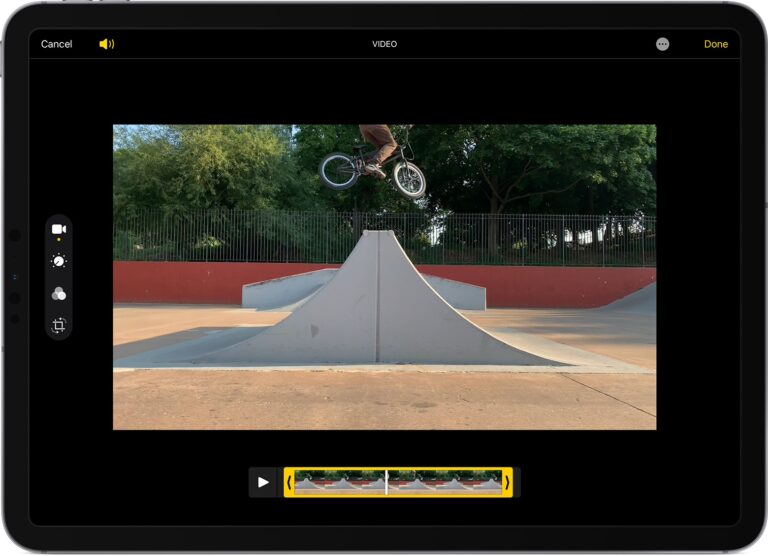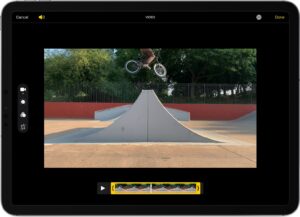Capturing your precious moments in video is something that we all love to do. But many a time we need to do some quick edits before presenting it to others or on the social media platform. With Apple‘s latest video editing tools in iOS 13, you can edit videos just like the photos, without any third-party app. Here’s how to edit videos on the iPhone and iPad.
What you will see?
Using video-editing tools on iPhone and iPad
This guide is for iOS 13 (and later) and iPadOS 13 (and later) supported devices, and only works with the proper format. Supported devices include the iPhone SE (1st-generation) and later, iPod touch (7th generation), and iPad Air 2 and later.
How to trim your video?
To trim and edit videos on the iPhone and iPad you can follow these steps:
- Open the Photos on your iOS device.
- Select Albums at the bottom of the tab.
- Choose Videos from the Albums tab.
- Select the video you wish to edit.
- Click on Edit present at the top right of the screen.
- Tap and hold on the left or right side of the timeline to engage the trimming tool.
- Drag the anchor left or right to trim.
- Tap and hold an anchor to expand the timeline for more precise editing.
- Tap Done on the bottom right of the screen.
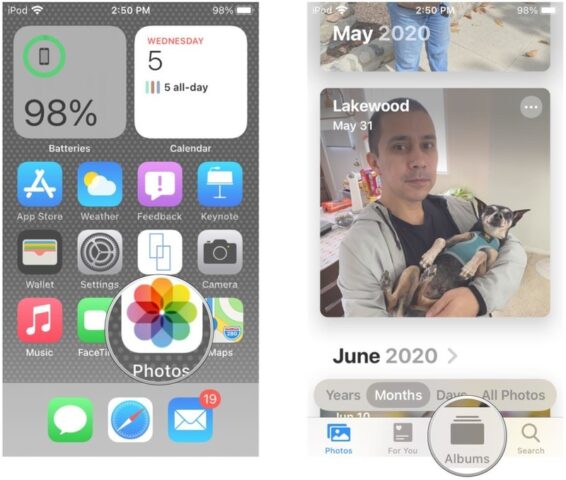
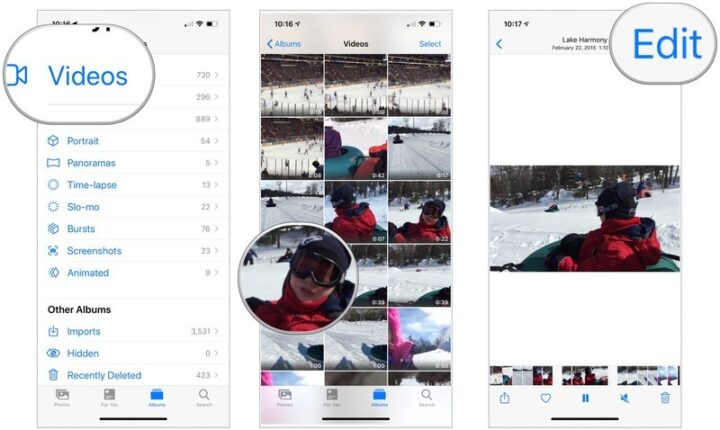
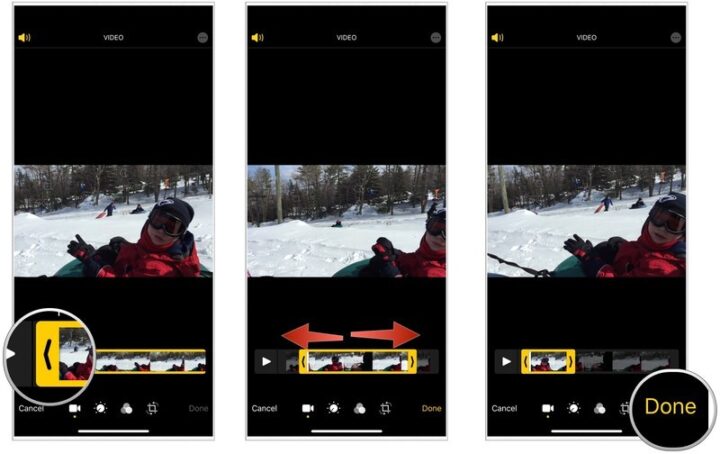
Resize your video- Edit videos on the iPhone and iPad
You can now resize a video without needing a third-party app!
- Open the Photos on your iOS device.
- Select Albums at the bottom of the tab.
- Choose Videos from the Albums tab.
- Select the video you wish to edit.
- Choose Edit present at the top right of the screen.
- Tap the crop icon from the bottom.
- With your finger, choose Straighten, Horizontal, or Vertical.
- Move your finger left/right to resize. Any changes you make are shown automatically.
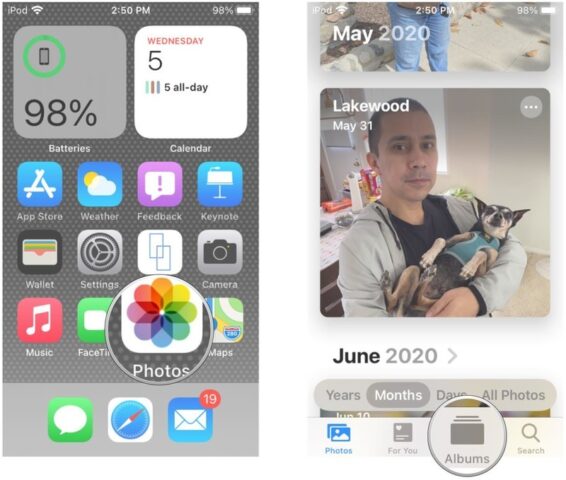
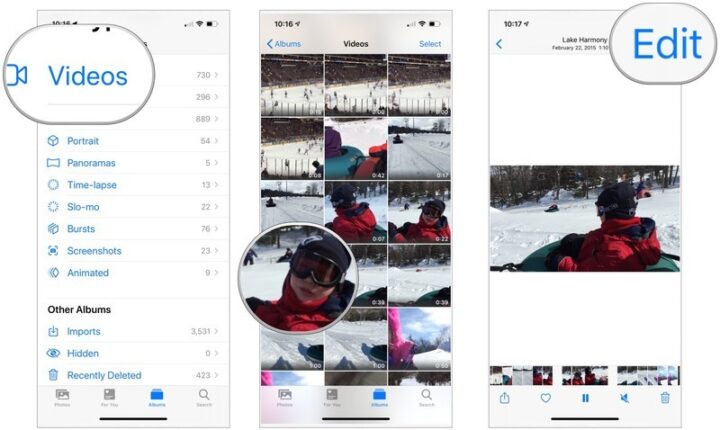
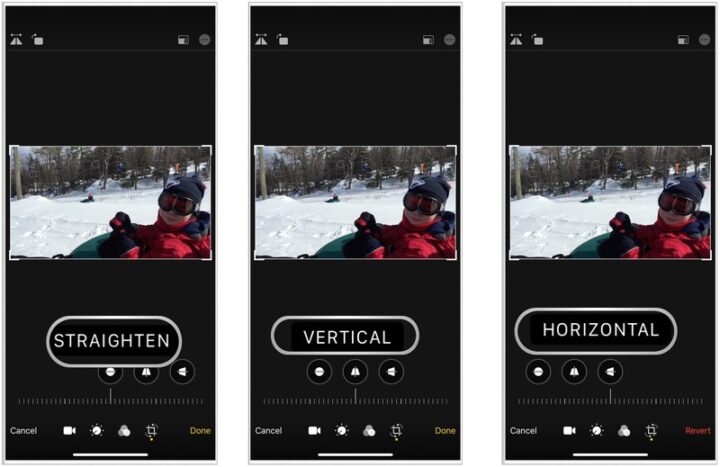
How to flip and rotate a video?
To flip and rotate a video on iOS 13 and later and edit videos on the iPhone and iPad:
- Open the Photos on your iOS device.
- Select Albums at the bottom of the tab.
- Choose Videos from the Albums tab.
- Select the video you wish to edit.
- Choose Edit present at the top right of the screen.
- Tap the crop icon from the bottom.
- Choose the flip icon present at the top left to flip your video.
- Select the rotate icon at the top left to rotate your video. Repeat the step as necessary.
- Tap Done when you get the desired angle.
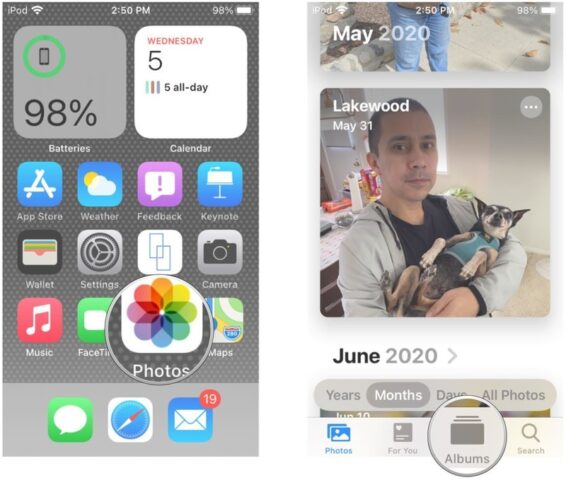
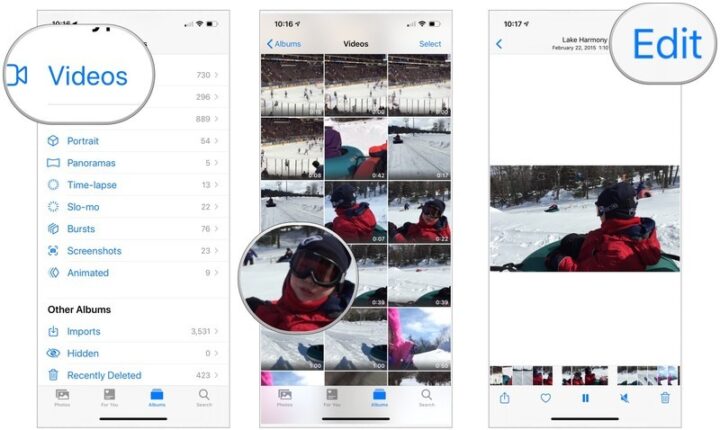
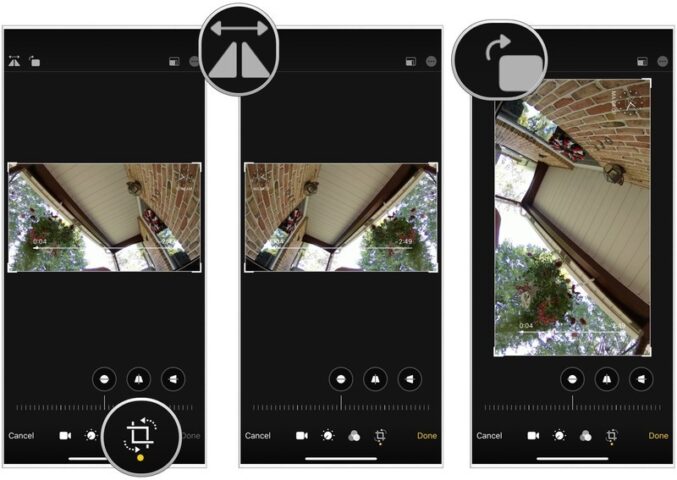
Adjust the brightness of your video
During post-processing, you can change the brightness of your clip just as you would with photos.
- Open the Photos on your iOS device.
- Select Albums at the bottom of the tab.
- Choose Videos from the Albums tab.
- Select the video you wish to edit.
- Choose Edit present at the top right of the screen.
- Tap the Adjustment icon from the bottom.
- Choose the Brightness circle.
- Scroll left and right to select a brightness level.
- Tap Done when you get the desired brightness.
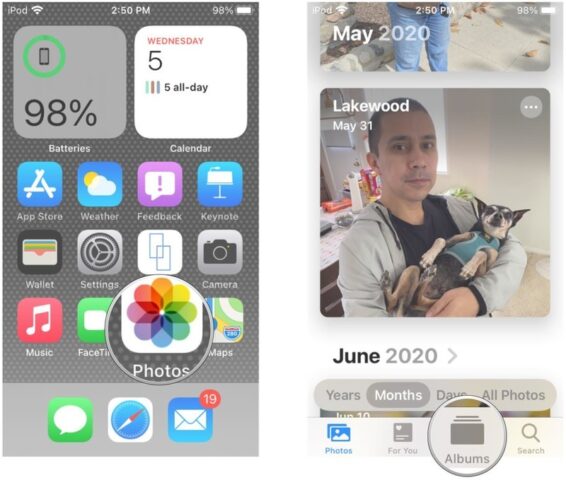
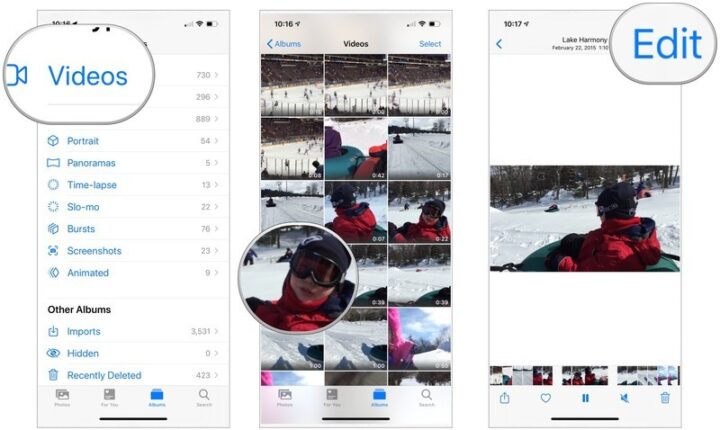
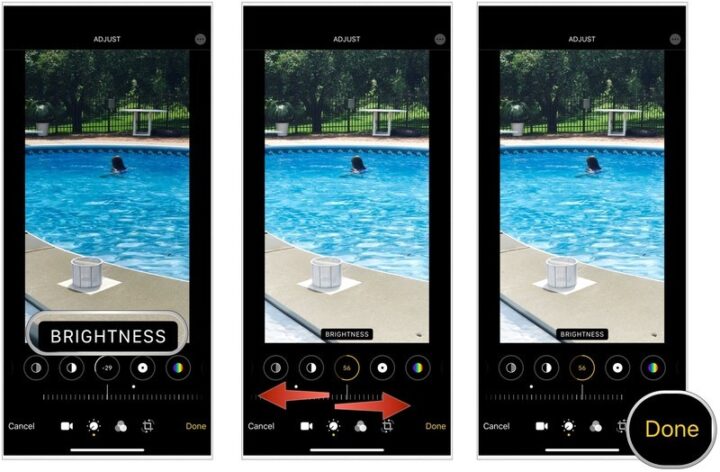
How to adjust the saturation of your video- Edit videos on the iPhone and iPad
You can change the chromatic intensity, or saturation, of your video similar to the brightness and edit videos on the iPhone and iPad.
- Open the Photos on your iOS device.
- Select Albums at the bottom of the tab.
- Choose Videos from the Albums tab.
- Select the video you wish to edit.
- Choose Edit present at the top right of the screen.
- Tap the Adjustment icon from the bottom.
- Choose the Saturation circle.
- Scroll left and right to select the saturation point.
- Tap Done when you get the desired saturation.
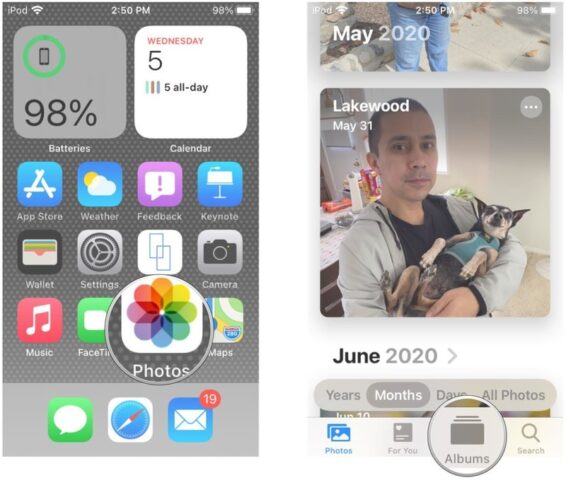
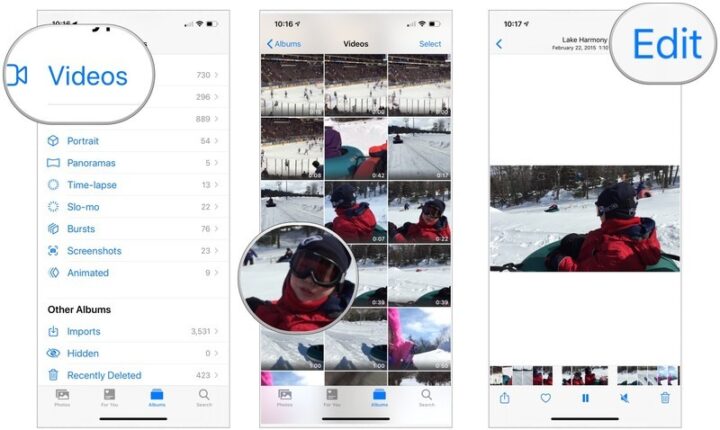
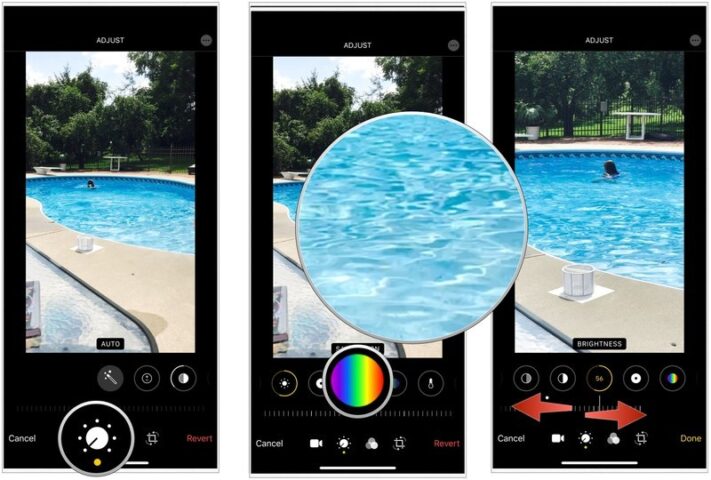
Adjust your videos even further
Sometimes, you might want to further edit your videos. The editing process simply doesn’t conclude with brightness and saturation on iOS and iPadOS. Following the steps given below, you can edit a video’s exposure, highlights, shadows, contrast, black point, vibrancy, warmth, tint, sharpness, definition, noise reduction, and vignette.
- Open the Photos on your iOS device.
- Select Albums at the bottom of the tab.
- Choose Videos from the Albums tab.
- Select the video you wish to edit.
- Choose Edit present at the top right of the screen.
- Tap the Adjustment icon from the bottom.
- Tap the icon representing the solution you want.
- Scroll left and right to select a setting you wish to change.
- Tap Done when you get your desired look.
- Repeat Steps 6 through 8, as needed.
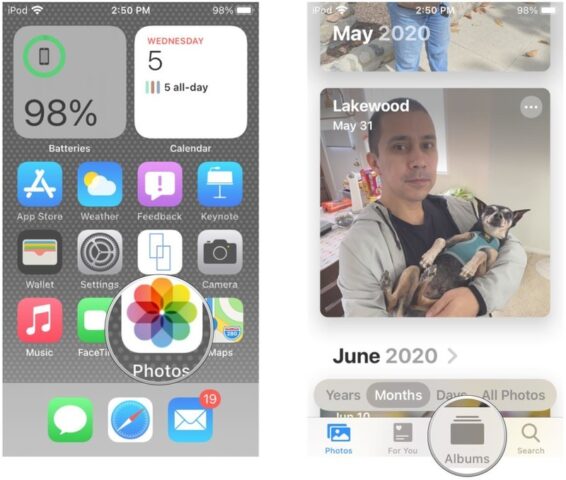
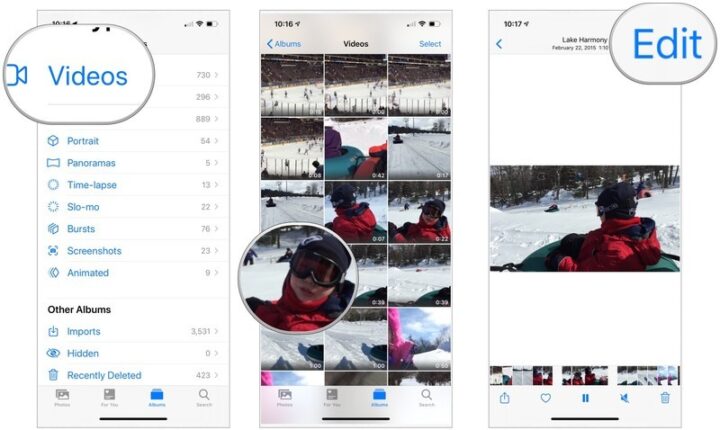
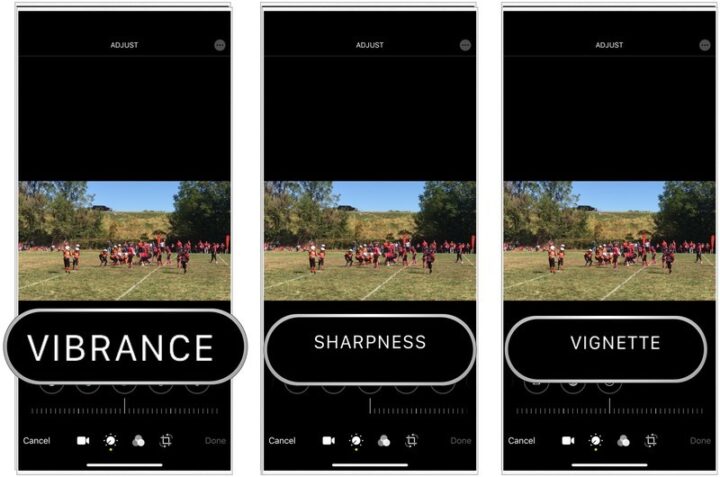
How to add a filter to your video- edit videos on the iPhone and iPad
During post-processing, you can add a filter to your video as follows:
- Open the Photos on your iOS device.
- Select Albums at the bottom of the tab.
- Choose Videos from the Albums tab.
- Select the video you wish to edit.
- Choose Edit present at the top right of the screen.
- Tap the Filter icon from the bottom.
- Directly below, scroll left and right to change the filter setting.
- Tap Done when you get your desired look.
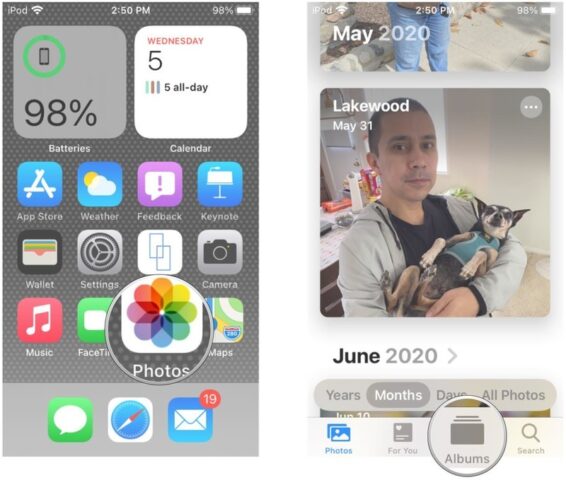
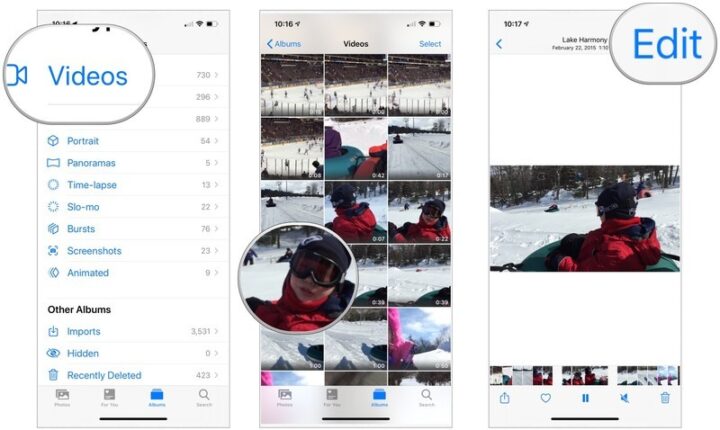
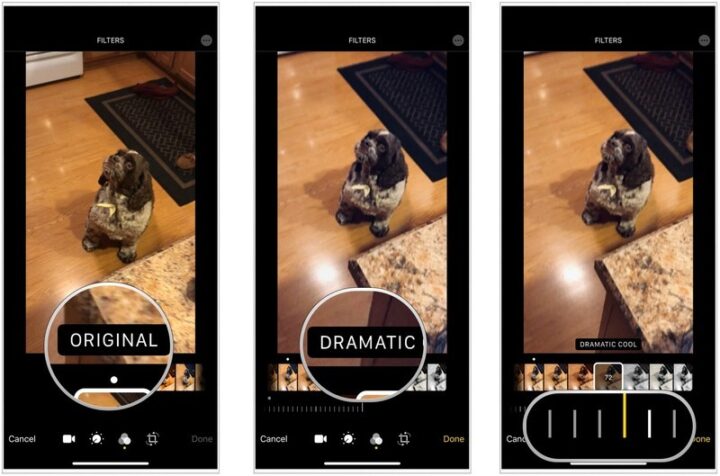
Mute the sound on a video
- Open the Photos on your iOS device.
- Select Albums at the bottom of the tab.
- Choose Videos from the Albums tab.
- Select the video you wish to edit.
- Choose Edit present at the top right of the screen.
- Choose the sound icon at the top left to turn it on/off.
- Tap Done.
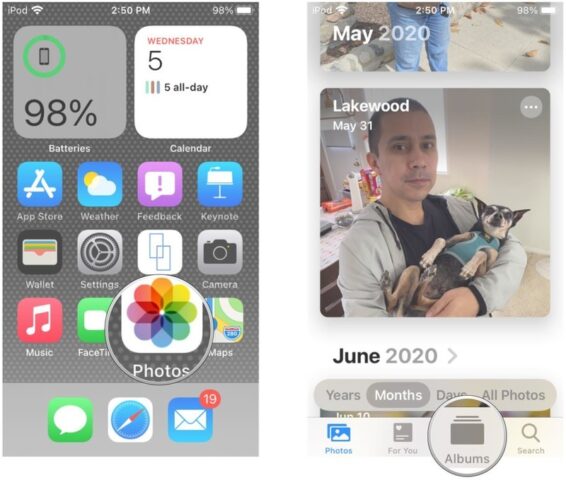
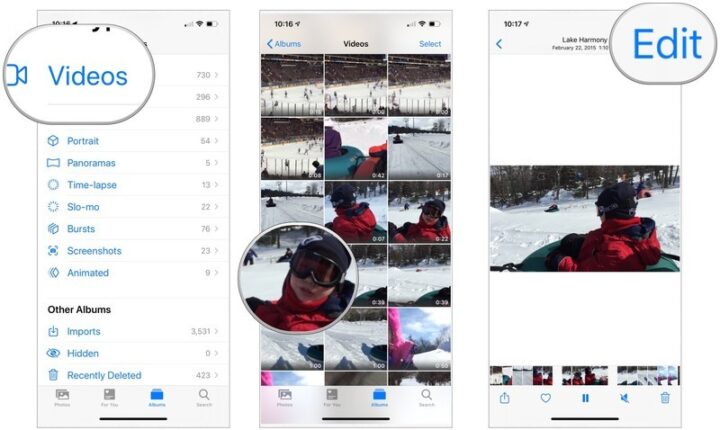
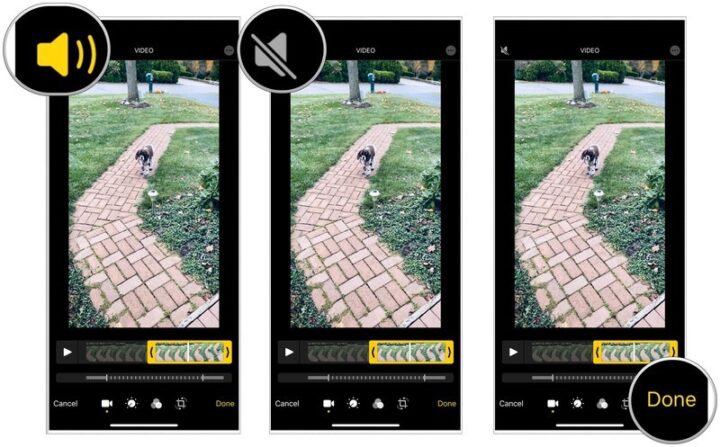
Conclusion
With Apple’s latest video editing tools you can edit your videos on iPhone and iPad without needing a third party app. You can edit the videos just like the pictures on your device. Thus, you can trim or resize your video, or adjust the picture quality of the video and add a filter. You can do all this by opening the photo album and selecting the video and clicking on edit option. There you would find various options to edit your videos and you can have the desired look for your video.
Have you tried video editing before? Tell us in the comments section below.
Read More!
- iCloud Family Sharing- How to use Shared Albums?
- How to set up and use iCloud Photo Library on Windows PC?
- Use the Music app for iPhone and iPad- A complete Guide!
- How to manage your library in Apple Books on iPhone and iPad?
- How to adjust notifications and status for your HomeKit accessories?