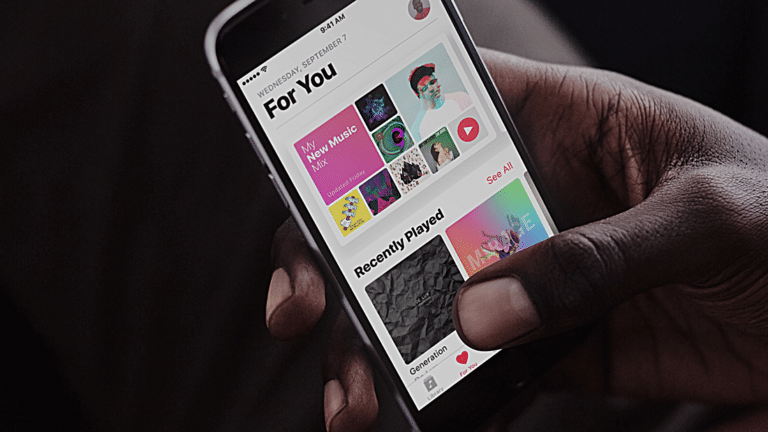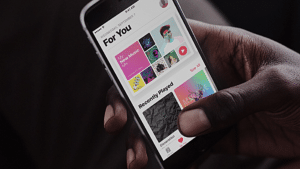With the Music app for iPhone and iPad, you can locally download music, listen to tracks from your Mac via iCloud Music Library, use the Apple Music service, and much more. Here is how to manage your Apple Music subscription on iPhone, iPad, and Mac.
What you will see?
Meet the interface- Use the Music app
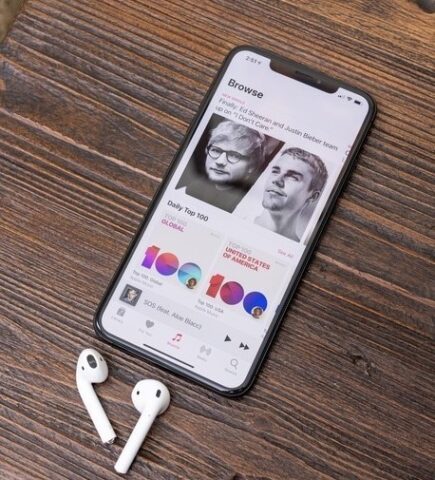
The Music interface has a single main screen on the iPhone and the tabs are along the bottom of the screen through which you can switch between its various features. This can vary slightly depending on whether you’ve subscribed to Apple Music or not. Even if you are not a subscriber, you can access to the Library and Search tabs, but not the For You, Browse, and Radio tabs. Many of the tabs have sub-menus, which can very quickly get you mired in the Music app’s interface. To get back to the top-level menu, if you are lost, you can tap any of the tabs; otherwise, you can go up a single level by tapping on the back button in the upper left corner of the screen.
The Library
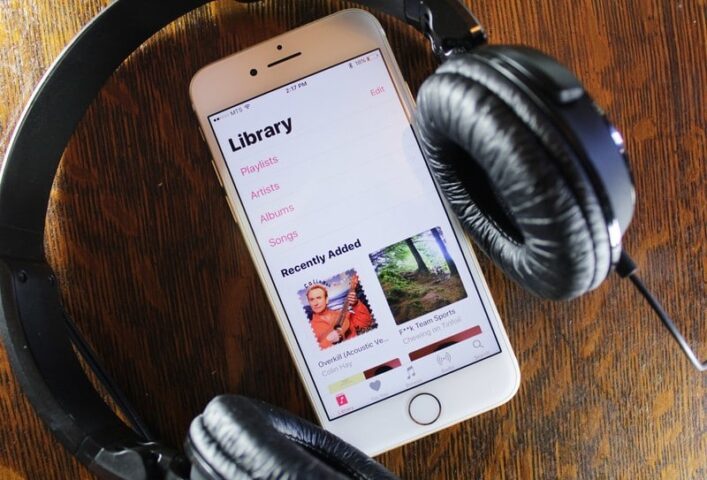
Library has your personal music collection with all the songs, albums, and playlists. Depending on how you listen to music, this can contain:
- Songs you’ve purchased from the iTunes Store
- Your purchased songs or ripped elsewhere on your Mac, synced via iCloud Music Library
- Also, Songs you’ve saved from the Apple Music catalog (they’re considered “yours” for the duration of your Apple Music subscription)
- If you don’t have iCloud Music Library or Apple Music enabled, songs from your Mac that you’ve manually uploaded using iTunes
By default, the Library tab displays five sections: Playlists, Artists, Albums, Songs, and Recently Added.To edit this, you can tap the Edit button in the upper right corner of the screen and add the Videos, Genres, Compilations, and Composers categories. The Playlists has every playlist you’ve created on your iPhone, synced with iTunes or iCloud Music Library, and saved from Apple Music. These playlists can be sorted by Type, Title, Recently Added, or Recently Played.
Artists, Albums, and Songs have various popular sort types of music in your collection. These are alphabetically sorted by default, though you can re-sort Albums or Songs by Title, Artist, or Recently Added. Videos, Genres, Compilations, and Composers are also sorted alphabetically.
Downloaded Music appears below the other categories after you’ve downloaded any music locally to your iPhone or iPad. It contains all your downloaded music and looks identical to the Library screen, with all the tabs, with the exception that every tab has been locally downloaded to your device.
Recently Added displays the songs and albums you’ve recently listened to in a 2-up art grid below the various music categories. It will have up to 30 of your recently played tracks on your iPhone.
For You- Use the Music app

This section contains customized suggestions, playlists, and songs based on your music taste. Only available to Apple Music subscribers, and has division up into several horizontally-scrolling sections, with the Connect social feed at the bottom of the screen. You will find two weekly-updated playlists: My Favorites Mix (updated Wednesdays) and My New Music Mix (updated Fridays) in My Mix at the top of the For You section. “My Favorites Mix” has songs from your own music library, with songs you love or haven’t listened to in a while. Whereas, “My New Music Mix” has a playlist for you based on your recent listening habits and introduces you to some new songs.
Recently Played has your twelve most recently played playlists and albums from Apple Music and you can view up to 40 by tapping See All. Daily Playlists will recommend you six playlists from the Apple Music catalogue every day according to your listening habits.
Whereas, the Daily Albums recommends 20 albums from the Apple Music catalogue every day based on your listening habits. It has groups of four screens based on recommendations like “Since you listen to Belle and Sebastian.” Also, Artist Spotlight Playlists recommends six playlists based on your artist tastes, each playlist is centred around a specific artist’s music. New Releases has twelve recently-released albums on Apple Music according to your taste.
Browse
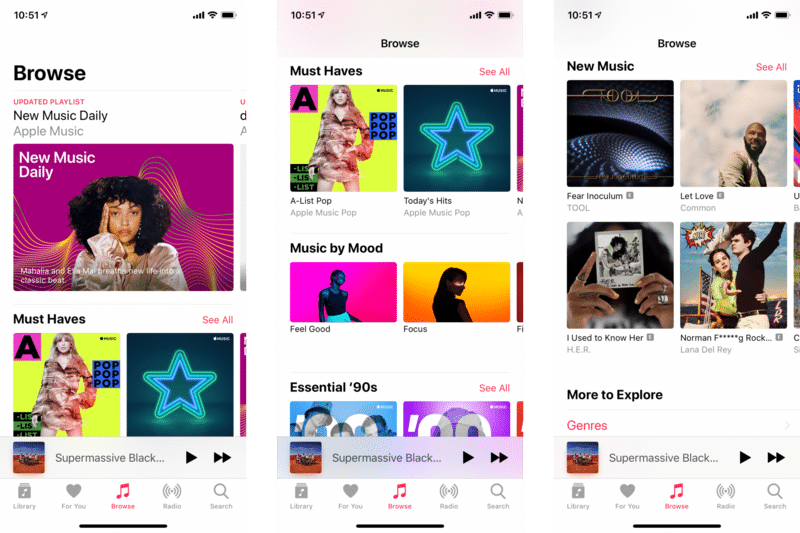
With Browse you can view the entire subscription service’s catalogue. The organized six sections include:
- The Carousel– Updated daily and highlights specific artists, playlists, and albums on the Apple Music service.
- New Music– Showcases newly-added music to the Apple Music catalogue.
- Curated Playlists– Apple Music’s master catalogue of handmade playlists. Just like the others, it begins with a carousel and then offers sections for “Must Haves”, “Music by Mood”, “Essential decades”, “Start Your Day Right”, “Curators”, and “Playlists by Genre”. They are set according to your tastes.
- Videos– Uploaded to the Apple Music service, including New Videos, Festival Performances, and Top Music Videos.
- Top Charts– Displays the top songs and albums on Apple Music’s personal streaming charts. Moreover, it has categories of Songs, Albums, Videos, Songs on Connect, and Videos on Connect.
- Genres– Provide a full list of various genres in the Apple Music catalogue and displays Genres You Follow first, followed by a list of All Genres.
Radio- Use the Music app
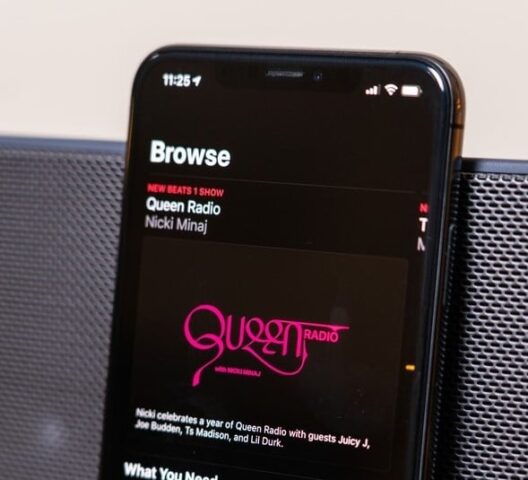
The Radio tab in the Apple Music’s Beats 1 has an always-on radio station and various algorithmically-generated stations. The subscribed users can use ‘For You’ and ‘Browse. You will get four sections in Radio: the Carousel, Beats 1 Shows, Radio Stations, and Recently Played.
- Carousel– Displays eight radio options, with the currently-playing Beats 1 show in the first spot.
- Beats 1 Shows– Displays currently-playing show on Beats 1 along with a calendar of upcoming shows and the Connect page for Beats 1’s regular anchors. Also, you can access every Beats 1 specialty show on demand, including recordings of St Vincent’s Mixtape Delivery Service, Ellie Goulding’s radio show, The Alligator Hour with Joshua Homme, and Elton John’s Rocket Hour.
- Radio Stations– Has all the algorithmically-generated Apple Music radio stations in a single place. With eight radio stations in a carousel and a section for Featured Stations and All Genres.
- Recently Played– Offers quick access to the last 26 radio stations or on demand Beats 1 specialty shows you’ve listened to recently.
Search
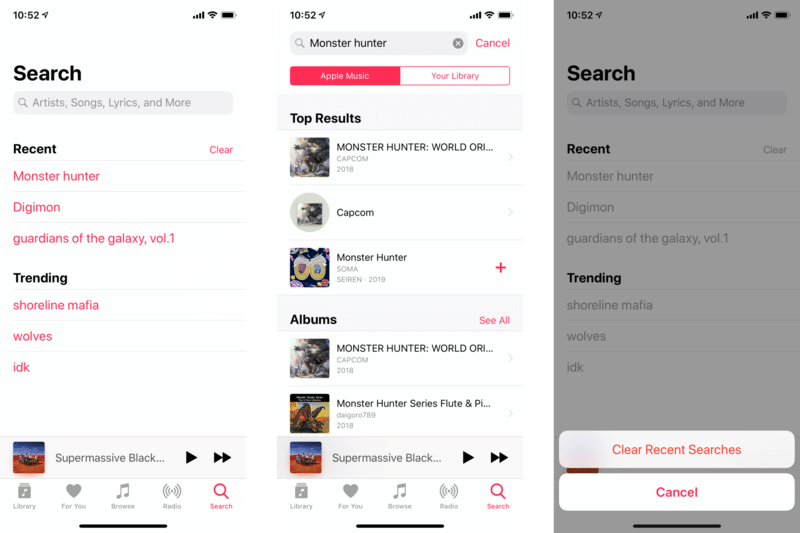
You can easily find a specific song or playlist with the Search screen in Apple Music. It offers a giant search bar and has recent past searches listed below. Moreover, it also has currently trending searches on the Apple Music platform. When you tap the Search bar, you’ll have the option to search either within your library or (if subscribed) the Apple Music service.
The Mini-Player- Use the Music app
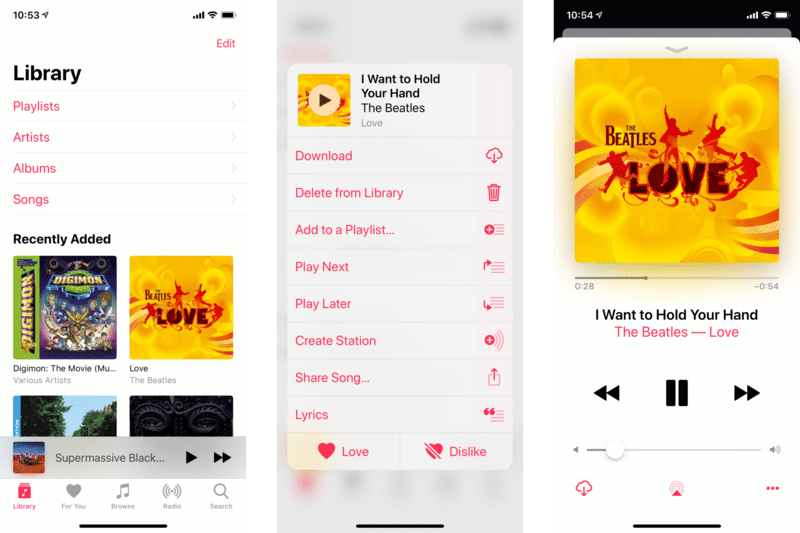
When you tap a song from either your library or the Apple Music catalogue, it begins to play, and displays in a Mini Player that rests above the tabbed interface. You will find the title of the song and album art along the left side, with buttons for Play/Pause and Forward along the right side of the player in this Mini Player.
When you tap the player, it expands into the full player interface. By using 3D Touch on the player you can access options for downloading the song, deleting it from your library, adding it to a playlist, creating an automated station based on the song, sharing it, getting the song’s lyrics, rating the song, or Loving/Disliking it.
You can do these things once the Mini Player has been expanded:
- See the song’s album art
- Scrub through the timeline
- Return to the song’s album by tapping on its title
- Go to the previous or next song
- Adjust the volume
- Download or delete the song
- AirPlay the song
- Tap the More button (•••) to get access to the same options as the 3D Touch interface
- Shuffle songs or Repeat them
- View Lyrics (if applicable)
- View your Up Next queue
How to play songs, add them to your library, and remove downloaded songs?
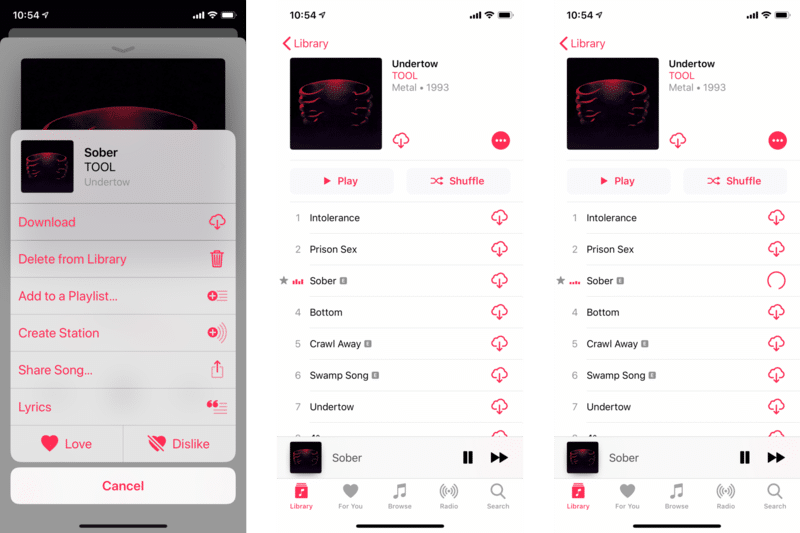
The easiest way to play a song is by tapping on it. You can also select an album, or search for a song to play. Once you tap on a song, it begins playing. To play a song or otherwise interact with it, you can get to it from any of the Music app’s tabs.
Find your playlists
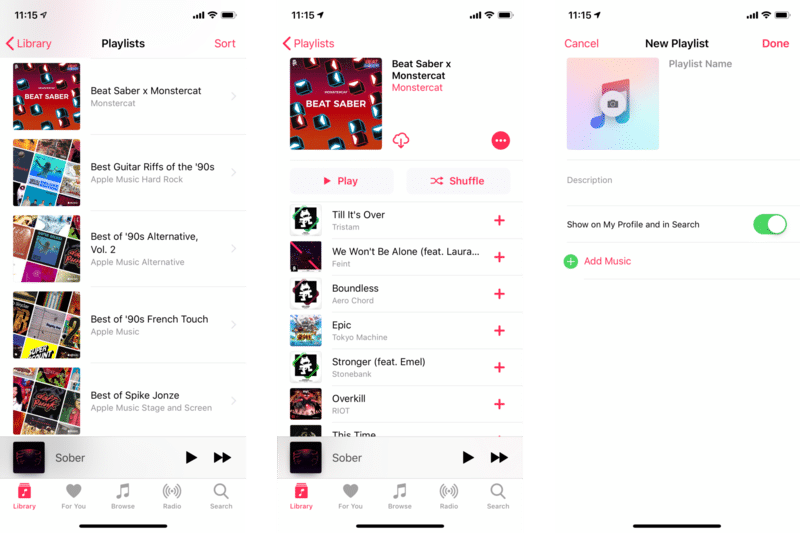
To access your playlist, follow these steps:
- Tap the My Music tab at the bottom right.
- Click on the Playlist tab at the top.
You can also create a new playlist by:
- Tap New in Apple Music.
- Enter a Title for your playlist.
- Tap the Camera icon to choose a thumbnail.
- Enter a Description for the playlist.
- Tap Add Songs to start adding tracks (see below).
- Tap Done, top right, to finish.
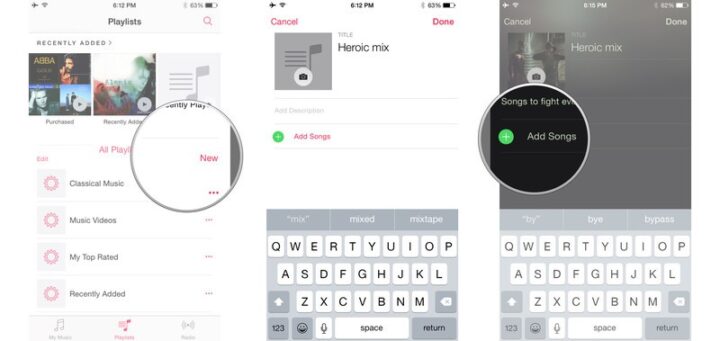
How to view the Up Next queue?
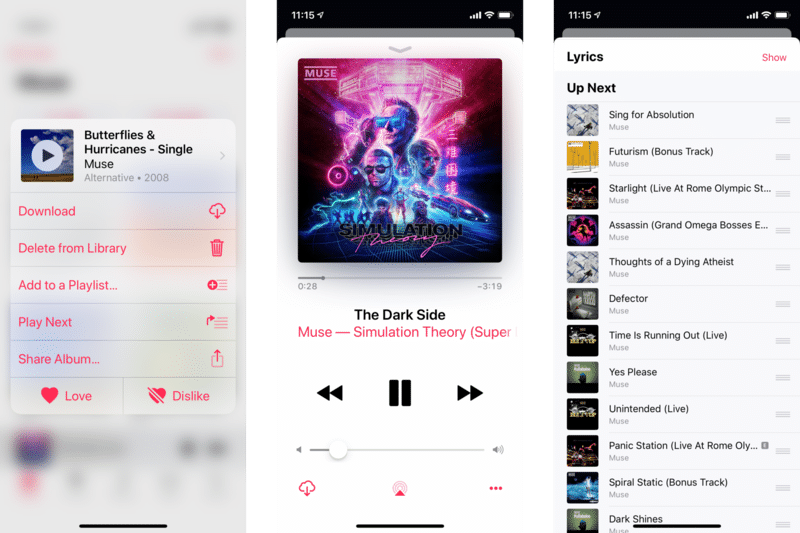
With Up Next, you can add music to the ongoing playlist without stopping what’s already playing.
- Tap the More button (looks like •••) next to a song, album, or playlist.
- Click on Play Next to add it to the beginning of your queue
- Or Add to Up Next to add it to the end. You can access your queue, and your history, from the Now Playing screen.
Conclusion- Use the Music app
The Apple Music interface might seem difficult but is quite easy to use the Music app. You can search for songs and access trending latest songs with just a tap. Moreover, if you don’t like a song you can remove it from your playlist or create a new playlist with just a few taps. With an Apple Music subscription, you can access features like specially curated playlists for you, which will have your favourite songs as well as new songs which will match your taste. Even if you are not a subscriber, you can still play music without any problem and browse through songs and playlists.
Which is your current favourite playlist? Tell us in the comments section below.
Read More!
- Beginner’s Guide to Apple Music-Everything you need to know about right now!
- How to listen to Amazon Prime Music from iPhone or iPad?
- iCloud Family Sharing- How to use Shared Albums?
- How to reset the iCloud Music Library for Apple Music and iTunes Match?
- Apple Music vs iTunes Match: What’s the difference?