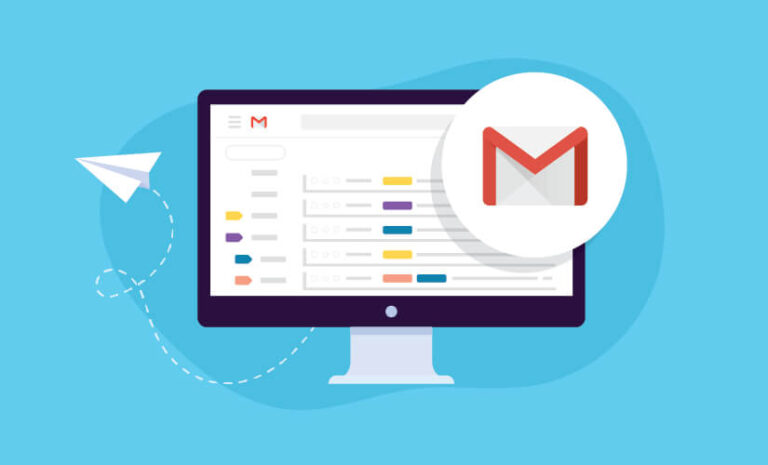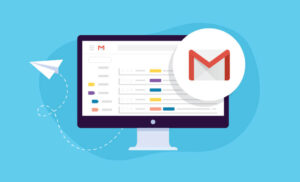Released in 2004, Gmail was at the first idea to be another of Google’s elaborate April Fools’ jokes. This was on account of its 1GB of storage space – a lot higher than some other email provider at that point. While the capacity limit was one of Gmail’s most charming USPs, it before long became clear that it could offer impressively more than other email services. From that point forward, Gmail Labels have become one of its most-loved features.
What we will see here?
What Are Gmail Labels?
Most email providers use a standard folder and subfolder configuration to put together users’ messages. Google does things another way. Users have altogether more control over their inbox, taking into account Google’s inventive methodology and the presentation of classifications and labels. This element made Gmail exceptionally incredible.
Reasons to Use Gmail Labels
There are many benefits to utilizing Gmail labels.
1. It helps productivity –applying labels to a ton of your emails simplifies it to imagine that they are later on, which helps save you time and lift your usefulness.
2. It keeps your inbox organized –as Gmail uses labels rather than the standard organizer-based system that you see in other email users, it contemplates more unmistakable more imperative adaptability. With labels, you can have emails that can live in more than one spot. Consider labels fairly like labels. It’s altogether more useful than organizers.
3. It makes for a more alluring inbox – using colors on labels does not make your inbox look significantly more pleasant; it moreover simplifies it to look over.
Despite the fact that Gmail Labels may appear to be a basic feature on a superficial level, it can get complicated as you investigate further. Thus, how about we cover a portion of the fundamentals first:
Create a new Gmail label
Gmail label is a free feature and can be made by any Gmail user. To get everything rolling, sign in to your Gmail account. There are two methods for making another Gmail label, here they are:
Method 1- There is a ‘make another label’ button in the left sidebar, over the chat window. You should press ‘more‘ and look down to see the button.
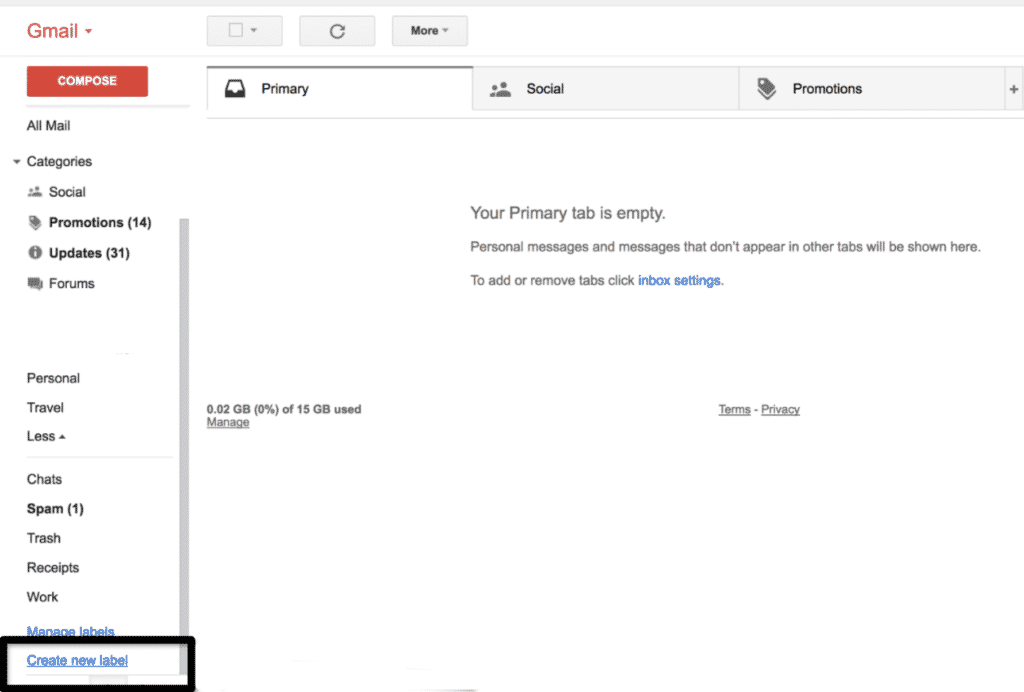
Method 2 – Right when you select or open an email in your inbox, a ‘label image’ will appear under the inquiry bar, tapping on it will show a drop-down menu, and at the lower part of that menu, there is a choice to create a new label.
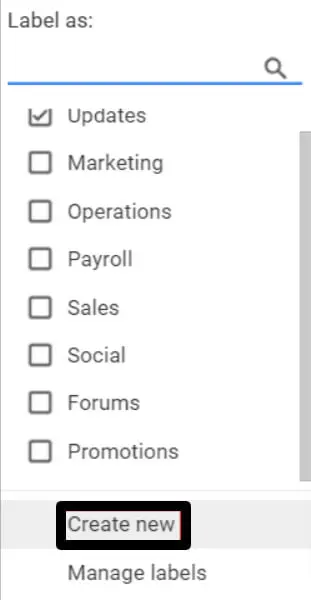
In the wake of making another label, you will actually want to get to it by choosing it from the ‘label list’. It tends to be found on the left-hand sidebar of your inbox.
Add label to email
Go ahead and select an email from your inbox, then, at that point, do this:
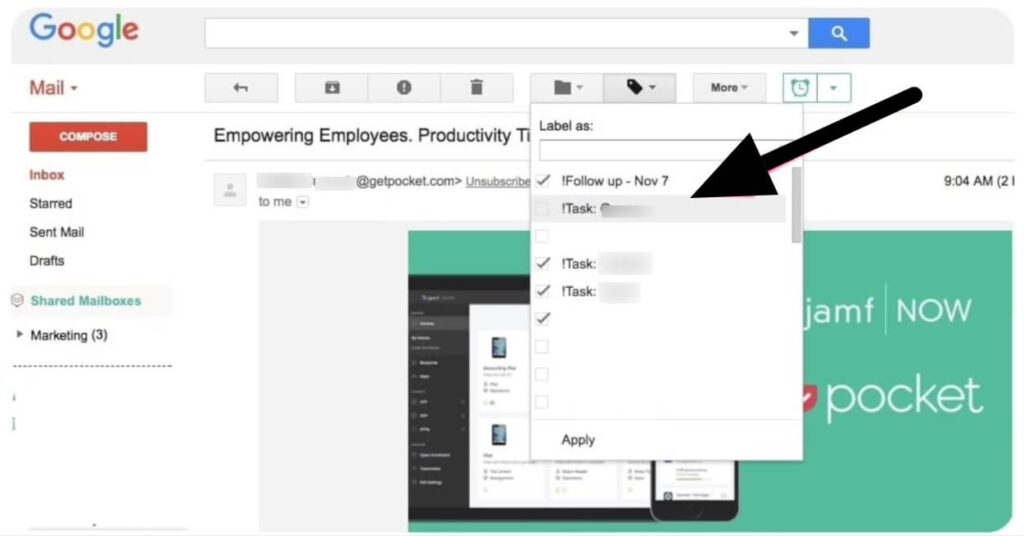
- Click the tag symbol beneath the search bar
- A drop-down menu listing off every one of the accessible labels will appear and you can choose the label(s) you need to relegate to the email.
- Hit the apply
In contrast to folders, it’s possible to add various labels to an email. This implies a similar email can be gotten to under different labels.
Moving an email to label
Assuming you really want a particular email to simply show up under a label and not in the fundamental inbox, then, you should move the email to that label. You can do this in two methods:
First method:
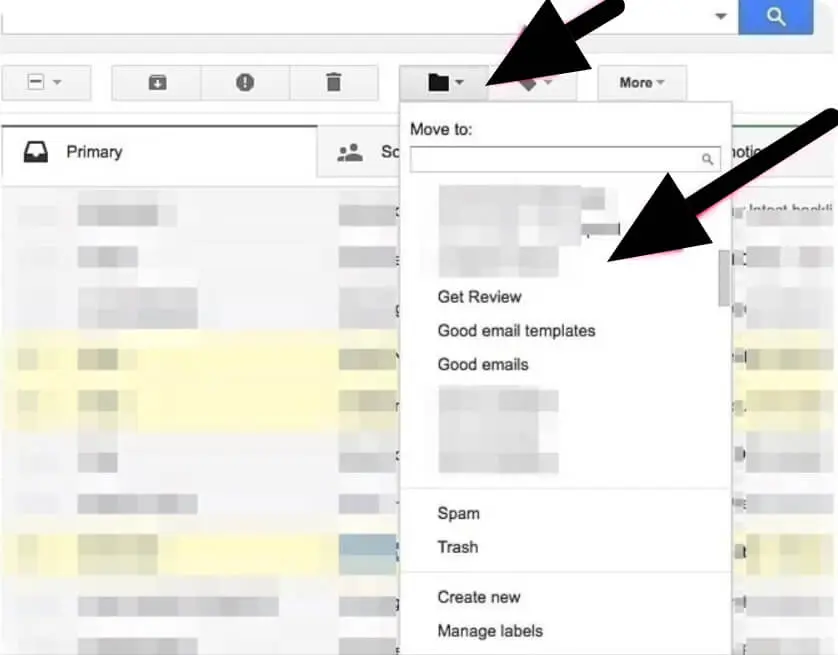
- Open or hit the email
- Select on the ‘folder‘ symbol underneath the search bar
- A drop-down menu listing off every one of the accessible labels will appear and you can choose the label(s) you need to allocate to the email.
Second method:
You can likewise move an email by dragging and dropping it on a label (left sidebar).
Difference between an adding a Gmail label to an email and moving an email to a Gmail label
An email that is added to a label will in any case appear in the primary inbox. While, when you move an email to a label, it will not appear in your primary inbox. You can in any case get to it by basically choosing the respective label.
Many email users think about emails as tasks or their to-do lists. Seeing a significant yet not-critical task in the inbox could be diverting. Such examples can be kept away from by basically moving those emails to relate labels the second you get it.
With that information close by, how about we take a dive in and figure out how you can manage Gmail labels.
Nested Labels
What is a nested label in Gmail?
Gmail permits you to create sub-label(s) nested under a parent label. These sub-labels are called ‘nested labels’ in Gmail.
For example, you can make a high-level label called ‘tasks’ and have nested labels for every one of your partners under it.
How to create nested labels?
There are a few different approaches to making nested labels, here they are:
A. Create a new nested label under an existing label
- Hit on the little arrow button close to the label name in your label list
- A drop-down menu will appear, enter on ‘add sub-labels at the base
- A pop-up menu will appear where you can make another sub-label
B. Turn an existing label into a sub-label
- Enter on the little arrow button alongside the label name in your label list
- Hit the ‘Edit’ from the subsequent drop-down menu
- Picked which label it ought to be settled under
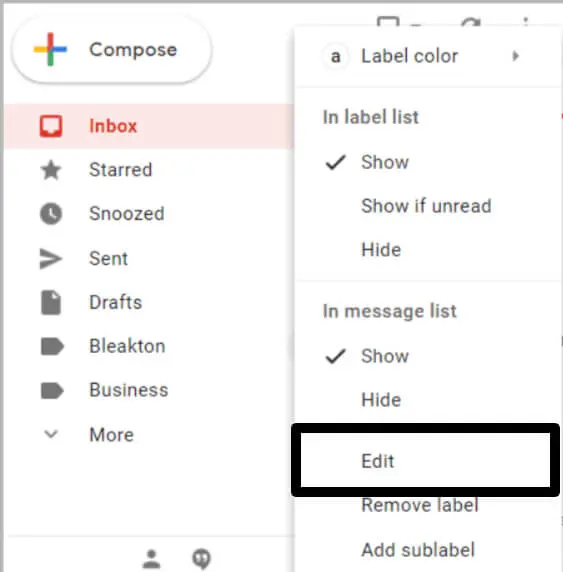
Rename a label
In case that you really want to rename a label, then, click on the little arrow button close by the label name in your label list, hit the ‘Edit’ (like in the past picture), and you will see spring up menu to edit the name of that label.
Remove a label from an email
In case you messed up or then again if the label isn’t legitimate any longer, you can generally remove it in a matter not many clicks:
- Select the email.
- Hit on the tag symbol beneath the search bar
- Just uncheck the label(s) you need to quit utilizing.
You can likewise remove a label by simply tapping the ‘X’ button close to the label name.
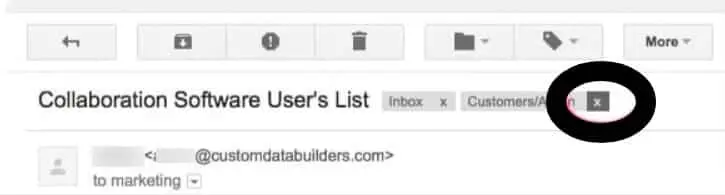
Remove a Gmail label from messages in mass
Stress not, you don’t need to do it exclusively. Fortunately, Gmail has made this interaction pretty simple, this is what you want to:
- Hit the label you need from the left sidebar
- Enter the emails you need to remove the label from
- Select the ‘Remove label’
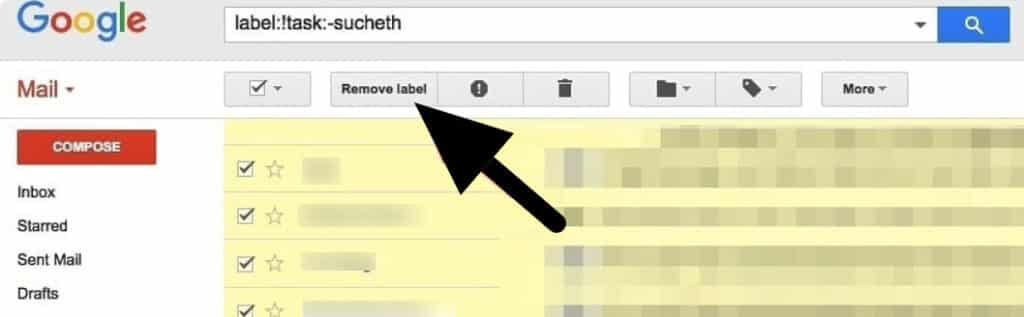
Color code your Gmail labels
You can color-code your Gmail labels by following these means:
- Hit on the little arrow button beside the label name in your label list
- Hit on ‘Label color‘ from the subsequent drop-down menu
- Select a color of your prefer
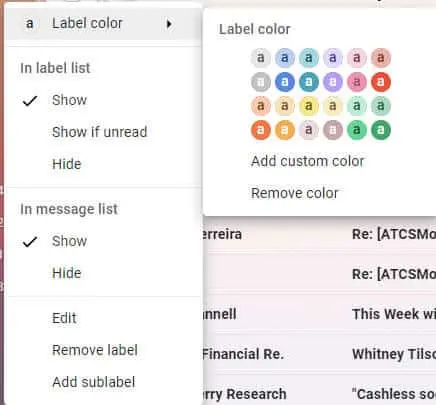
Color coding your Gmail labels makes email processing significantly more straightforward. For example, a label like “First priority” could be given a red color, so it will catch our eye rapidly. Additionally, green could be given to a project or campaign that is presently running.
Show/hide labels from the label list
The label list is the place where you can see all the Gmail labels you have made. You can think that it is on the left-hand sidebar over the Google Hangouts Panel.
If you don’t need a specific label to appear in the label list, then, at that point, follow this cycle: click on the little arrow next to a label in the label list and select hideaway from the subsequent drop-down menu.
Gmail additionally permits you to hide labels that don’t contain unread messages. To set this, click on the little arrow button beside the label name in your label list and from the subsequent drop-down menu select ‘Show if unread’.
Show/hide labels from the message list
If you don’t need a specific label name to appear in the inbox: click on the little downward arrow close to the label and select stow away in the subsequent drop-down menu.
This proves to be useful if you regularly apply numerous labels to a single email. It can make your inbox look cluttered and difficult to read.
You can do the last two exercises by visiting the labels menu in Gmail settings (hit on the stuff image – upper right corner).
Delete a label
In case that if your label list is getting excessively long or filled up with out-of-date ones, you can do a clean-up by visiting the ‘labels’ tab in Gmail Settings.
After you’ve been utilizing Gmail labels for quite a while, there might be old labels that become redundant or unnecessary to your necessities, so spring cleaning is strongly suggested.
To clean out old labels, essentially explore the labels tab inside Gmail settings. You can get rid of the clutter and keep things overall quite clean.
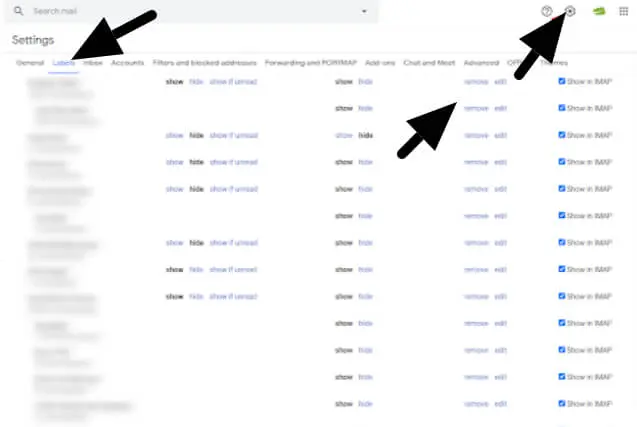
Merge Gmail labels
In case that you need to arrange at least two Gmail labels, you can follow these means:
- Enter the names of the labels you need to merge in the search bar in this format ‘label: name OR label: name’.
- Select every one of the messages that are appearing in the search results.
- Make a new label.

Create a label in Gmail
In spite of the fact that Gmail doesn’t have features like folders or rules, you can essentially do every one of its capacities with a combination of Labels and Filters. Along these lines, indeed, you can receive emails to go straightforwardly to a label by setting up filters.
For example, you want a devoted label for emails from your directors, here are the means you need to follow:
- Make a new label called ‘top priority emails‘.
- Go to Gmail settings (Gear symbol), open the ‘Filters and Blocked Addresses tab, select ‘Make new filter’.
- Set criteria for the filter. For this situation, you can add the email addresses of every one of your managers in the ‘from’ column. Whenever you are done, click ‘create a filter with this search.
- In the following menu, you will be asked to select an action for when an email shows up that matches the search question. For this situation, it’s ‘apply the label – top priority emails’.
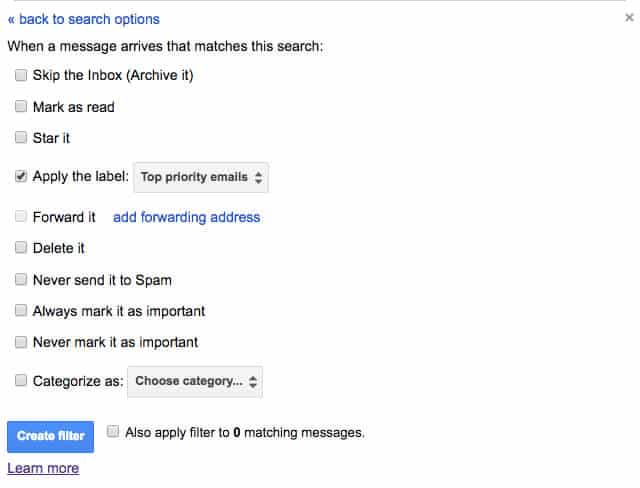
After this, you will actually want to find every one of the emails from your managers under that label.
Manage labels using the Gmail mobile app
While Gmail labels must be made using a PC, and more complicated operations must be done on a computer too, you do get a few choices on how labels can be utilized on your iOS or Android mobile phone.
To add a Gmail label to an email using the Gmail app on your iOS or Android mobile phone, try to follow these means:
- On your mobile phone, open the Gmail app and select the email you need to label.
- Hit the three-dot symbol in the upper right of the screen.
- Enter the “Change labels”.
- Select the labels you need to apply to that email
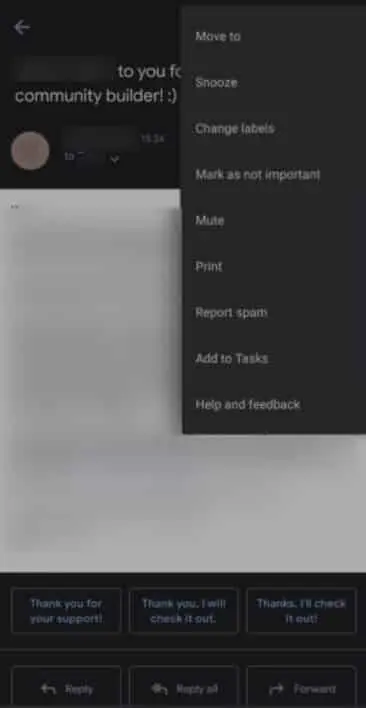
Conclusion
There’s little doubt that Gmail is one of, if not the most, feature-filled email service suppliers up there. This permits you to be just about as useful as could really be expected.
Gmail Labels are not difficult to customize and introduce into your work process – and when you begin using them, you’ll help thinking about how you at any point lived without them.