Mail tracks the email address to which you send emails and utilizes these new recipients to recommend or complete addresses when you send new emails. You can delete obsolete or wrong recent recipient addresses so that the Mail stop recommending them. Here we will see how you can remove suggested contacts in Mail on your iPhone iPad and Mac.
At the point when you send an email utilizing the Mail app for iPhone, iPad, or Mac, it utilizes pre-saved autofill results to recommend addresses dependent on your new messages. Fortunately, there are a couple of approaches to remove suggested contacts in Mail .
What we will see here?
Remove suggested contacts in Mail on your iPhone, iPad and Mac
In case that you have removed an email address from your Contacts app, however, it still appears when you address another email message, you can remove suggested contacts in Mail on your iPhone and iPad it’s anything but a couple of clicks or taps.
On iPhone or iPad
You can remove suggested contacts in Mail by following means:
- Open the Mail app.
- Tap the Write mail symbol in the bottom right corner of the screen.
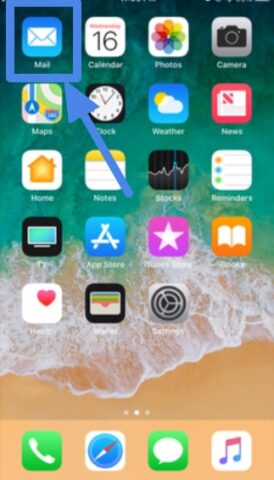
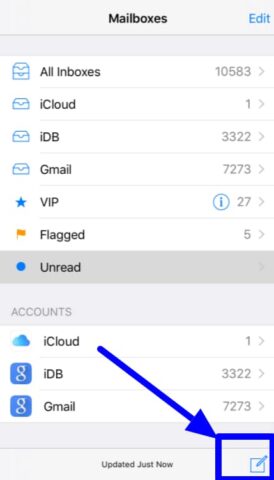
- Begin typing a name, then, then Find the old contact when the list of suggested emails shows up.
- Tap the information symbol close to the name, then, then hit ” Remove from Recents”.
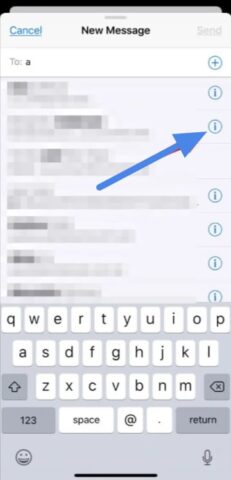
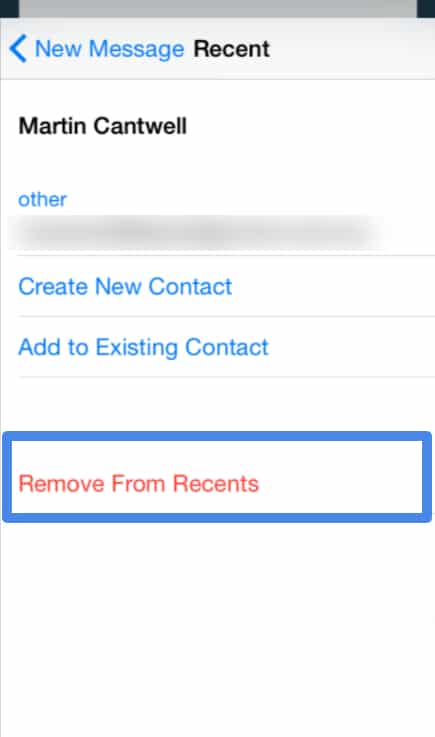
On your Mac or PC
You can in like manner remove suggested contacts in Mail on Mac, or PC. It’ll simply make a couple of additional steps.
- Go to icloud.com on your internet browser of decision.
- Enter your login credentials, then, at that point Click on the Mail app.
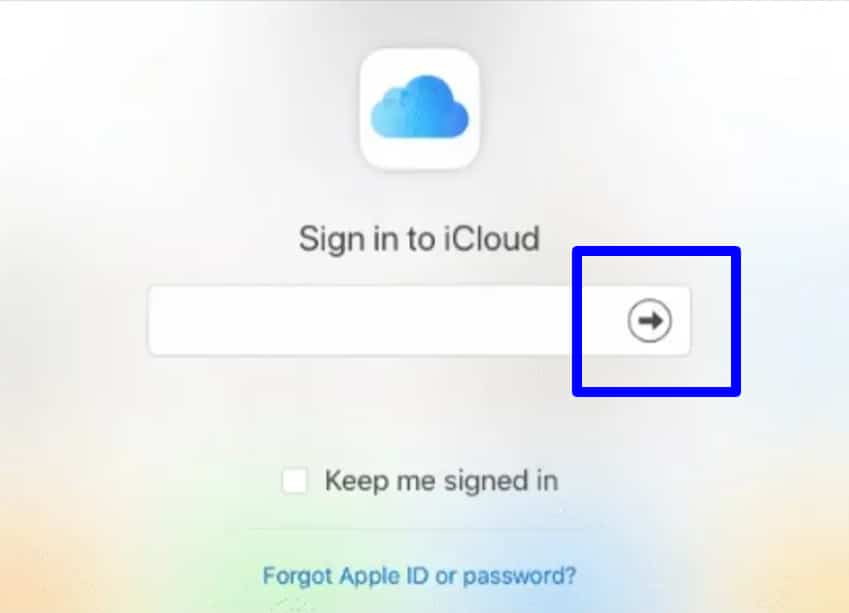
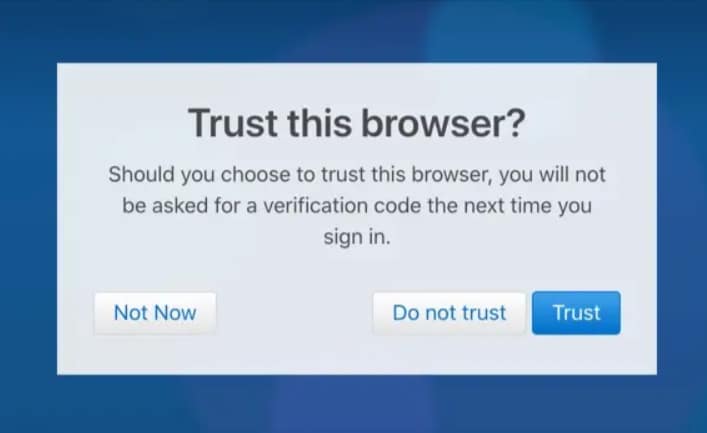
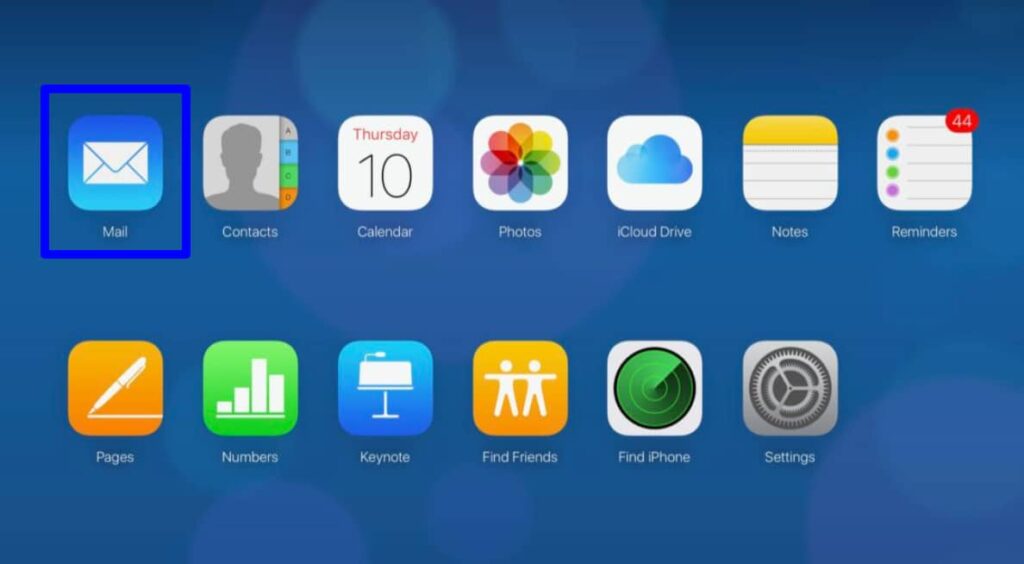
- Choose the Compose button in the upper right corner.
- Type in the email address or contact name you wish to erase.
- Mouse over the contact and press the red erase button.
- Confirm by pressing Remove from Recents.
Delete all contacts from recents in the Mail app on Mac
- Open Safari on home screen of your mac.
- Go to the Safari menu from the menu bar, then, at that point Select the Preferences.
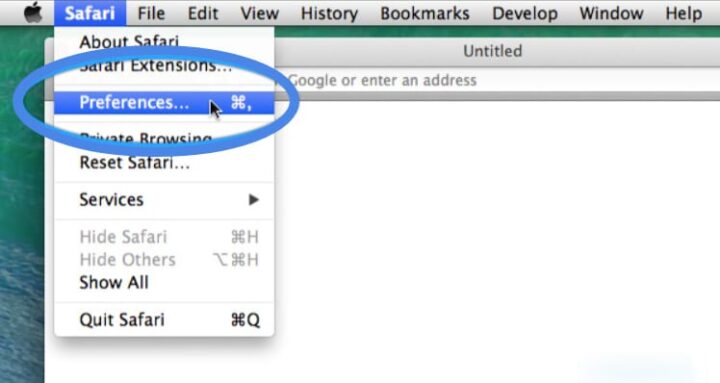
- Snap on the Advanced tab. Ensure Show Developer Tools has been checked.
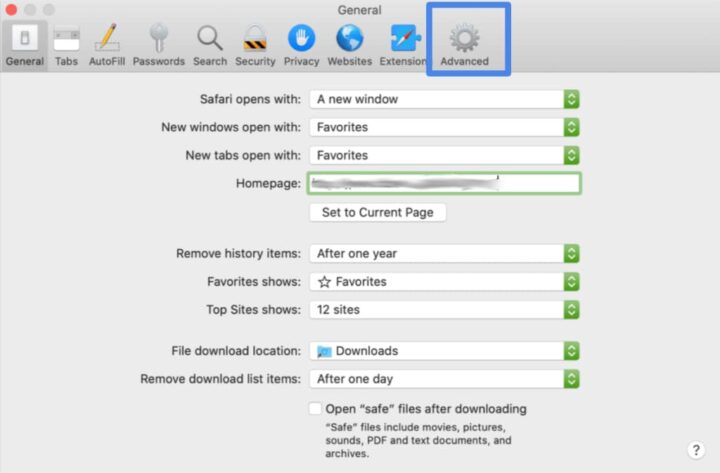
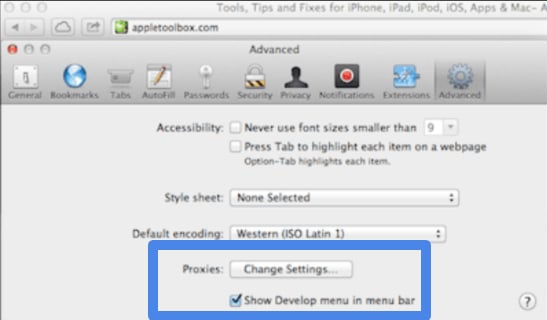
- Go to icloud.com on your internet browser of decision.
- Enter your login credentials, then, at that point Click on the Mail app.
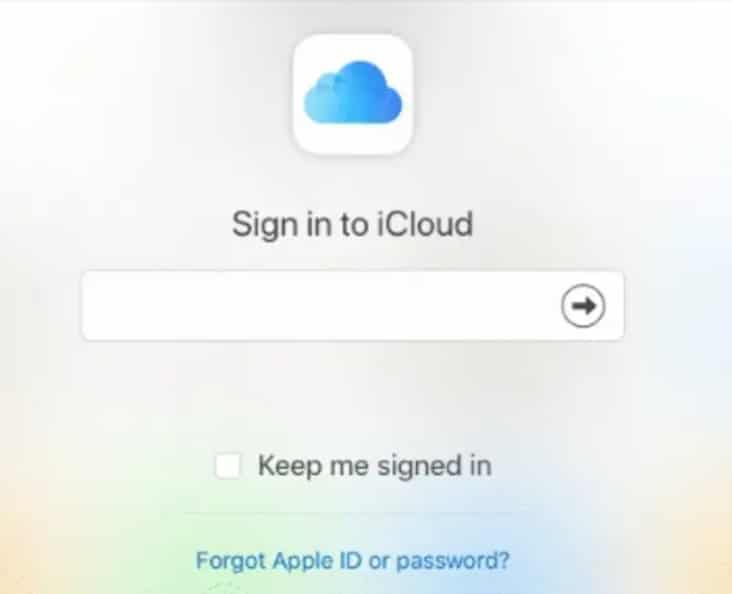
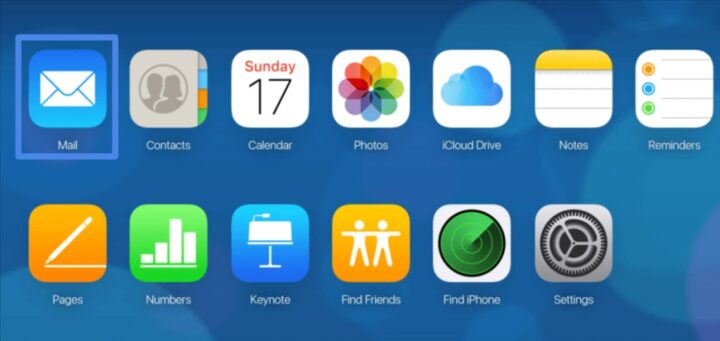
- Select the Compose button in the upper right corner.
- Then, at that point Go to the Develop menu.
- Select the Show JavaScript Console.
- Execute the code highlighted on Haddouche’s Github archive to list every one of your contacts.
- Utilize the delete code to remove every single contact.
Update a contact with new email address
In case that an old contact sends you an email with another email address, or if that you need to update the current data of your contacts, you can do it easily inside the Mail app.
- Open the Mail app, then, at that point hit the email with the new contact.
- Hit email address.
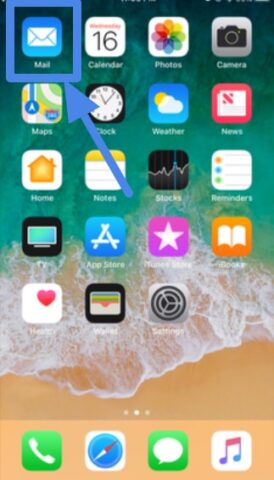
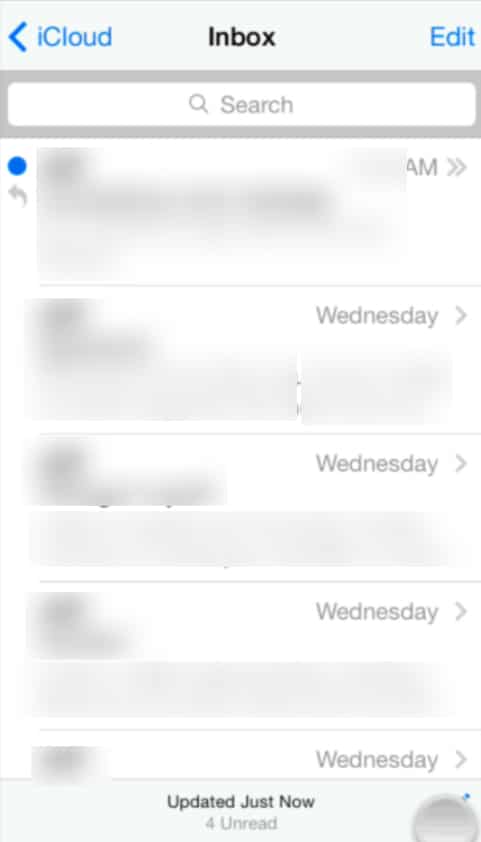
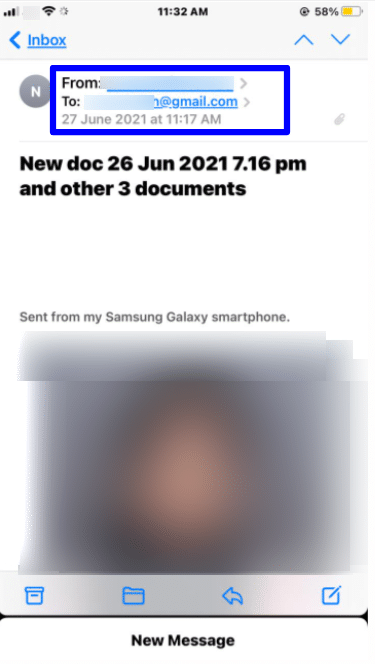
- If you need to update the email address to a contact you as of now have, you can tap on Add to existing contacts and select a contact in touch with you as of now have.
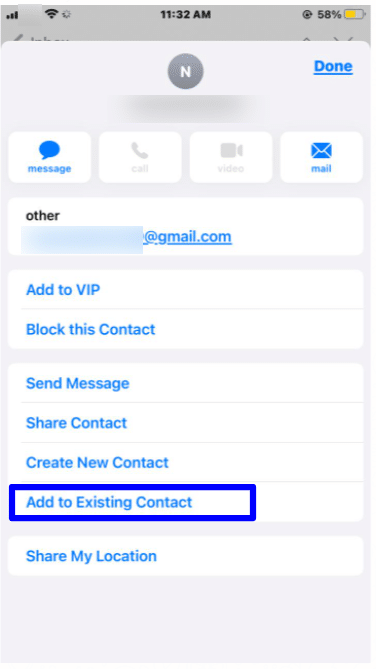
- If you simply need to update the data of a similar contact, hit Update on the upper right corner of your screen.
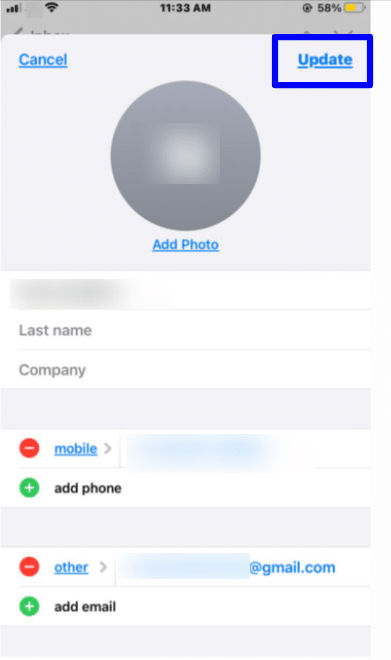
- Make every one of the changes you need and hit Done in the upper right corner of the screen
Once added, the new email address will appear as a recommended option in autofill in the Mail app.
Delete email address on iCloud.com
- In Mail on iCloud.com, click new create button.
- Type a new recipient’s name or email address in the To field.
- Move the pointer over the list that shows up below the To field, then, at that point click red erase button to one side of a address or group of addresses you need iCloud Mail to quit suggesting.
The list may likewise include email addresses from iCloud Contacts. To remove one of these, you should erase the contact.
Remove Address on Mac
- Begin typing the recipient’s address or name in another message.
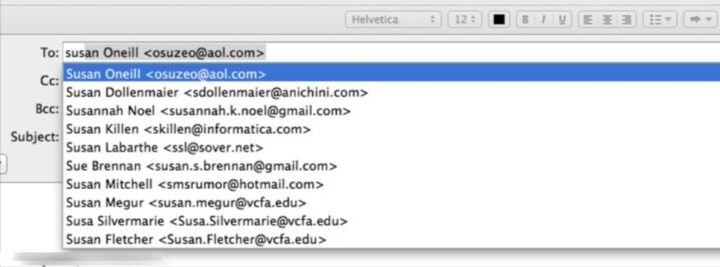
- Select the ideal address from the auto-complete lists as though you would compose an email to them.
- Snap the little down arrow in the recipient. Select Remove starting from the drop down menu.
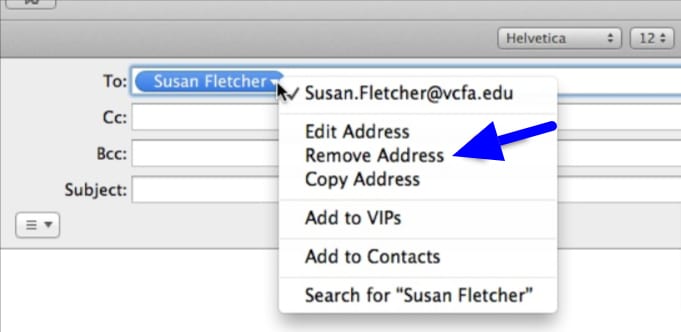
Mail’s Auto-Complete List Suggestions!
The Mail app in Mac OS X and macOS completes a recipient’s email address as you begin typing it in the To, Cc, or BCC fields of an email in case that you utilized it previously or entered it on a Contacts card. In case that you have utilized more than one address for that person, Mail shows every one of the choices beneath the name as you type it, and you click on the one you need to utilize.
Remove from list
At the point when you need to eliminate auto-complete addresses, you can do it by working straightforwardly in the Previous Recipients list. To eliminate an email address from the auto-complete list in Mac OS X Mail or macOS Mail:
- Open the Mail app in Mac OS X or macOS.
- Snap Window in the menu bar and select Previous Recipients in the drop-down menu to open a list of people to whom you have sent emails before.
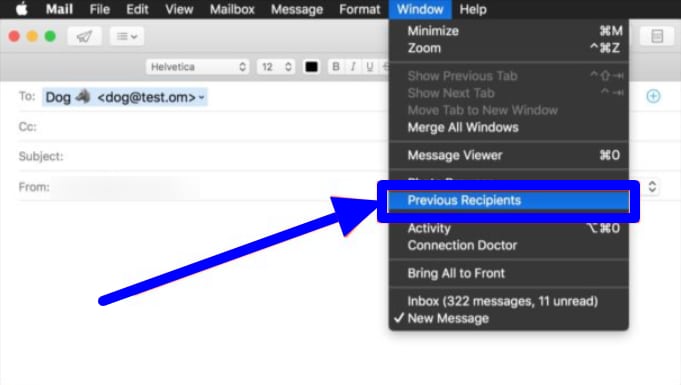
- Entries are recorded in order by email address.
- Select the Search field and begin typing the name or email address of the individual you need to eliminate from the Previous Recipients list. You may see a few postings for an person in the search screen as you type.
- Snap on the email address you need to eliminate to feature it and afterward click Remove From List button at the lower part of the screen.
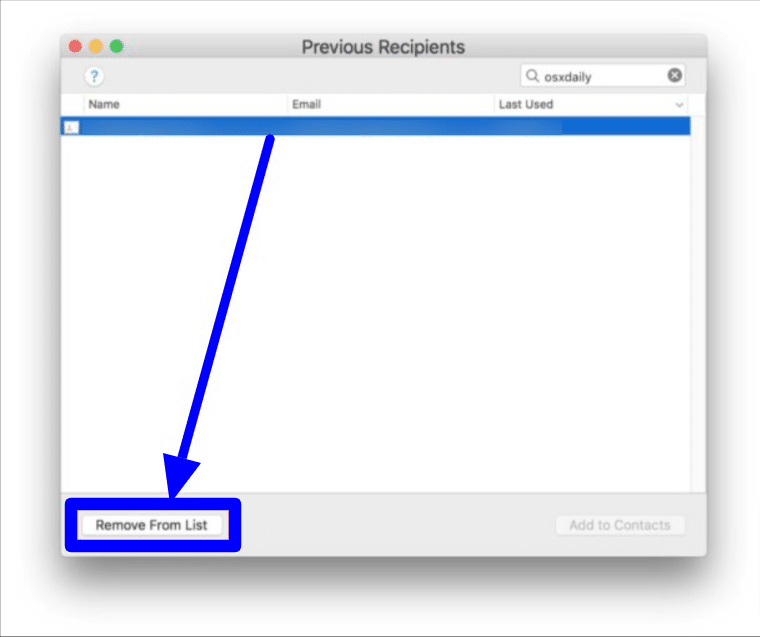
- Incase that you need to eliminate every one of the listings for an person with more than one email address, click in the search results field, utilize the keyboard shortcut Command+A to choose every one of the results.
- And afterward click Remove From List.
Physically eliminate data
If that you’ve entered data for people on a Contacts card, you can’t erase their old email addresses by utilizing the Previous Recipients list. For those people, you should open the Contacts app. Find the person’s card and physically eliminate the old email data.
If you need to confirm that the email address has been eliminated, open another email and enter the recipient’s name in the To field. You will not see the address you just eliminated in the list that shows up.
Conclusion
When you receive an email, Apple stores the metadata for those contacts in the Mail part of your iCloud account regardless of whether you don’t add them to your Contacts app. It does this so you can rapidly address new emails without having to either have the person in your contacts list or manually type out the whole address. The data is stored in metadata, which you can discover while you’re signed in to iCloud.com.