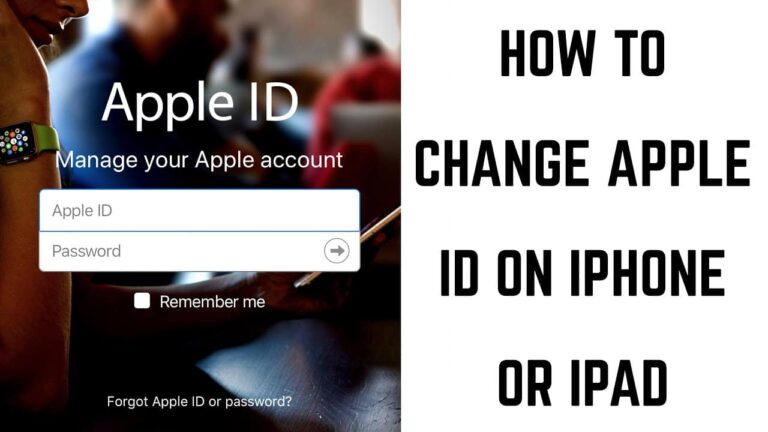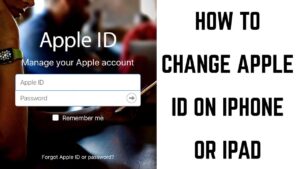You can switch iCloud accounts on your iPhone and iPad with few steps. Your Apple ID is the most significant aspect through which you can connect to the Apple Ecosystem. To your Apple Music, your apps, your audiobooks, your podcast subscriptions, and everything you store and back up in iCloud. There can be other reasons as well why you might want to sign out of one Apple ID and into another. This guide will explain you all the basics of how you can change Apple ID or switch Apple IDs .
If you no longer use the email address that’s associated with your Apple ID, you can change it. You won’t lose access to your contacts, purchases, or other account information. But before proceeding let us quickly recall what is an apple ID.
What is an Apple ID and how can you find it?
Apple ID is the account name that you use to log in to all your Apple devices. Without it, you can’t access certain Apple products and services, such as FaceTime, iCloud, and iMessage.Apple ID is also used to set up all your subscriptions, to use the Find My app so you can find your lost Apple device, to download old purchases, and more.
If you can’t remember your Apple ID, you can find it with any of your Apple devices by opening the Settings app from your home screen. Then, tap your name at the top of the screen, and you will see your Apple ID under your name at the top of the next screen.
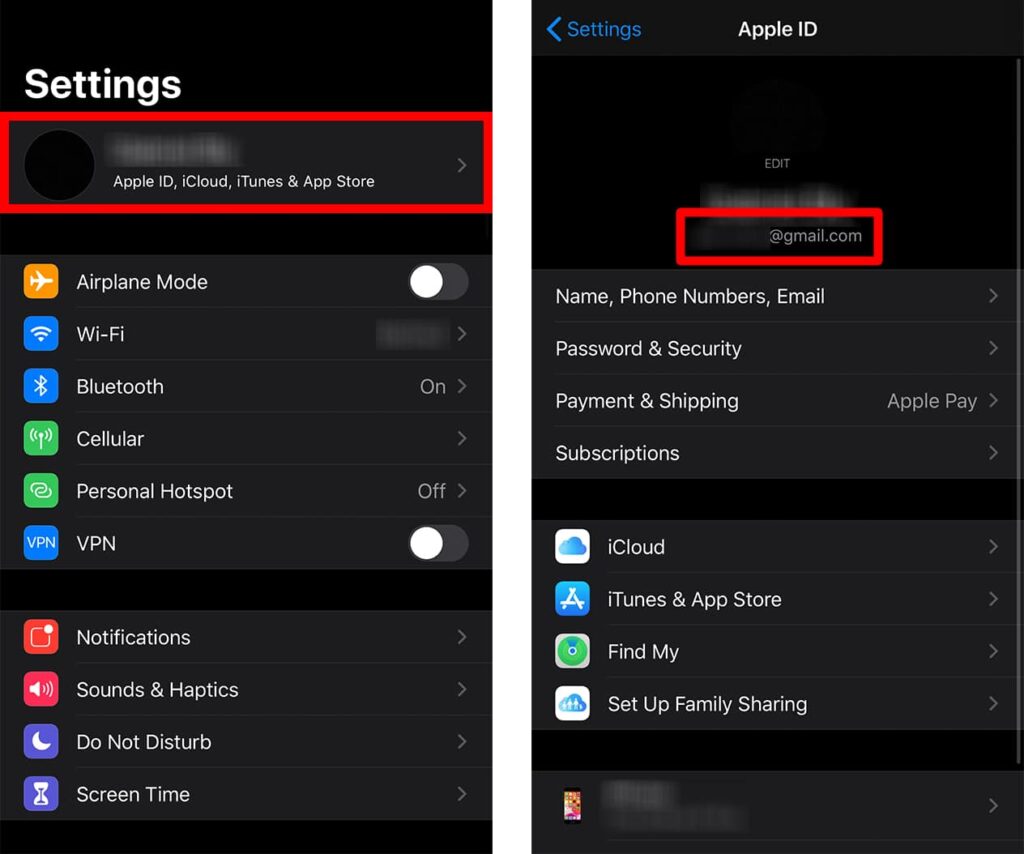
What happens to your data when you switch Apple IDs?
Some of your data will stay on your iPhone, even after you switch. Regardless of whether you keep content on your iPhone or iPad or erase it, For example, contacts, photos, and calendar events that are on your iPhone (and not only in iCloud) will remain. Apps, music, books, and podcast subscriptions will also stay on your iPhone, but updating them will be a problem if you’re signed in to a different iTunes or App Store account than the one you purchased them on.
When signing in to a different Apple ID, you’ll be able to merge the content on your iPhone with the iCloud data associated with the other Apple ID. So, if you signed out of a work Apple ID and want to keep your work contacts on the iPhone, save them to your iPhone and then merge them when you sign in to your personal Apple ID.
How to change your Apple ID to a different Apple ID?
This is done easily if you follow some basic steps. Let us see what you need to do to change or switch Apple IDs.
Step 1 :You need to sign out your current Apple ID
- 1. Go to Settings app on your iPhone or iPad.
- 2. Select Apple ID banner at the top of the screen.
- 3. Scroll to the bottom and tap Sign Out.
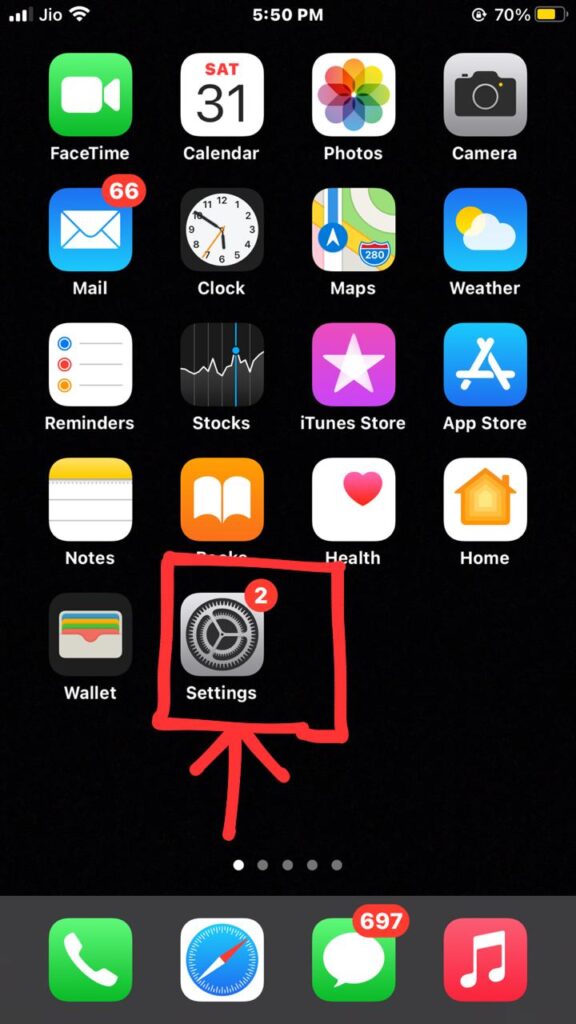
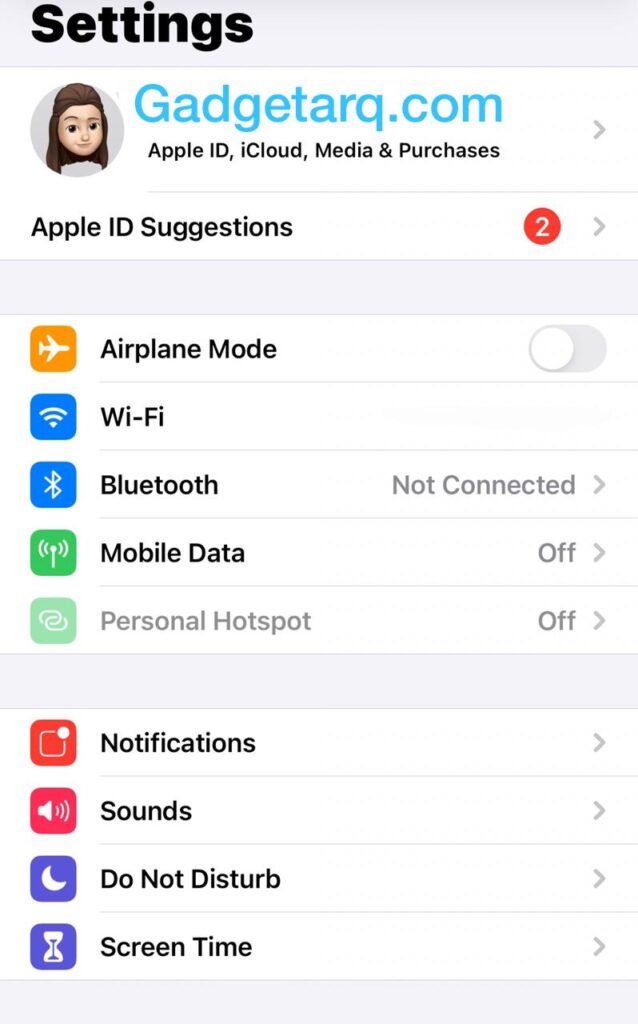
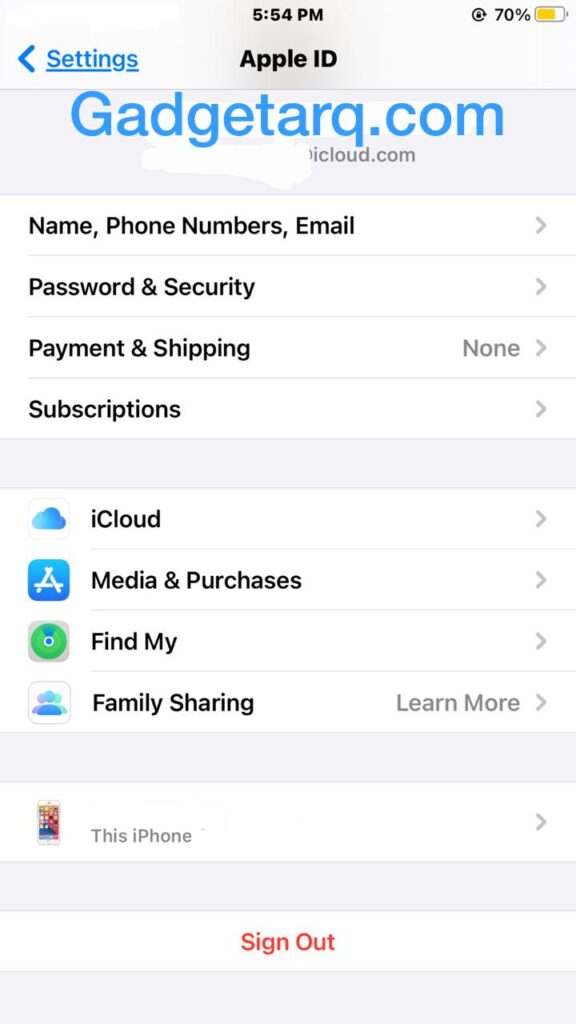
- 4. Tap Sign out of iCloud if you have different accounts for iCloud and the iTunes and App Stores. Otherwise, proceed to Step 5.
- 5. Enter the password associated with your Apple ID.
- 6. Tap Turn Off.
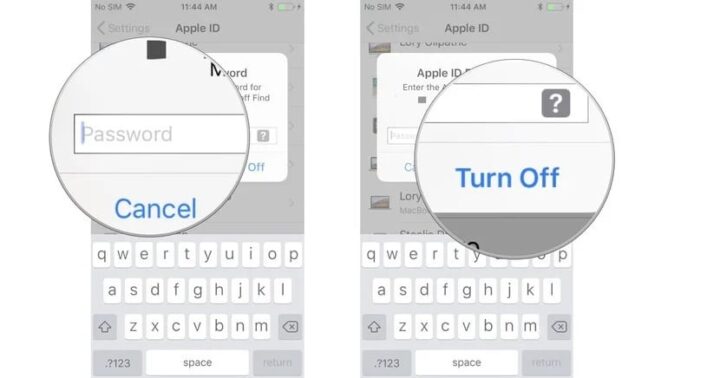
- 7. Turn on the category for any data you want to save locally on your iPhone. Remember, when you switch accounts, the data on your iPhone will merge with the new Apple ID data.
- 8. Tap Sign Out.
- 9. Tap Sign out again to confirm that you want to sign out.
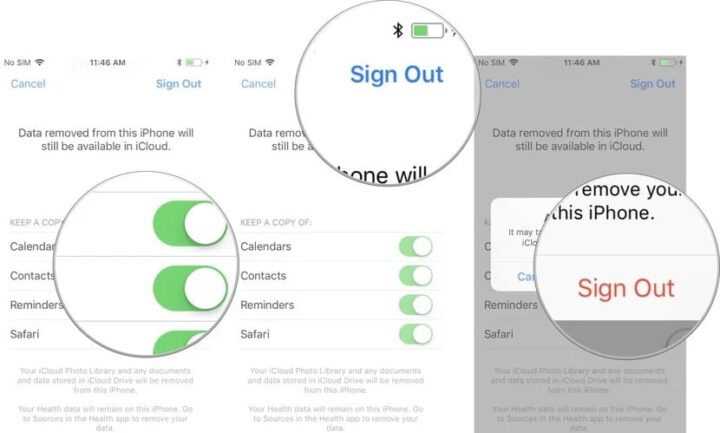
Step 2 :You need to sign in with a different Apple ID
- Launch the Settings app on your iPhone or iPad.
- Tap Sign in to your iPhone (or iPad).
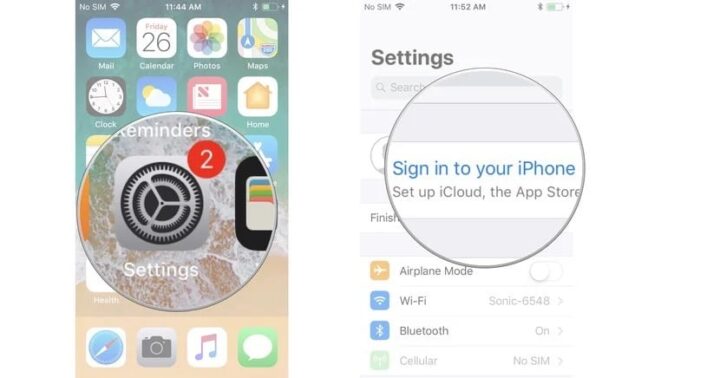
- Tap Email and enter the email address associated with the different Apple ID.
- Enter the Password associated with the different Apple ID.
- Tap Merge if you want to merge the data on your iPhone with the iCloud account associated with the different Apple ID. Tap Don’t Merge if you don’t want the content on the iPhone uploaded to iCloud in the different Apple ID’s account.
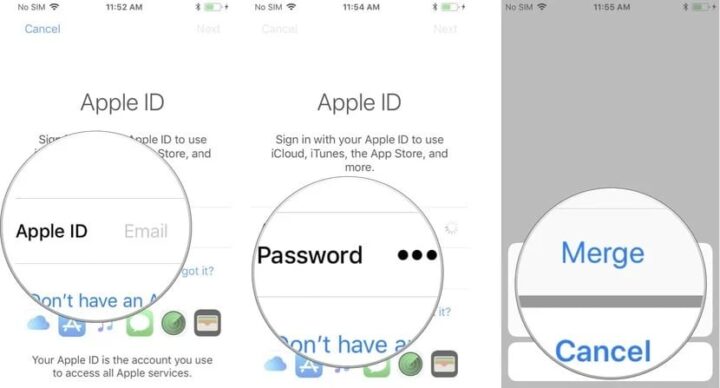
Step 3 :Add new Apple ID which you want to update
You can use more than one Apple ID on your device for things like email, contacts, notes, and more. Here’s how to add that:
- Launch Settings on your iPhone or iPad.
- Select Passwords and Accounts.
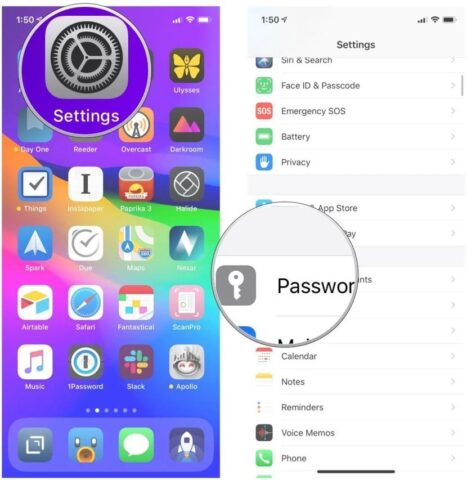
- Tap on Add Account.
- Pick iCloud from the available options.
- Type in your Apple ID email, then tap on Next.
- Type in your password, then tap on Next.
- After verifying your information, select the services that you want to turn on.
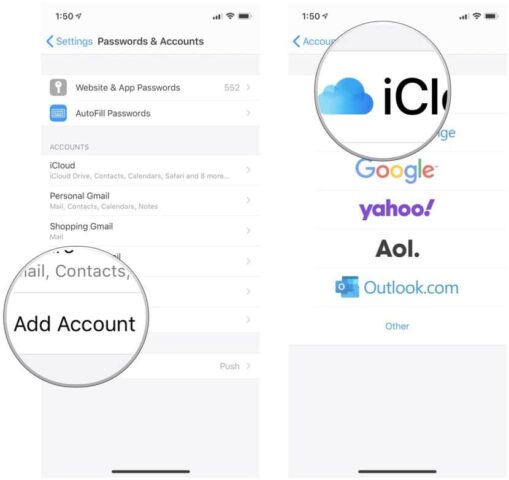
Adding new second ID on iOS 14
- Launch Settings.
- Scroll down and select one of the following: Mail, Contacts, Calendar, Notes, or Reminders.
- Tap Accounts.
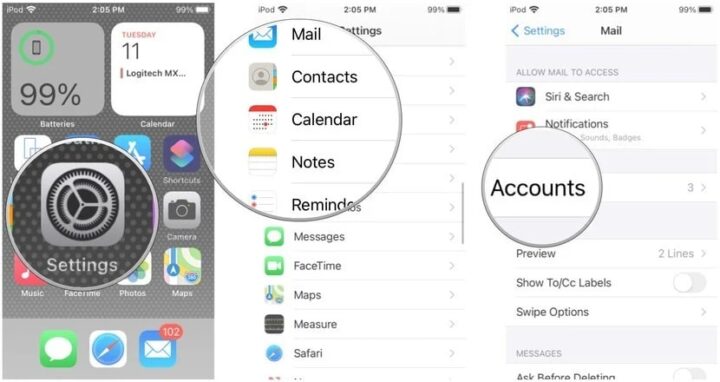
- Tap Add Account.
- Select iCloud.
- Type in your Apple ID email, then tap Next.
- Type in your password, then tap Next.
- After verifying your info, select the services that you want to turn on. We recommend that you enable two-factor authentication on your Apple ID for an extra layer of security, especially if you use multiple accounts.
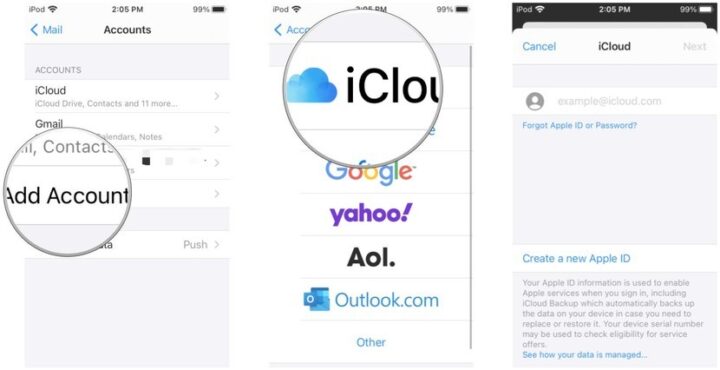
How to change your Apple ID to a different email address?
- Go to appleid.apple.com and sign in.
- In the Account section, choose Edit.
- Choose Change Apple ID
- Enter the email address that you want to use.
- Choose Continue.
- If you changed your Apple ID to a third-party email address, check your email for a verification code, then enter the code. Learn what to do if you didn’t get the email.
- If you use services like iCloud or Messages to share with friends and colleagues, sign in to those services with your updated Apple ID.
What to do after you change your Apple ID or password
After you change your Apple ID or password, you might need to update your sign-in information with any Apple services that you’re using.
Use the list below to make sure that each store or service is using your updated sign-in information. You can use these steps to sign in on your iPhone, iPad, iPod touch, Mac, PC, and Apple TV.
In some cases, you don’t need to update your Apple ID or password on your device until the next time you’re asked to sign in to the store or service. But if you’re using services to share information or communicate with others, you should update your Apple ID or password immediately.
On iPhone, iPad, and iPod touch
If you’re using iOS 10.3 or later, go to Settings > [your name] > iTunes & App Store. Or,if you’re using iOS 10.2 or earlier, go to Settings > iTunes & App Store.
- Then,if you’re signed out, enter your updated Apple ID and password.
- If you’re signed in with your previous Apple ID, tap your Apple ID, then tap Sign Out. Then enter your updated Apple ID and password.
On Mac with OS X Mountain Lion or later, or Windows PC
- Go to the Apple website.
- Click Shopping Bag Icon

3 .then click Account.

4 .In the Account Settings section, click Apple ID and password.
5.Enter your updated Apple ID and password.
If you can’t change your Apple ID
You will be asked to try again later, if you try to change your Apple ID to an @icloud.com email address that was created within the last 30 days, But if you see a message that the email address you want to use isn’t available or is already in use, check that you or a family member aren’t already using that email address with a different Apple ID. Also, if a family member is using that email address, remove it from their account then try to use it. In some countries or regions, you can use your phone number as your Apple ID. But if your Apple ID is an email address, you can’t change it to a phone number.
How to change your Apple ID to a different mobile phone number
Depending on the country or region that you live in and how you created your Apple ID, you might be able to change your Apple ID to a different mobile phone number from your Apple ID account page or on your iPhone, iPad, or iPod touch.
From your Apple ID account page
- Sign out of every Apple service and device that uses your Apple ID.
- Go to appleid.apple.com and sign in.
- In the Account section, click Edit.
- Under your Apple ID, click Change Apple ID.
- After you enter the mobile phone number that you want to use as your Apple ID, a verification code is sent to you at that number. Enter the verification code from the text into the fields provided.
- Sign back in to all Apple services with your new Apple ID.
On your iPhone, iPad, or iPod touch
- Sign out of every Apple service and device that uses your Apple ID, except the one you’re using to change your Apple ID.
- Go to Settings > [your name] > Name, Phone Numbers, Email.
- Next to Reachable At, tap Edit > Delete.
- Tap Continue and follow the instructions.
- After you enter the mobile phone number that you want to use as your Apple ID, a verification code is sent to you at that number. Enter the verification code from the text into the fields provided.
- Sign back in to all Apple services with your new Apple ID.
If you move to a different country or region
You can change your username to a new mobile phone number. Make sure that the mobile phone number can be verified by SMS. First, change your Apple ID country or region. Then follow the steps to change your Apple ID to a new mobile phone number.
Conclusion
Conclusively, we covered all aspects of how you can change Apple ID or switch Apple IDs. It is recommended you don’t move on from your Apple ID now and then but if you want to do so, there is nothing to agonize. You can do that quite indisputably.
If you have any query regarding the above, feel free to comment and contact us. Like, share and also do subscribe.Regards!