If you’ve enabled iCloud Photos on your iPhone or iPad, you may have noticed that sometimes some of your content doesn’t show up on your device. As it turns out, there are a few steps you can take to get content syncing properly to and from iCloud Photos. Here is everything you need to know about troubleshooting in iCloud Photo Library:
What you will see?
- What happened to my albums after turning on iCloud Photos?
- How to check your Recently Deleted folder?
- Sign in with the same Apple ID on all devices
- How to check your iCloud storage limit?
- Unhide images and videos in iCloud Photos
- When you can’t see the edits done on Apple device on your PC
- When the photos added to My Photo Stream aren’t available on other devices
- How to fix iCloud Photos not syncing with PC/Mac?
- How to Fix iCloud Photos Not Syncing Between iPhone and iPad?
- Conclusion
What happened to my albums after turning on iCloud Photos?
After you turn on iCloud Photos in your iPhone’s settings, you may notice some troubleshooting iCloud Photo Library. Some albums seem to have disappeared and others just suddenly appear in the Photos app. Your images and videos are still there, but iCloud Photos organizes them a little differently.
- Launch the Photos app on your iPhone or iPad.
- Tap Photos on the bottom left.
- Select the All Photos view.
- All of your photos and videos are organized here according to date.
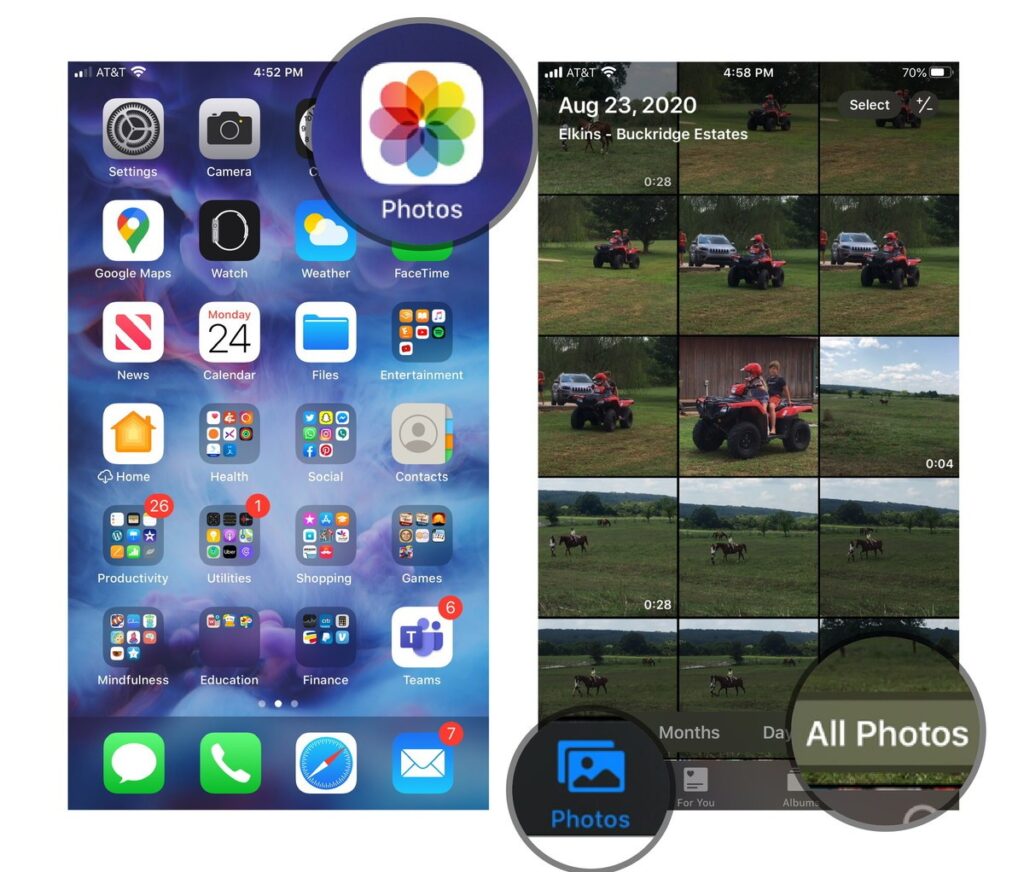
How to check your Recently Deleted folder?
The most common reason why some pictures and videos disappear from iCloud Photos is because they were accidentally deleted. You can check this easily:
- Launch the Photos app on your iPhone or iPad.
- Tap Albums.
- Scroll down and tap Recently Deleted.
- If you find any photo or video that was unintentionally deleted, simply tap it and then tap Recover.
- Tap Recover one more time to confirm.
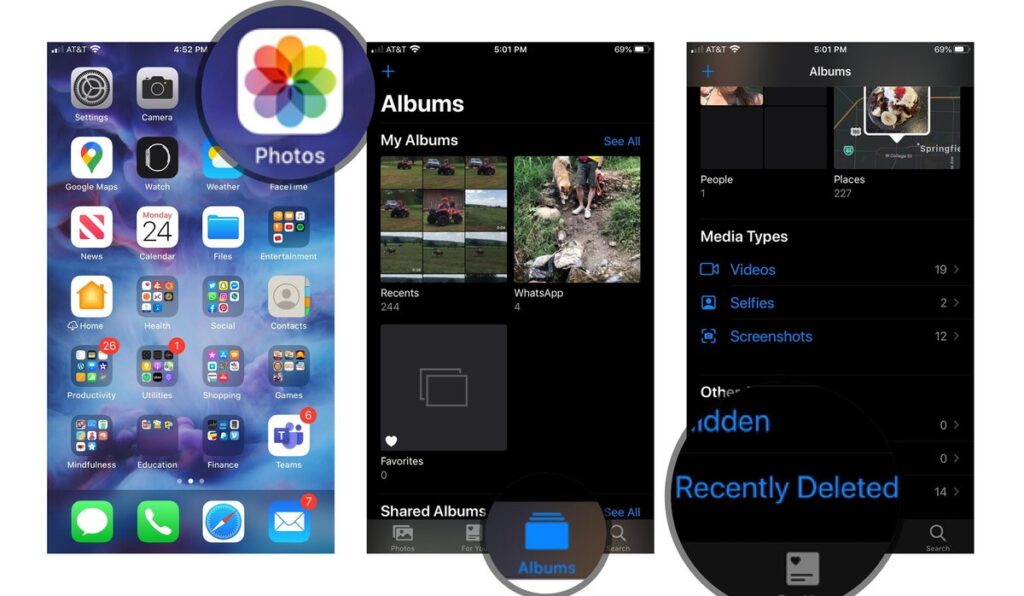
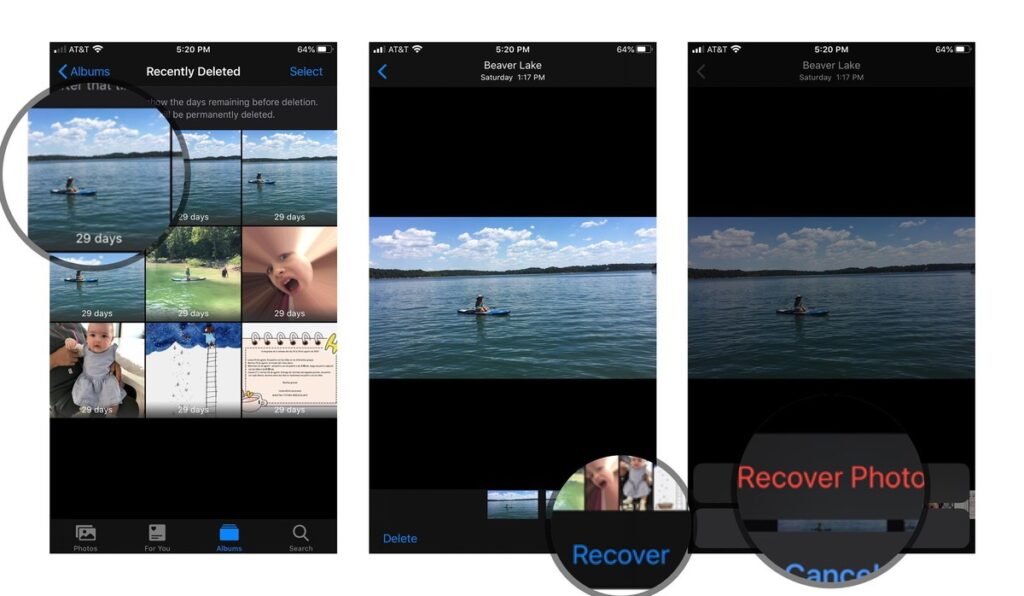
Sign in with the same Apple ID on all devices
If you have different devices that are synced with different Apple IDs, then your images and videos will not sync on all devices. Make sure they are all signed on with the same Apple ID for content to sync properly between devices with iCloud Photos. To check Apple ID, do the following:
- Launch the Settings app on your iPhone or iPad.
- Tap Your name right at the top, where it also says Apple ID, iCloud, iTunes, and App Store.
- The name and email associated with your Apple ID will display at the top. Make sure this is the same on all devices.
If you have multiple devices signed in with different Apple IDs, you’ll need to sign out and sign in with the same Apple ID across all devices to solve this troubleshooting iCloud Photo Library:
- Launch the Settings app on your iPhone or iPad.
- Tap Your name right at the top, where it also says Apple ID, iCloud, iTunes, and App Store.
- Scroll all the way down and tap Sign Out.
- Confirm by tapping Sign Out again.
- Now scroll back up and tap Sign in to your iPhone.
- Enter the same Apple ID email and password you use on your other devices and tap Next.
Once all devices are signed in to the same Apple ID, the same content will sync across each device.
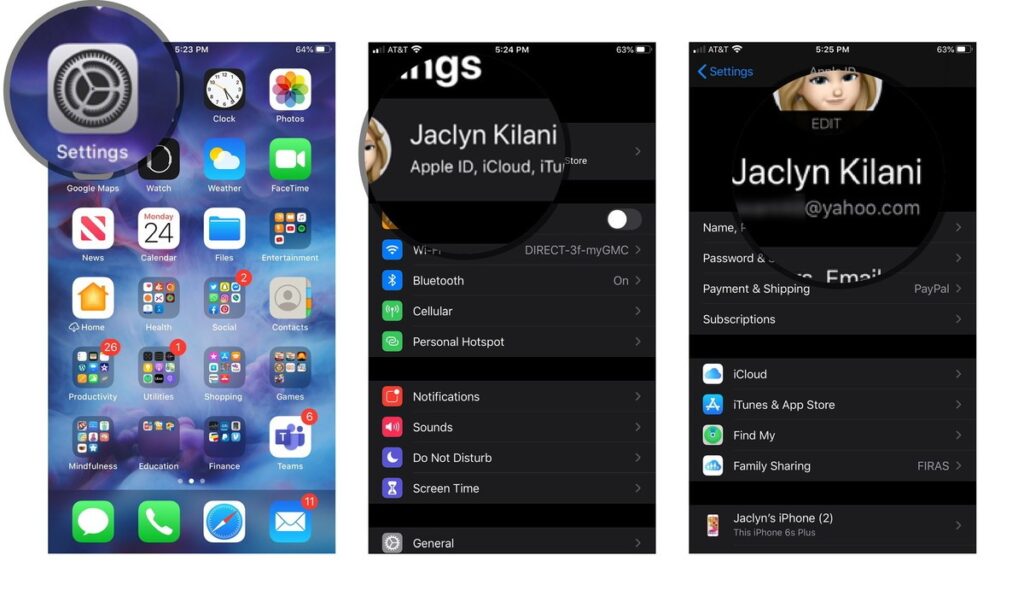
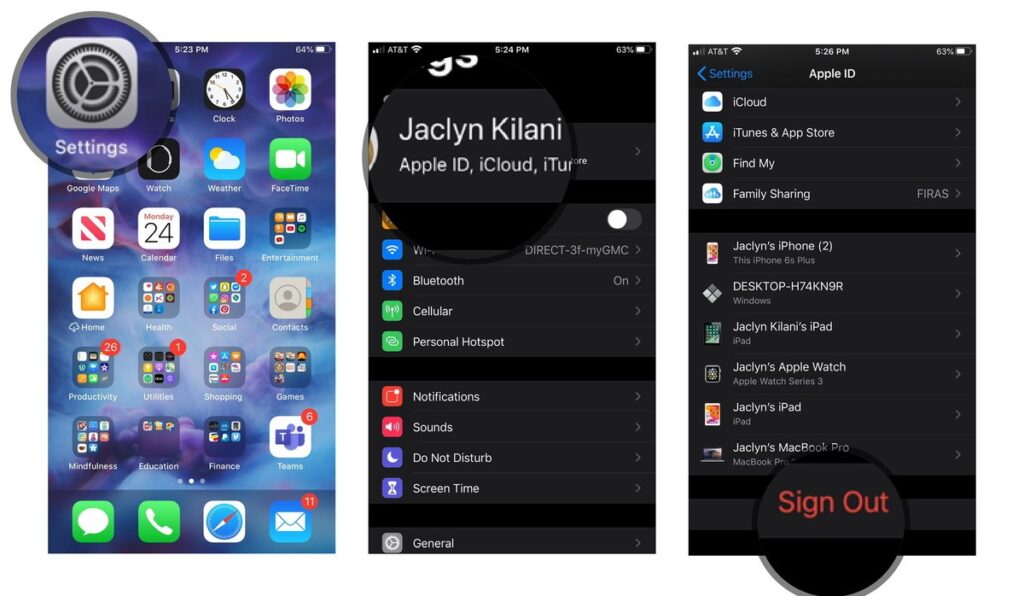
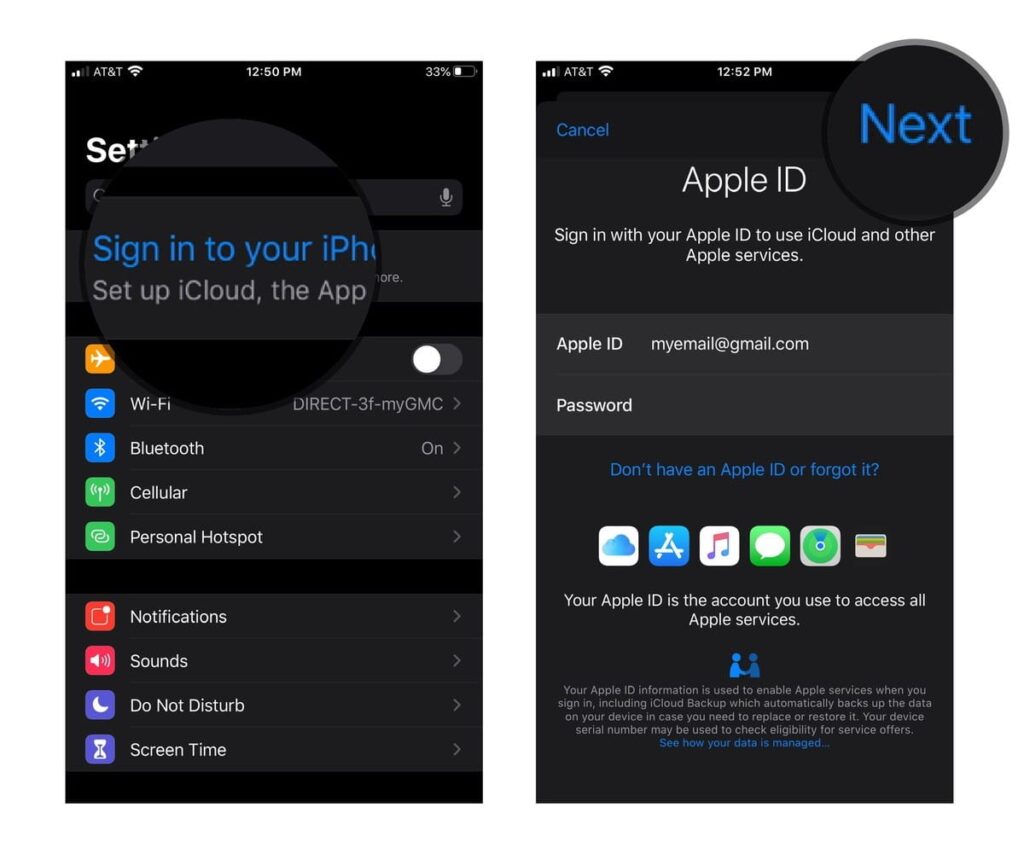
How to check your iCloud storage limit?
If your cloud storage limit has been exceeded, then images and videos will stop syncing across devices, even if iCloud Photos is on. You can check if the storage limit has been reached:
- Launch the Settings app on your iPhone or iPad.
- Tap Your name right at the top, where it also says Apple ID, iCloud, iTunes, and App Store.
- Tap iCloud
- Here you can see how much iCloud storage has been used.
If your iCloud storage limit has been reached, your images and videos will no longer sync properly. In this situation, you can either manage your storage usage to make more space or upgrade your iCloud storage plan.
Unhide images and videos in iCloud Photos
Sometimes the pictures get hidden and cause troubleshooting iCloud Photo Library. If pictures or videos get hidden from the All Photos view, you’ll only be able to see them if you go the Hidden folder. Here’s how:
- Launch the Photos app on your iPhone or iPad.
- Tap Albums
- Scroll down and tap Hidden under Other Albums.
- To unhide a photo or video, tap Select.
- Tap the Share icon in the bottom left.
- Scroll down and tap Unhide.
This will unhide photos and videos across all devices.
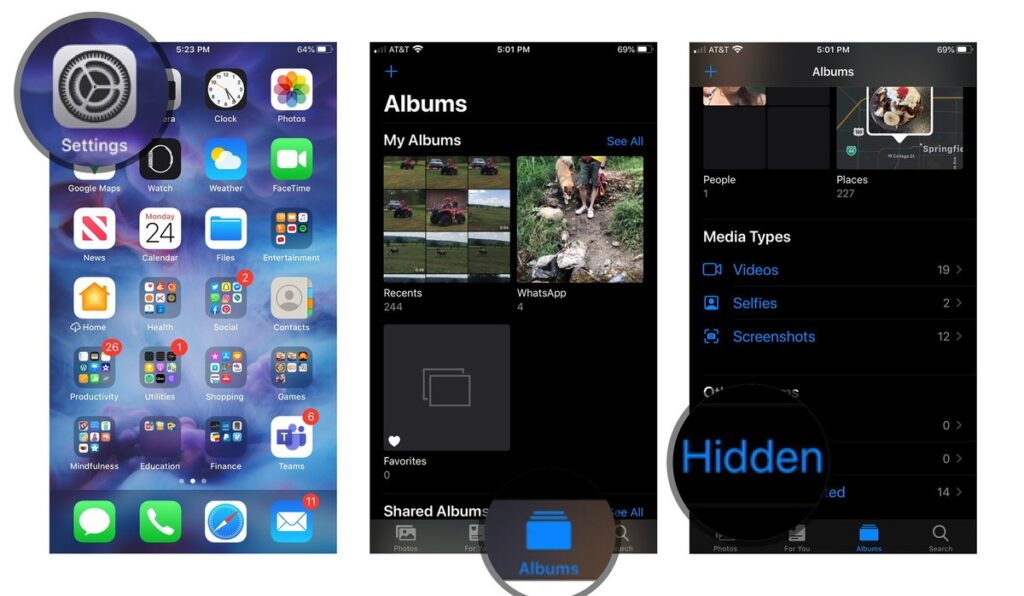
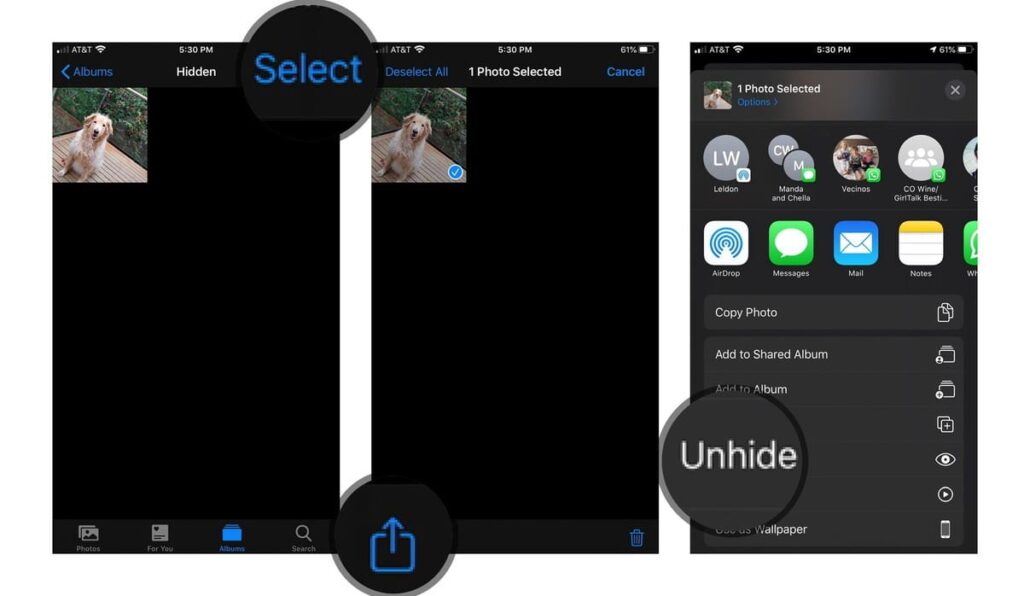
When you can’t see the edits done on Apple device on your PC
In iCloud for Windows 10 and earlier, iCloud Photos on your Windows PC downloads your images one time. If you make photo edits after they download to your PC, the edited version won’t download again. If you want to save the edited version to your PC, you can download individual photos and videos from iCloud.com or download them by year.
- Click the Cloud icon in the Windows Notification Area on your PC.
- Click Download Photos.
- Choose the photos and videos you want to download and click Download.
If you edit a picture on your PC that you’ve already uploaded to iCloud Photos, you can change the filename of the images and upload it to iCloud Photos again.
When the photos added to My Photo Stream aren’t available on other devices
If you add pictures to iCloud on your PC, but you don’t see them on your iPhone, iPad, or iPod touch, follow these steps:
- On your iPhone, iPad, or iPod touch, tap Settings > Wi-Fi. Make sure that Wi-Fi is on and your iOS device is connected to the Internet.
- On your iPhone, iPad, or iPod touch, tap Settings > [your name] > iCloud. If you’re using iOS 10.2 or earlier, go to Settings > iCloud. Make sure that you’re signed in with the same Apple ID that you’re using with iCloud for Windows.
- Open iCloud for Windows, and next to Photos, click Options. Turn on My Photo Stream.
- Close and then reopen iCloud for Windows.
- Restart your computer.
When you turn on iCloud Photos on your iPhone, iPad, or iPod touch, or Mac, the images you add from your PC appear in the Recents album. If you still don’t see your Photos on your iOS devices, copy your photos to the Uploads folder.
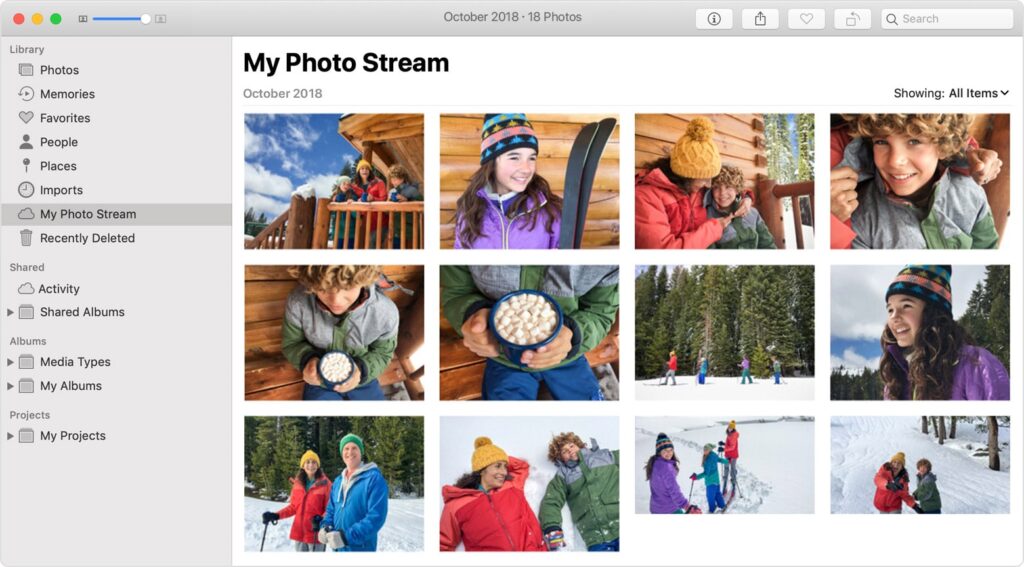
How to fix iCloud Photos not syncing with PC/Mac?
Since iCloud is also available for Mac and Windows PC, users often take its assistance to sync their pictures across different devices. The good thing is that you can easily resolve the iCloud photos not syncing problems on your Mac or PC.
- Turn off/on the sync option– You can sometimes fix the iCloud photos not syncing to iCloud issue just by resetting it. To do this, launch the iCloud desktop application on your Windows PC or Mac. Turn off the Photo sharing option and save your changes. Restart the system, launch the application once again, and turn the option on. This will fix the syncing issue.
- Enable iCloud Photo Library & Sharing– If the iCloud Photo Library and Sharing option are disabled on your system, then it won’t sync the data as well. Go to System Preferences and launch the iCloud desktop application. Visit the iCloud Photos Options and check if you have enabled the “iCloud Photo Library” and “iCloud Photo Sharing” feature.
- Update the iCloud service– If iCloud Photos is not syncing in Windows systems then it might not have been updated in a while. To fix this, simply launch the Apple Software Update feature on your system. From here, you can update the iCloud service to its latest version. After that, restart your system and check if it fixes the issue or not.
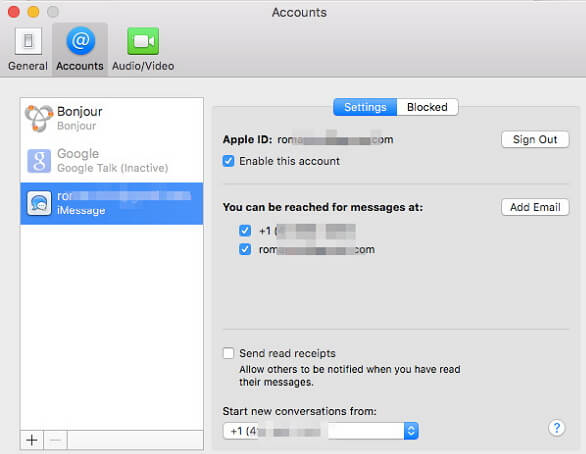
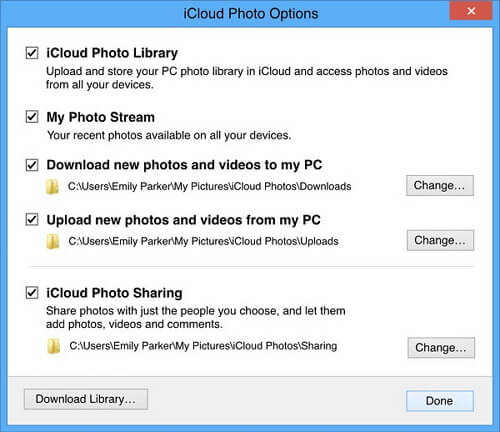
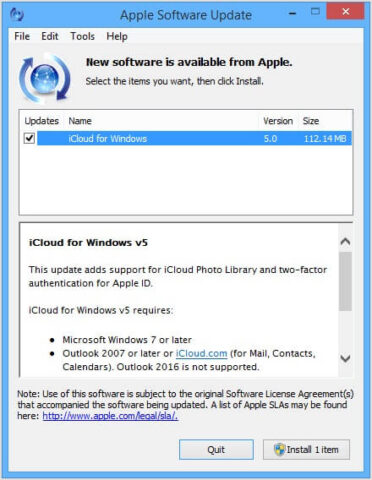
How to fix iCloud Photos not syncing between iPhone and iPad?
Users of the latest iPhone devices (like iPhone X or 8) often experience some syncing issues. If you are also not able to sync your photos between iPhone and iPad, then consider following these suggestions.
- Check Apple ID– You would only be able to sync photos between both the devices if they are linked to the same Apple ID. Just go to your device settings and view the Apple ID. If the IDs are different, then you can sign-out from here and log-in again to the correct ID.
- Reset Network Settings– If there is a network issue with your iOS device, then follow this method. It will also remove the saved network settings on the device. To reset the network settings on the device, go to Settings > General > Reset. Tap on “Reset Network Settings” and confirm your choice. Your device will be restarted with default network settings.
- Update iOS version– If your iOS device is not updated, then it might cause the feature to not sync well. To resolve this, go to its Settings > General > Software Update option. You view the latest stable version of iOS available. Tap on the “Download and Install” button to initiate the iOS software update process.
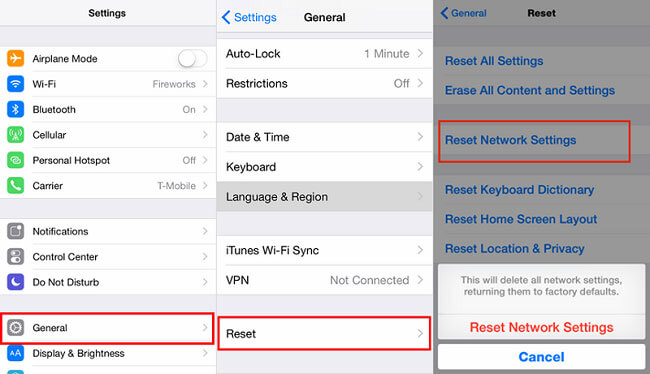
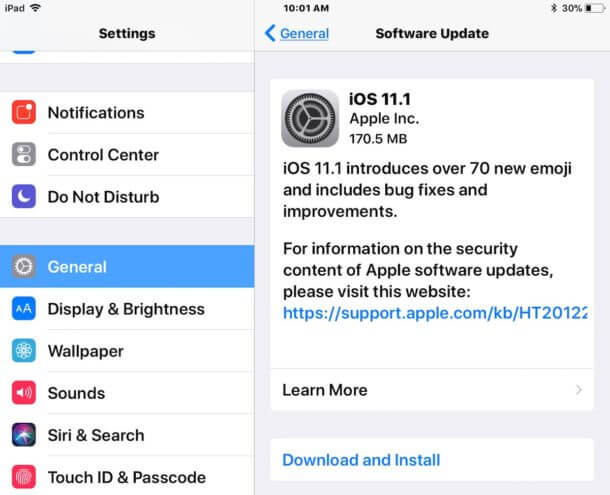
Conclusion- Troubleshooting iCloud Photo Library
If your iCloud Photos is not syncing and you are experiencing troubleshooting in iCloud Photo Library, don’t worry. Usually, this works seamlessly but sometimes due to small reasons you are not able to see your images and videos. The iCloud photo library not syncing problem can be fixed by altering a few settings or system preferences.
Are you experiencing any other troubles with iCloud Photo Library? Do tell us in the comments section below.