Apple’s iCloud Photo Library feature allows you to sync and store your photos and videos across all of your devices. Once you setup iCloud Photo Library you’ll have access to your entire and most recent photo and video collection, no matter where you are or which device you’re using. It lets you do all of this while keeping the storage of your device free. This feature works with iPhone, iPad, iPod touch, Mac, and even Windows PCs. Here we will see how you can set iCloud on iPhone and iPad.
After you setup iCloud Photo Library, it will save photos, videos, GIFs, screenshots, and more. When you enable it, you can use Optimize Storage to send your files immediately to iCloud and keep them from cluttering up your iPhone’s local storage space.
What you will see?
- How to create iCloud Account on iPhone or iPad?
- Set up iCloud Account on iPhone or iPad
- How to sign in to your iCloud id in iPhone or iPad?
- Setup iCloud Photo Library on your iPhone or iPad
- How to sync images with you other devices once you setup iCloud Photo Library?
- Optimize your photo and video storage
- How to share photos with iCloud Photo Library?
- Disable iCloud Photos on iPhone and iPad
- Conclusion
How to create iCloud Account on iPhone or iPad?
When you set up on your new iPhone, iPad, or iPod touch, you might be asked to enter your Apple ID and password. If you don’t have an Apple id, you can easily create a new one when you set up your new device. You can also set it up later in the App Store.
Follow these simple steps to create an iCloud account:
- Open your device’s Settings.
- Tap Sign in to your (Device).
- Click “Don’t have an Apple ID or forgot it?”
- Tap Create Apple ID.
- Enter a valid Birth Date and then tap Next.
- Type a First and Last name and then tap Next.
- Enter your current email address or create a new iCloud email address.
- Type a new password and then tap Next.
- Enter your Phone Number.
- Verify your phone number.
- Agree to the Terms and Conditions.
- Enter your device’s passcode.
- Merge your data. (If you’d like the calendars, reminders, contacts, notes, and other data stored on your device to be merged with your new iCloud account, tap Merge; if not, tap Don’t Merge.)
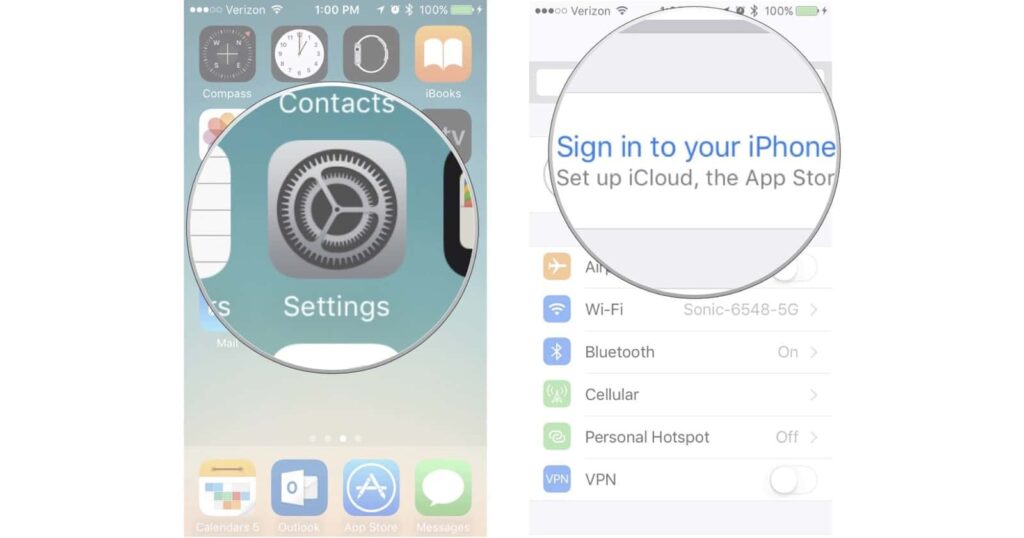
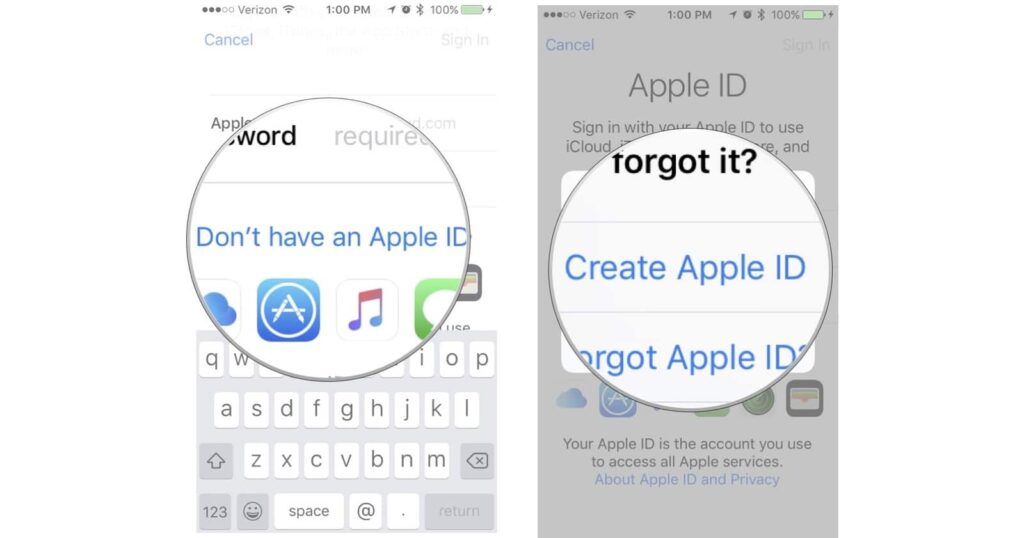
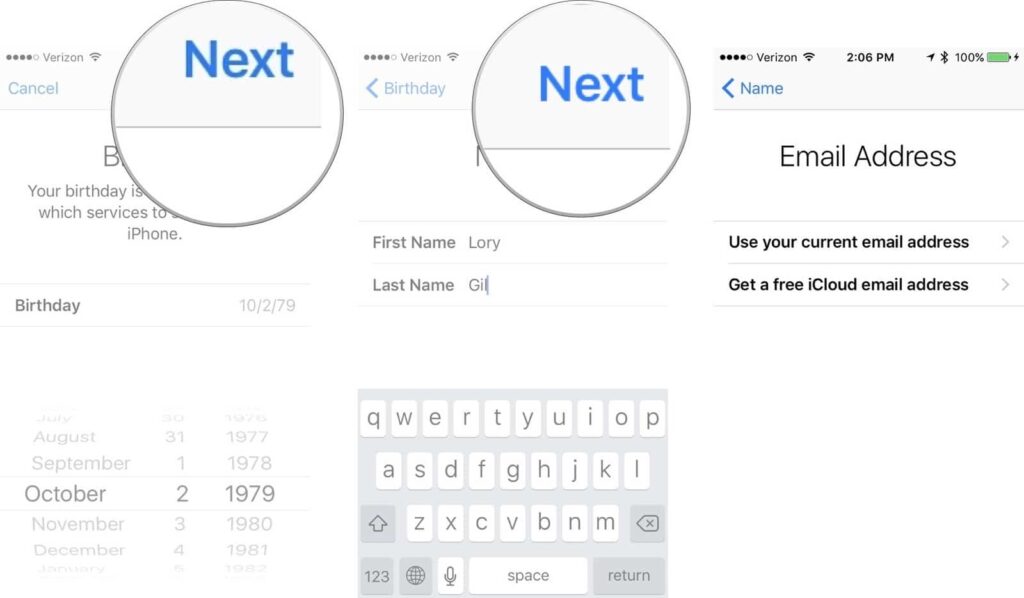
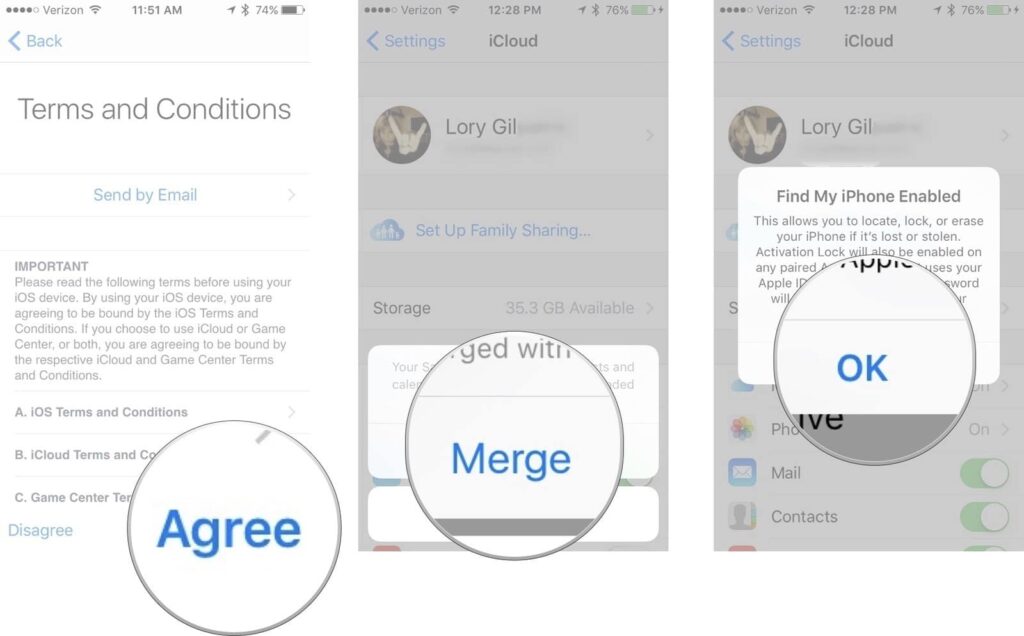
Set up iCloud Account on iPhone or iPad
Follow these simple steps to create your iCloud account:
iCloud Keychain is the password management system in macOS, developed by Apple. With iCloud Keychain, you can keep your passwords and other secure information updated across your devices. It auto-fills your information—like your Safari usernames and passwords, credit cards, Wi-Fi passwords, and social log-ins—on any device that you approve.
- Tap iCloud.
- Select the type of data you wish to store on iCloud.
- Tap Photos.
- Select iCloud. Scroll down and tap Keychain. Slide “iCloud Keychain” to the “On” position.
- Tap iCloud. Scroll down and tap Find My iPhone.
- Go back and tap iCloud Backup. Slide “iCloud Backup” to the “On” position.
- Again go back and Slide “iCloud Drive” button to the “On” position.
Now you’ve created and set up a new iCloud account with your Apple ID.
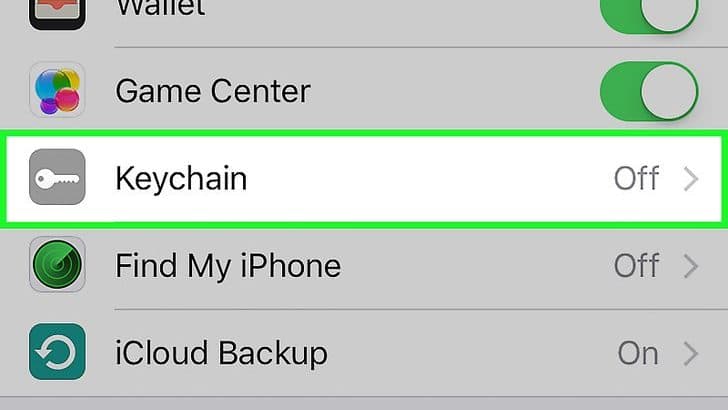
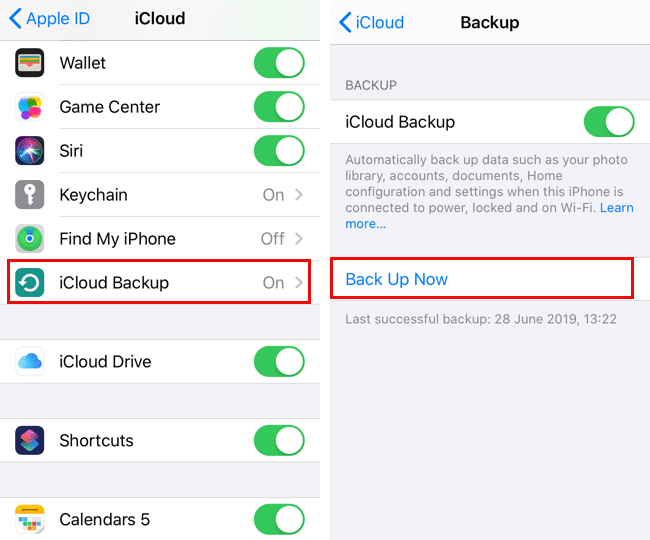
How to sign in to your iCloud id in iPhone or iPad?
If you already have an Apple id, follow these steps to sign in:
- Open the Settings app.
- Tap Sign in to your [device].
- Enter your Apple ID and password.
- If prompted, enter the six-digit verification code sent to your trusted device or phone number and complete sign in.
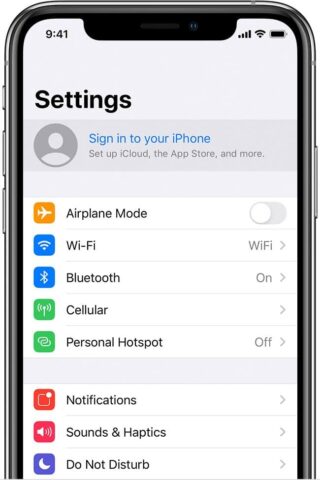
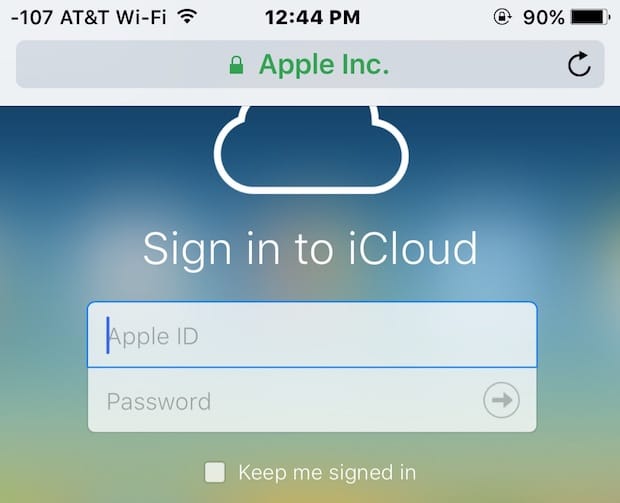
Setup iCloud Photo Library on your iPhone or iPad
If you want access to all of your photos and videos on all of your iCloud-enabled devices, you’ll need to activate the iCloud Photo Library on each device. Here are the steps to setup iCloud Photo Library on your iPhone or iPad:
- Launch the Settings app on your iPhone or iPad.
- Tap the Apple ID banner at the top of the screen.
- Select the iCloud option.
- Tap Photos.
- Tap the iCloud Photo Library toggle at the top of the screen to turn the service on or off.
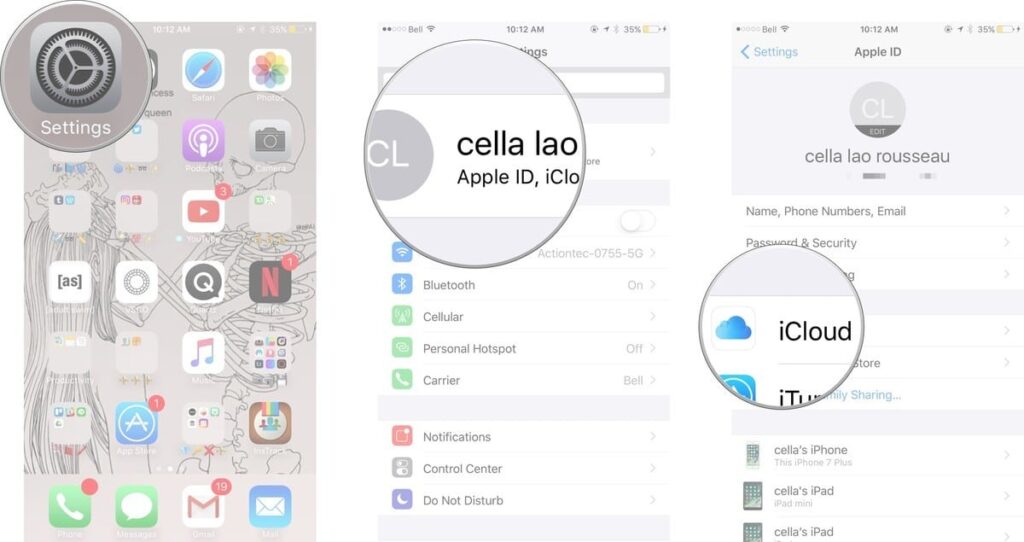
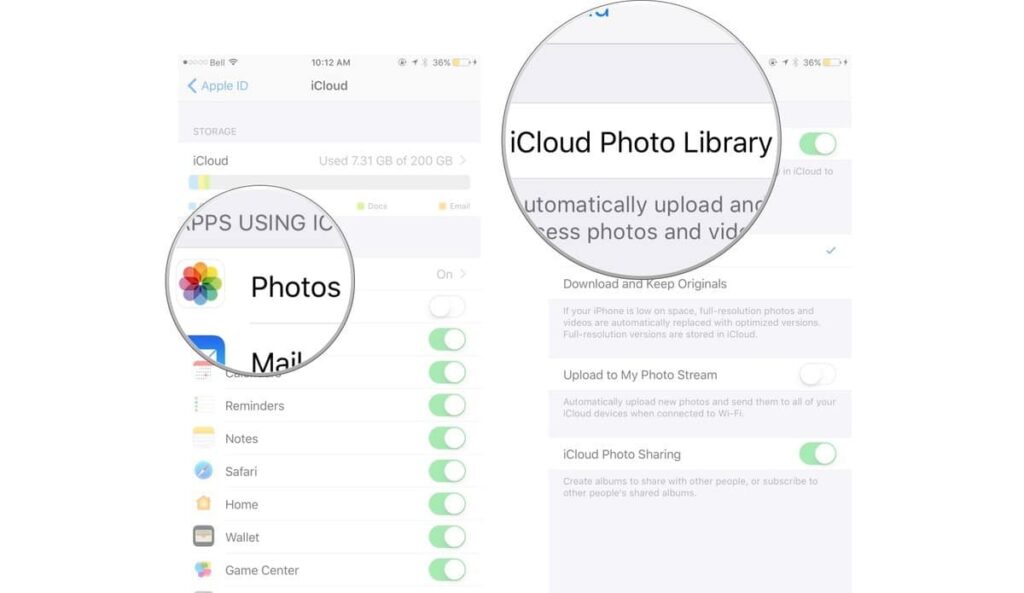
How to sync images with you other devices once you setup iCloud Photo Library?
When you enable and setup iCloud Photo Library on your iPhone or iPod, your photos and video will automatically upload to iCloud, and eventually sync with your other iOS devices and Macs. To sync images with other devices, follow these easy steps:
- Launch the Settings app on your iPhone or iPad.
- Tap the Apple ID banner at the top of the screen.
- Select the iCloud option.
- Tap Photos.
- Tap the Upload to My Photo Stream toggle to enable instant photo and video sync over Wi-Fi.
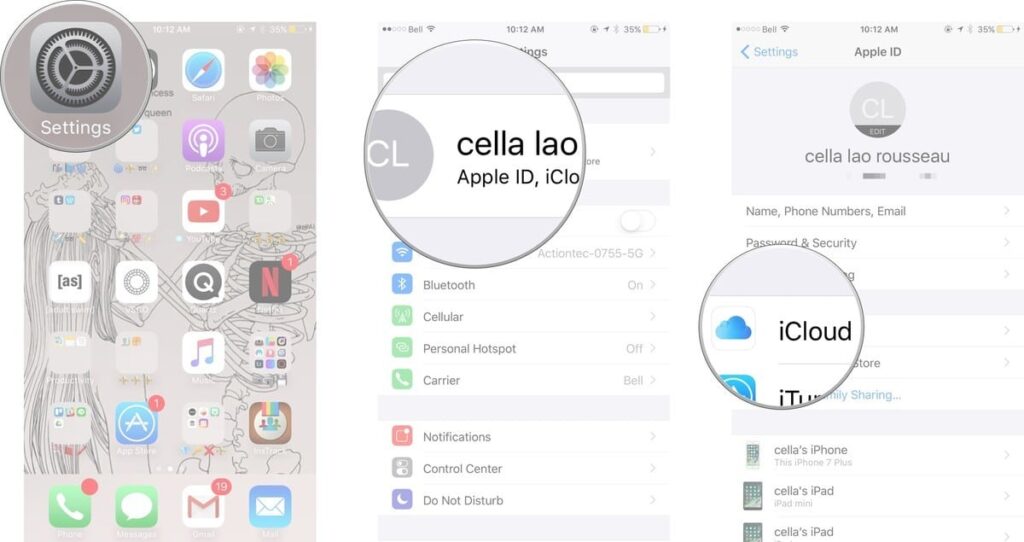
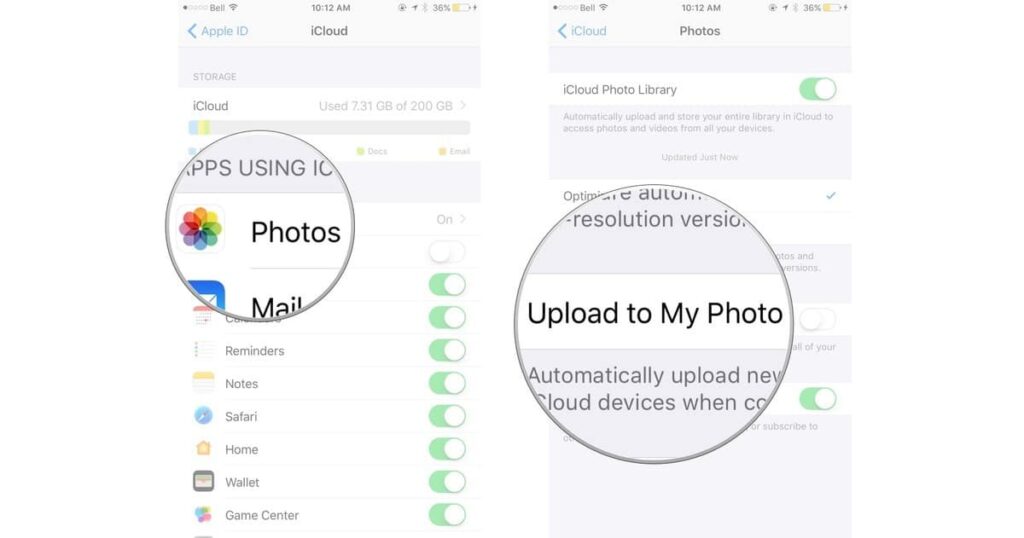
Optimize your photo and video storage
If you regularly shoot lots of 4K videos or high-quality images on your iPhone or iPad, you may run out of storage space on your device. But, Apple offers an Optimize Storage option, which lets you store full-resolution photos and videos of only your most recently shot and accessed images. And all older photos and videos are available to download via iCloud and are stored as low-resolution previews on your iPhone to save space. You can switch between optimizing your iPhone’s storage or storing your full library locally by following these steps, once you setup iCloud Photo Library:
- Launch the Settings app on your iPhone or iPad.
- Tap the Apple ID banner at the top of the screen.
- Select the iCloud option.
- Tap Photos.
- Choose either the Optimize iPhone Storage option or the Download and Keep Originals option.
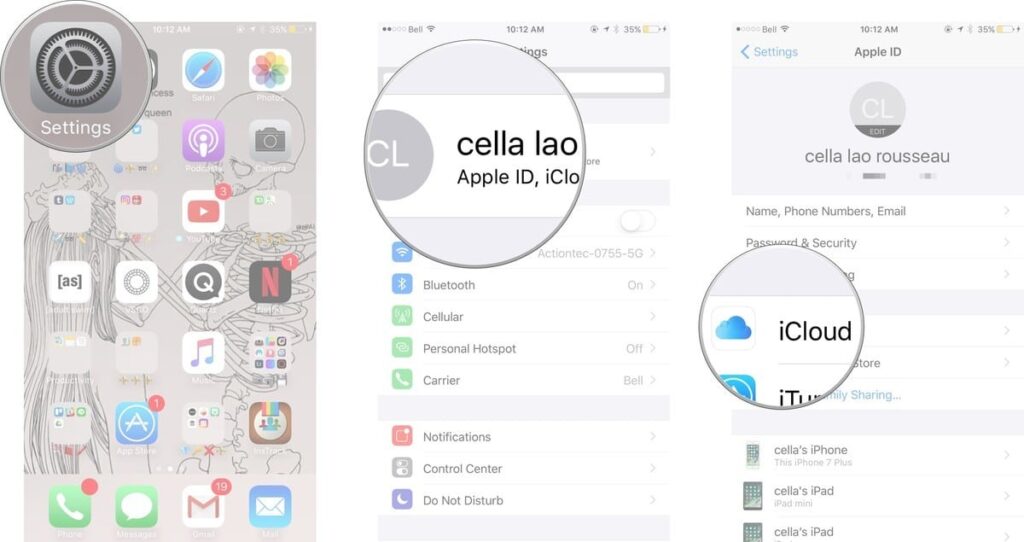
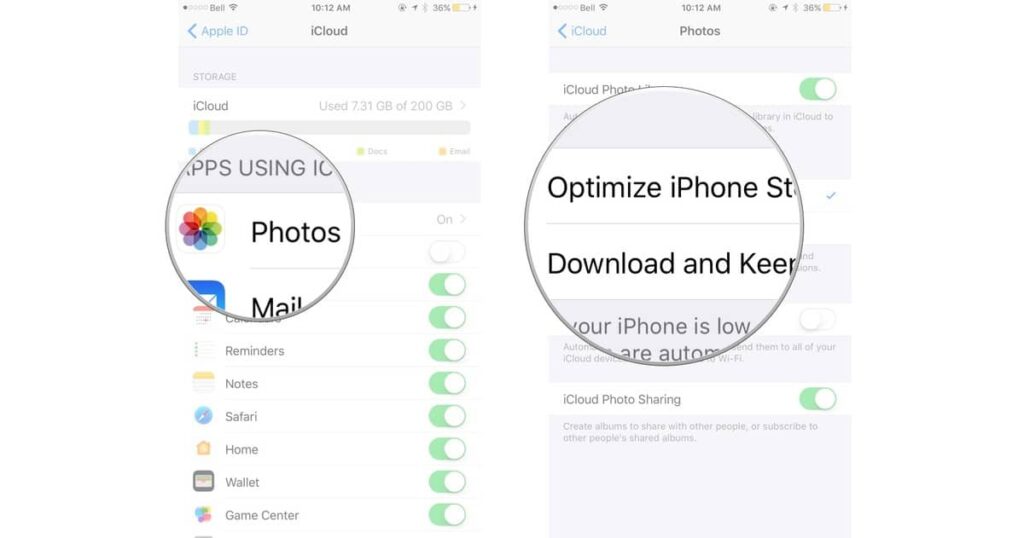
How to share photos with iCloud Photo Library?
Apple’s iCloud Photo Library also offers a free sharing service that allows you to send shared albums to friends and family (or create a publicly-shared website). Here’s how to turn it on, once you set up iCloud Photo Library on your iPhone or iPod:
- Launch the Settings app on your iPhone or iPad.
- Scroll down and tap Photos.
- Toggle the Shared Albums switch on.
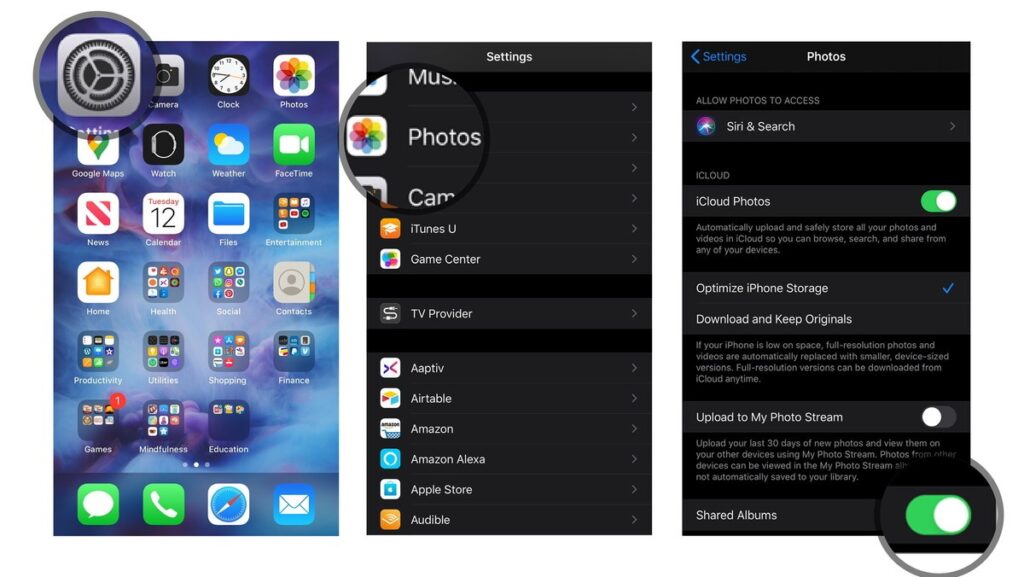
Disable iCloud Photos on iPhone and iPad
There is no fact that once you setup iCloud Photo Library there is no going back, you can easily disable it using these steps:
- Launch the Settings app on your iPhone or iPad.
- Scroll down and tap Photos.
- Toggle the Shared Albums switch off.
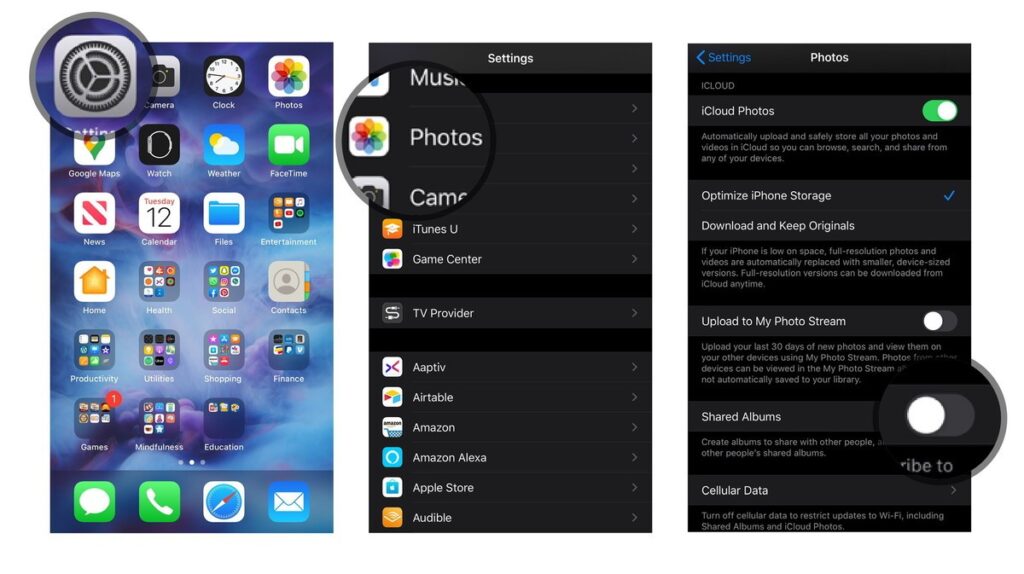
How to Upload Photos on iCloud?
Once you setup iCloud Photo Library, uploading photos to iCloud enables you to back-up your precious memories and easily access your photos and videos wherever you are. Follow these simple steps to turn on iCloud on your iPhone or iPod and all your images will be automatically uploaded:
- Go to Settings.
- Select your name.
- Tap iCloud.
- Tap Photos.
- Turn on iCloud Photos.
- Select how you want to store your photos.
- Optimize iPhone Storage.
- Download and Keep Originals.
- Turn on Upload to iCloud Photo Library.
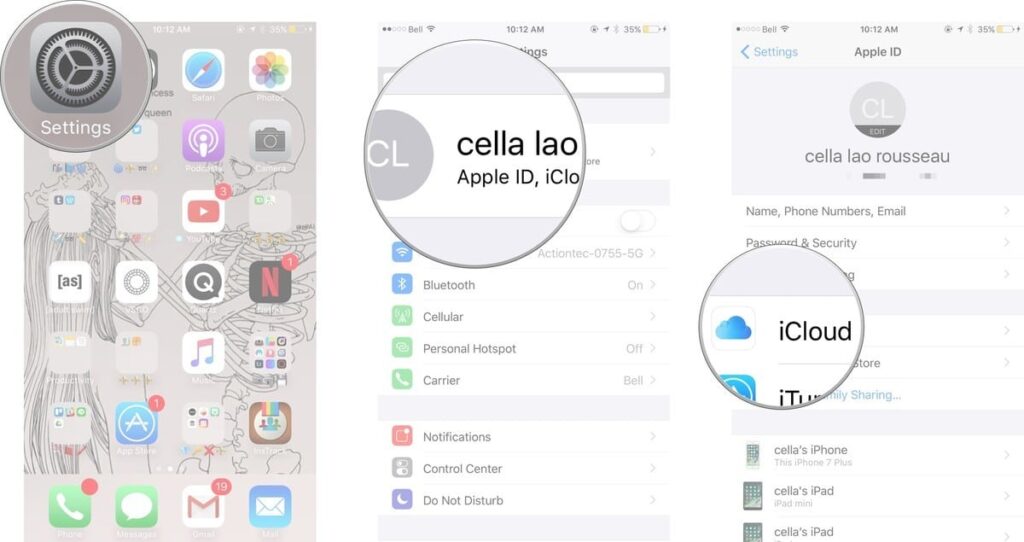
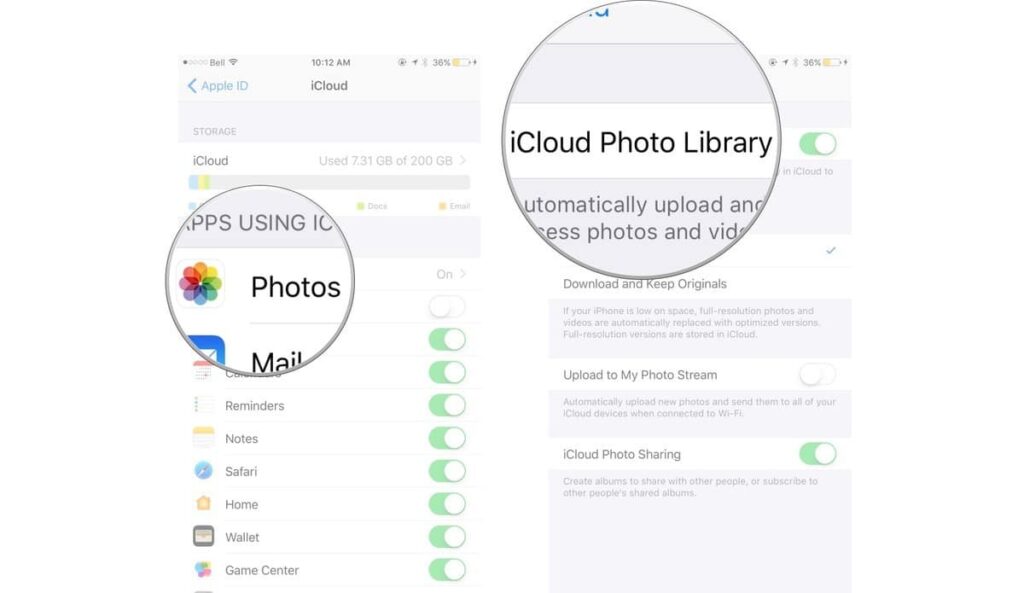
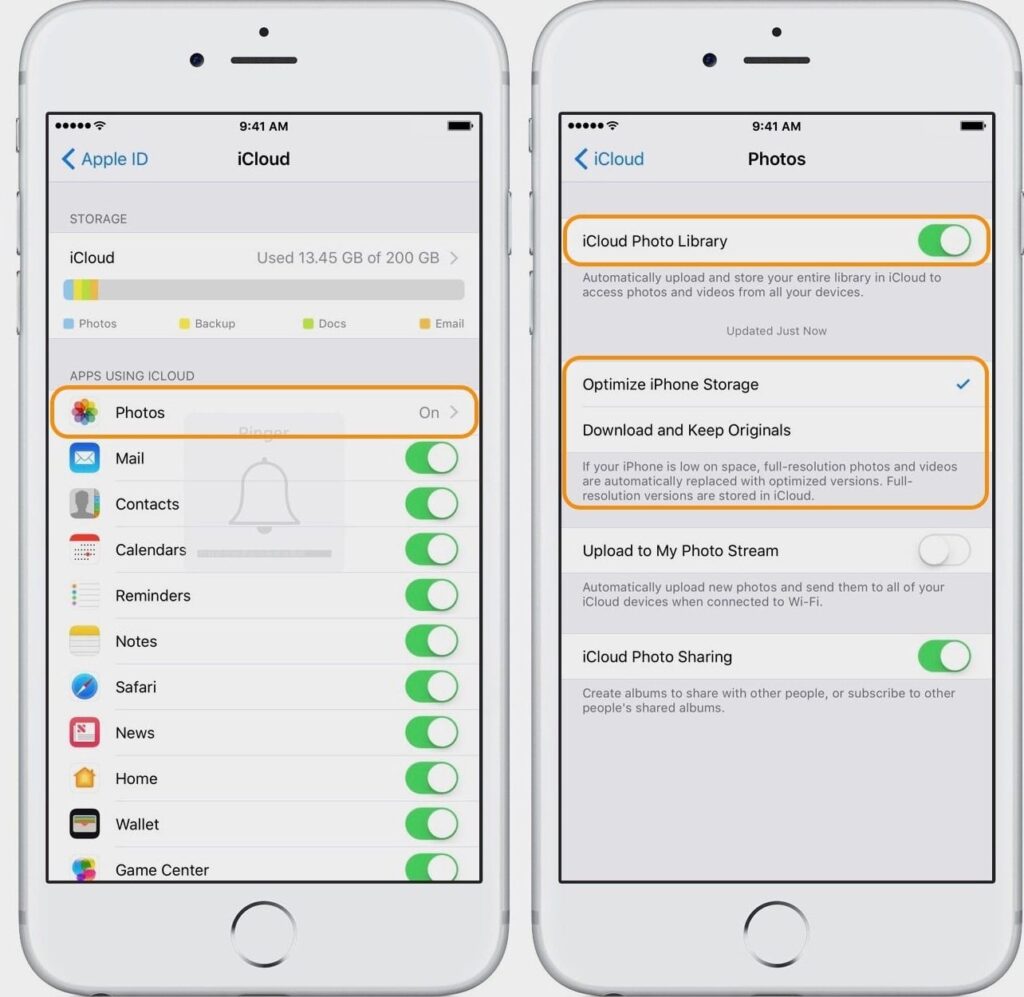
Conclusion
iCloud is Apple’s cloud-based storage facility that allows you to store your files remotely and access them from a variety of devices via Wi-Fi. With iCloud Photos, every photo and video you take is automatically uploaded to your iCloud Photo Library and then synced to all of your other iCloud-enabled devices. Syncing your photo library means that all of your devices will display the same photos within the Photos app, no matter which device was used to take the pictures. Once you’ve set up iCloud Photos to sync your images, you’ll be able to access your entire photo collection at any time, and from any iOS device or computer. So, you don’t have to think about using a separate photo transfer app to copy your photos between devices. Because, iCloud photos does it automatically.
















