With Markup, you can edit screenshots and photos, select different opacity and font thickness, and even add a signature to a PDF document. The iOS Instant Markup feature is found on iPad, iPhone, and iPod touch devices. Use it to add markup to a screenshot as soon as it’s captured.

Also, you can use one of the Instant Markup compatible apps to add text and your signature to a PDF before emailing it, or doodle on a favorite photo in your photo library before sending it out in a Message. Instant Markup isn’t a separate app on iOS devices.
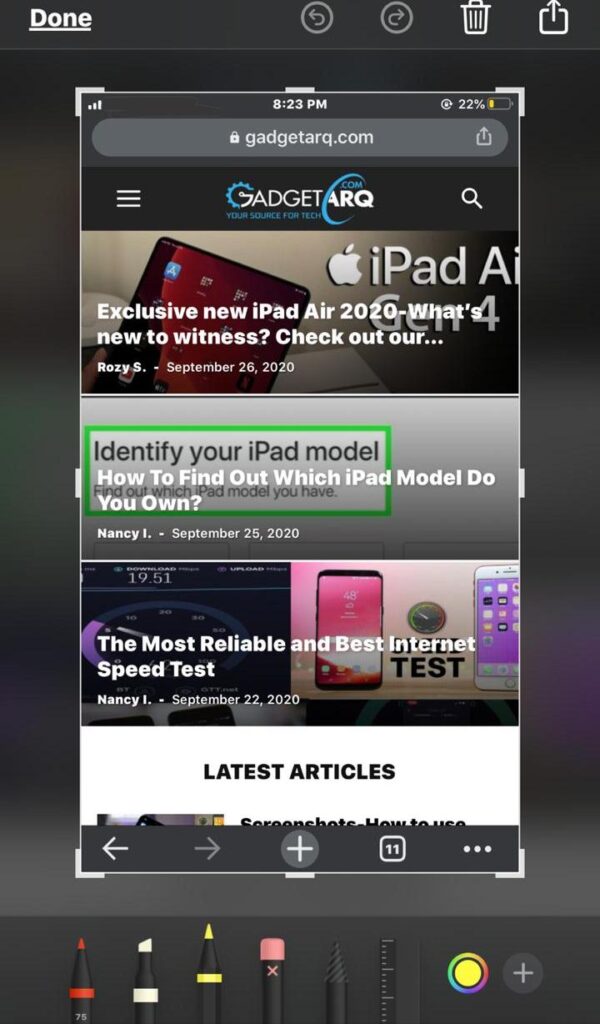
What does Instant Markup do ?
It allows us to edit our screenshots with various tools, brushes.Instant Markup lets you crop your screenshots, too.
How to access Instant Markup?
- First, take a screenshot by simultaneously holding the Power and Home buttons on the device. On the iPhone X and later, press and release the Volume Up and Side buttons at the same time to take a screenshot.
- You’ll hear the sound of a camera snapping,
- Then a small preview of the image appears in the lower-left corner of the screen.
- Quickly tap the thumbnail preview, as it only appears for about five seconds before disappearing.
- The screenshot displays in the Instant Markup interface. The tools are at the bottom.
How to edit a screenshot with Instant Markup?
- You’ll see a list of tools at the bottom of the screen.
- Also,You can use a marker, highlighter, pencil, eraser, or Magic Rope.
- Tap one of the tools to select it.
- You can also change the color of the writing tools from white, black, blue, green, yellow, and red.
Instant Marker To Crop
Touch and hold one of the edges or corners and drag it to the new crop.
More Button + on Instant Marker
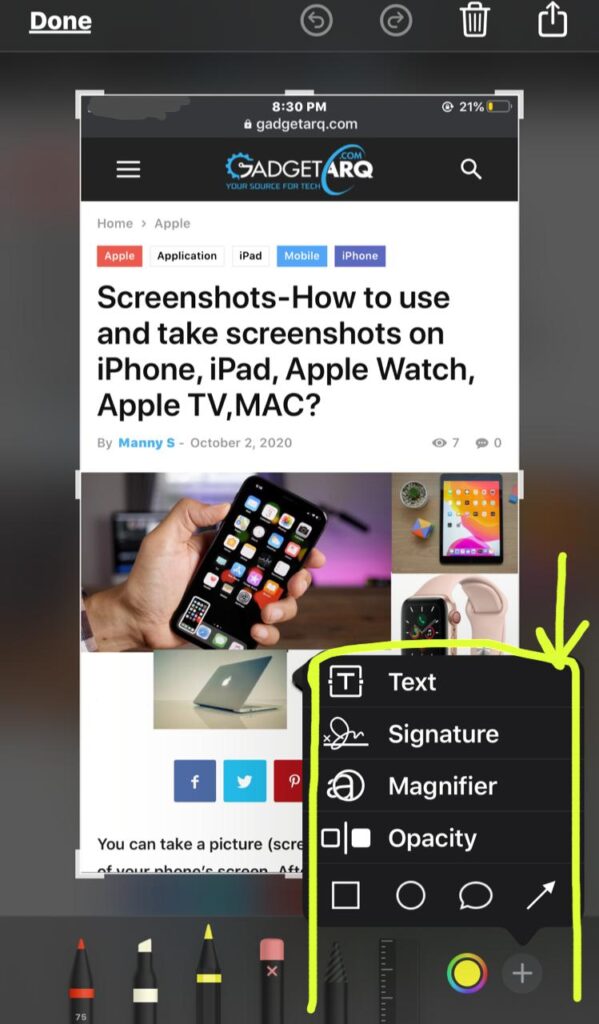
Text
This lets you add a layer of text to your screenshot. Tap it to select the tool, then tap the newly added text field to call up the keyboard so you can give captions to your screenshots.
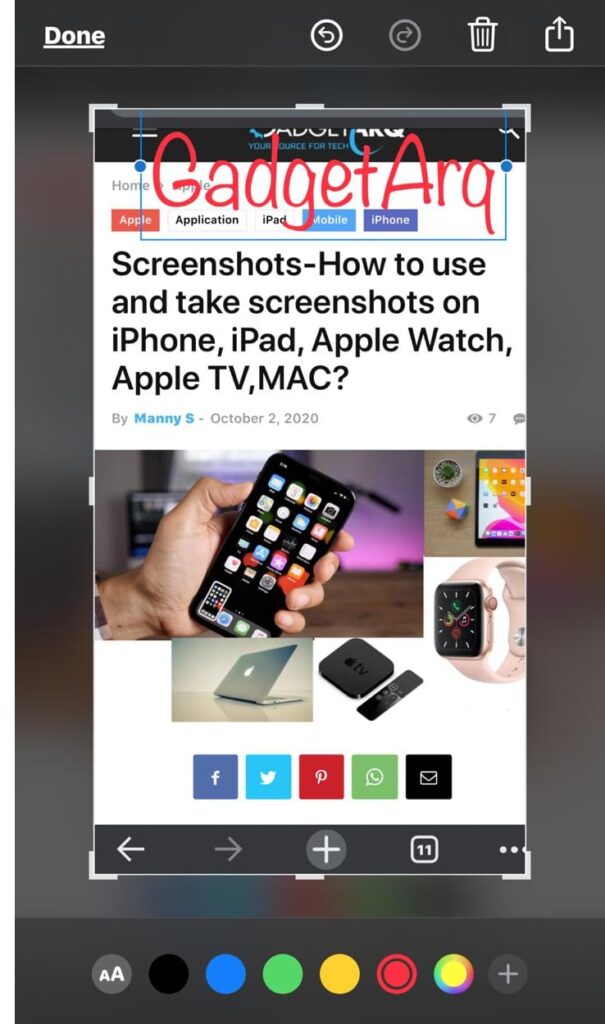
Signature
Quickly add or create a signature for a document.
If you’ve already created a signature in Preview, you’ll be able to add it to your screenshot from here.
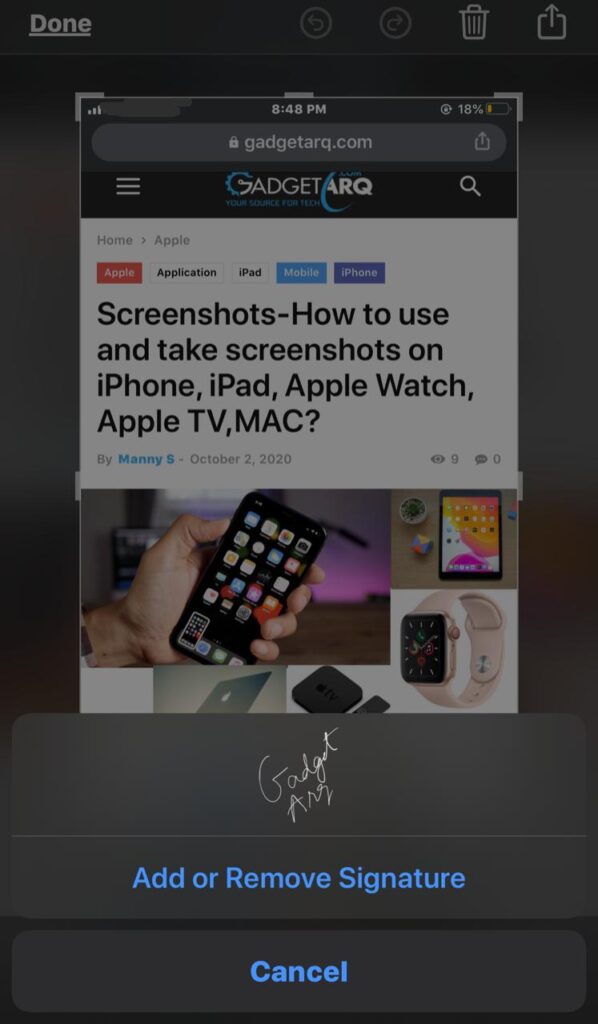
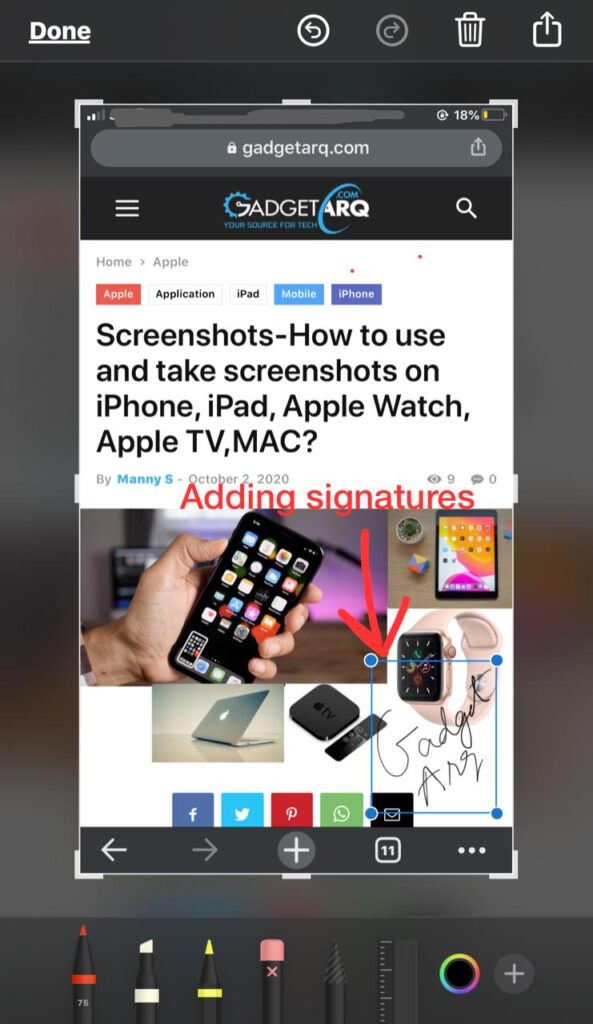
Magnifier
Magnifier will zoom in to a particular area that fits within the magnifier you’ve placed. You can resize and reshape the Magnifier border, and increase or decrease the amount of zoom. Drag the loupe around, use the blue dot to adjust the size, and the green dot to increase or decrease the magnification level.
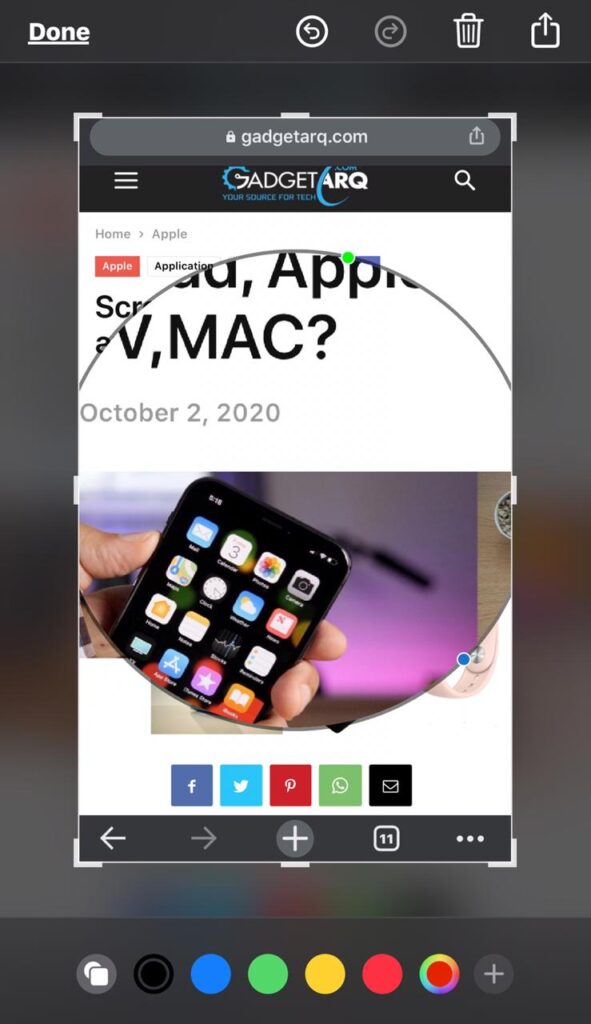
Shapes
You can add shape to your screenshot from square, circle, speech bubble, and arrow. Also,You can either have a solid or outlined shape, and you can adjust its size and shape by dragging the edges. Drag the shape to where you want it and use the blue dots to adjust the size and shape. Use the green dots to adjust the arrow’s curve and the speech bubble’s appearance.
- Square Icon: Places a resizable square anywhere on the screenshot.
- Circle Icon: Adds a resizable circle anywhere on the screenshot.
- Speech Bubble: Adds one of four cartoon-style dialogue bubbles.
- Arrow: Adds an adjustable arrow to the screenshot image.
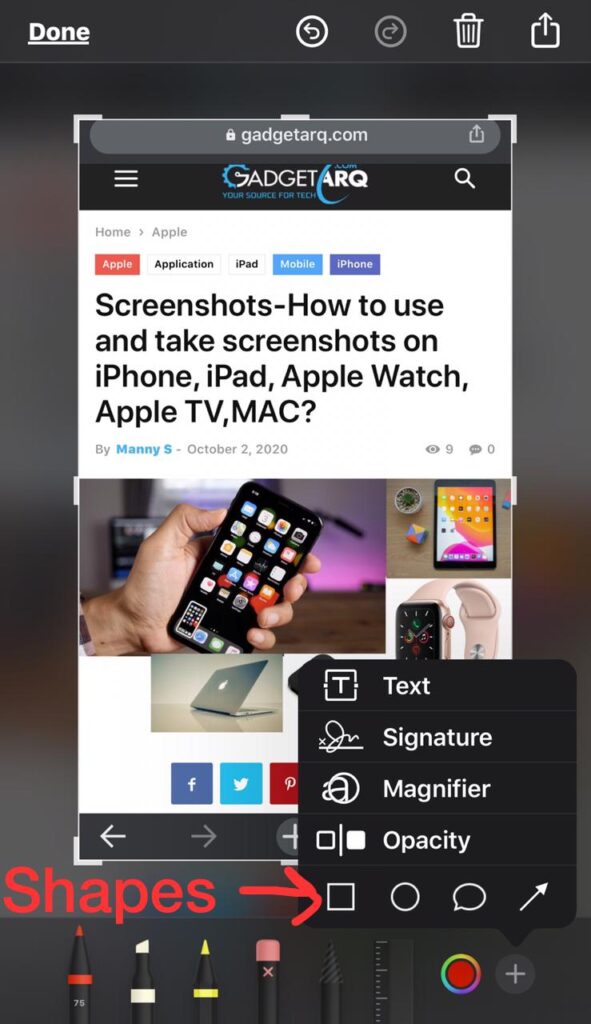
What if you make a mistake while editing?
If you make a mistake, you can undo each previous step by tapping the undo button in the bottom left of the screen. Conversely, you can also redo any steps by tapping the redo button in the same location.
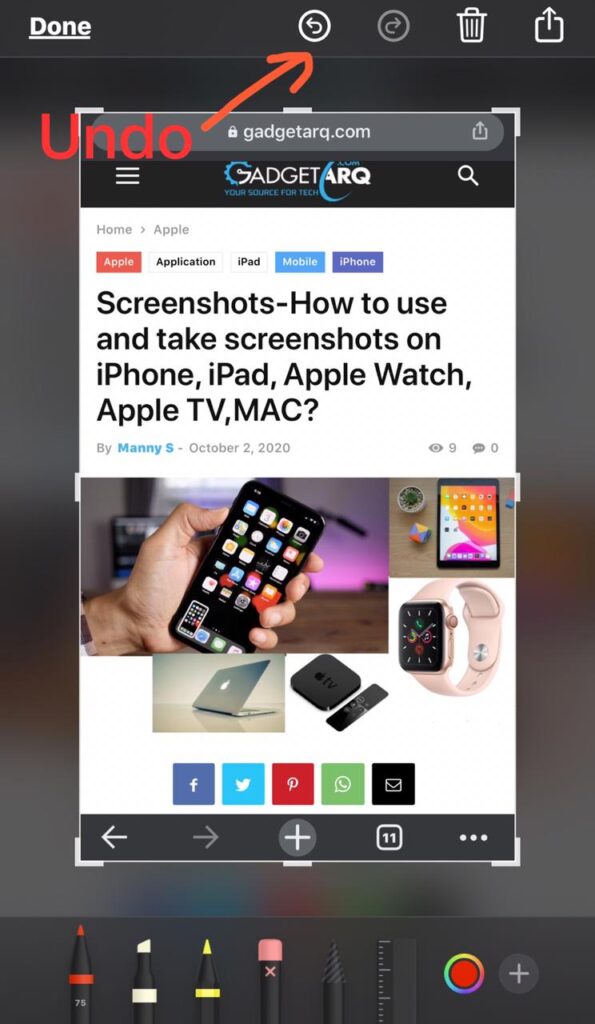
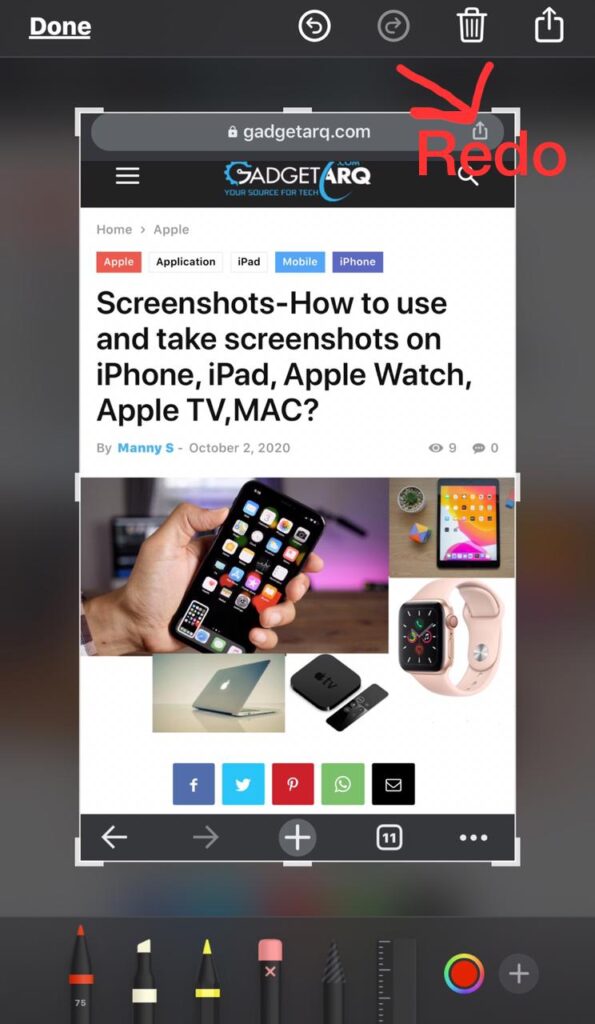
How you save/delete an edited screenshot?
Screenshots that have been edited with Instant Markup are not automatically saved to your device. You will need to manually save them before you close Instant Markdown.
- Tap Done in the upper left corner of Instant Markup.
- Select Save to Photos.
- Alternatively, you could select Delete Screenshot if you want to delete the marked up screenshot.
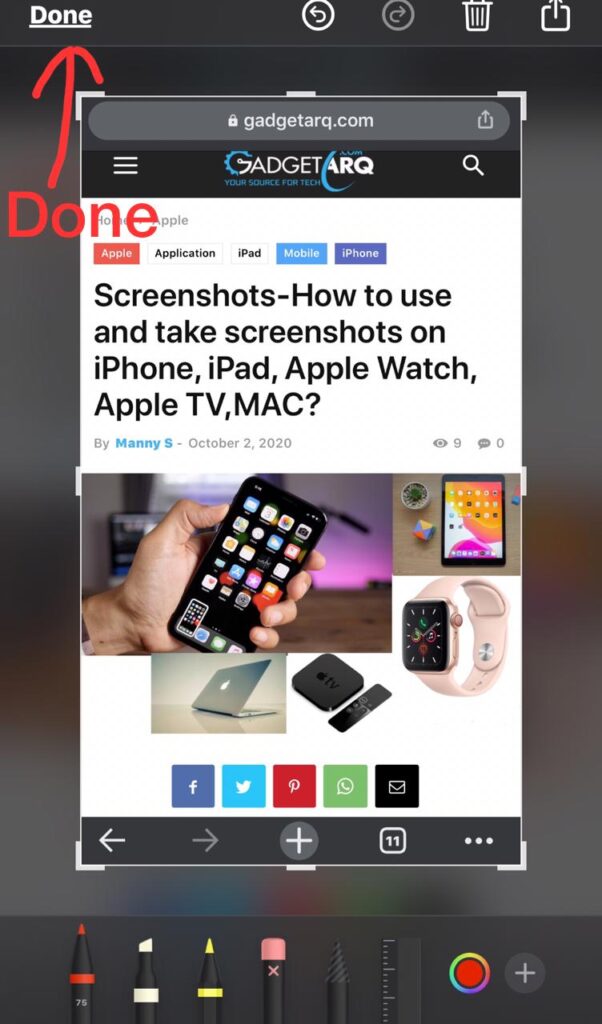
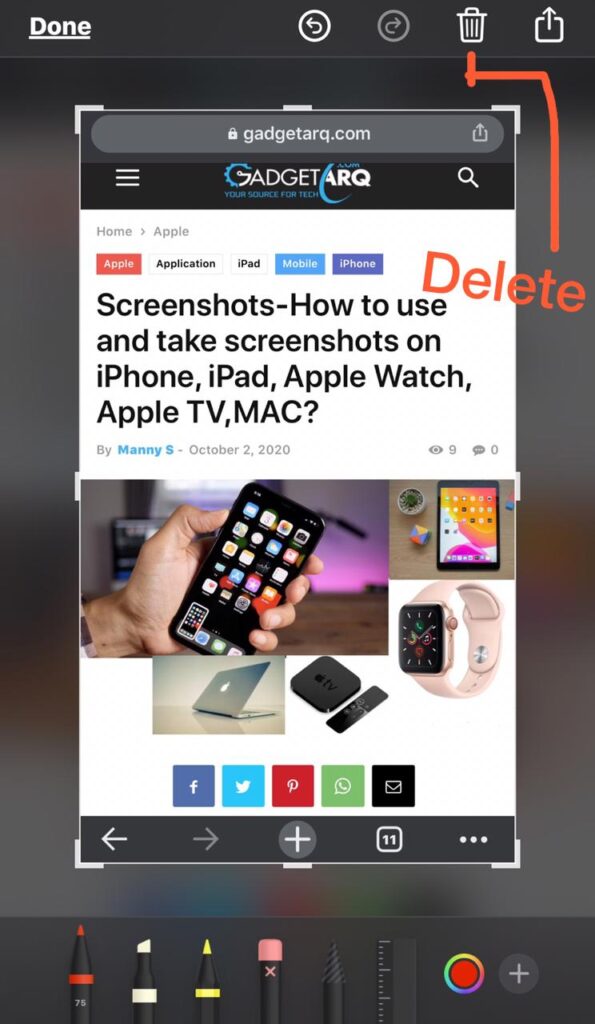
How can u share your screenshot?
Once you’ve performed editing on your screenshot, you are done. You can share it using the Share feature in iOS. It works the same way that sharing documents and other media work across iOS.
- Tap the Share icon in the upper right corner of the Instant Markup screen.
- Select how you want to share the screenshot.
- Fill out your required contact or status update and send it.

Apps and Features where you can use Instant Markup
Here are some apps that you can use with Markup and steps to get started:
- Open Mail and tap the compose button
 to start a new email. Or reply to an existing email.
to start a new email. Or reply to an existing email. - Tap inside the body of your email, then tap
 or tap Return to open the format bar. You can also tap inside your email, then tap the cursor and select Insert Photo or Video or Add Attachment. But you might need to tap the arrow button
or tap Return to open the format bar. You can also tap inside your email, then tap the cursor and select Insert Photo or Video or Add Attachment. But you might need to tap the arrow button  to scroll through the options.
to scroll through the options. - Then Tap the camera button
 or the document button
or the document button  , then look for the photo or PDF that you want to attach and mark up.
, then look for the photo or PDF that you want to attach and mark up. - Tap the attachment, then tap
 . Then Tap Markup
. Then Tap Markup  to add your markup. Afterwards,tap the plus button
to add your markup. Afterwards,tap the plus button  to add a signature, text, and more.
to add a signature, text, and more. - Lastly,Tap Done, then send your email.
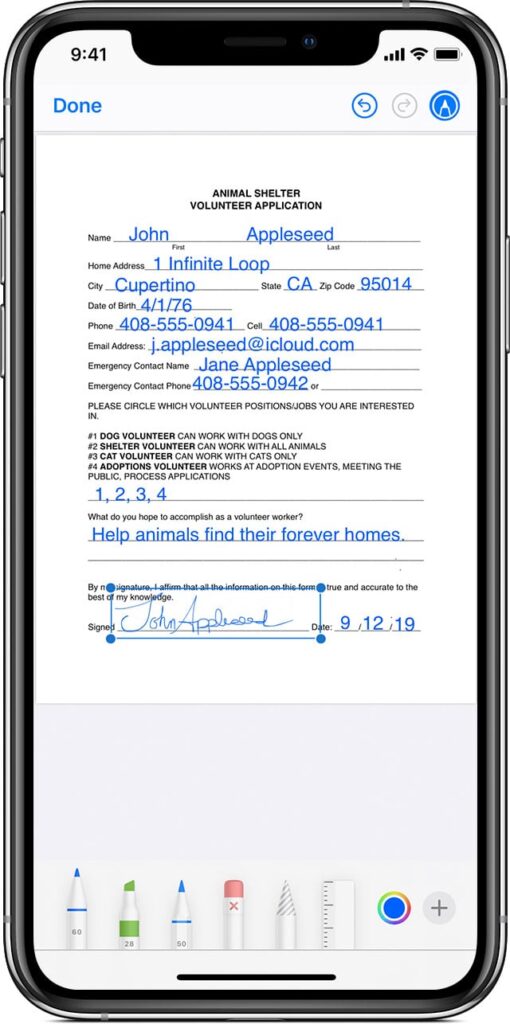
Messages
- Open Messages and tap the compose button
 to start a new conversation. Or go to an existing conversation.
to start a new conversation. Or go to an existing conversation. - Tap the photos button
 and select a photo.
and select a photo. - Then Tap the photo in the message, then tap Markup. From here, you can add a sketch to the photo, or tap the plus button
 for other Markup options.
for other Markup options. - Tap Save, then tap Done.
- Lastly,Tap the blue arrow
 to send.
to send.
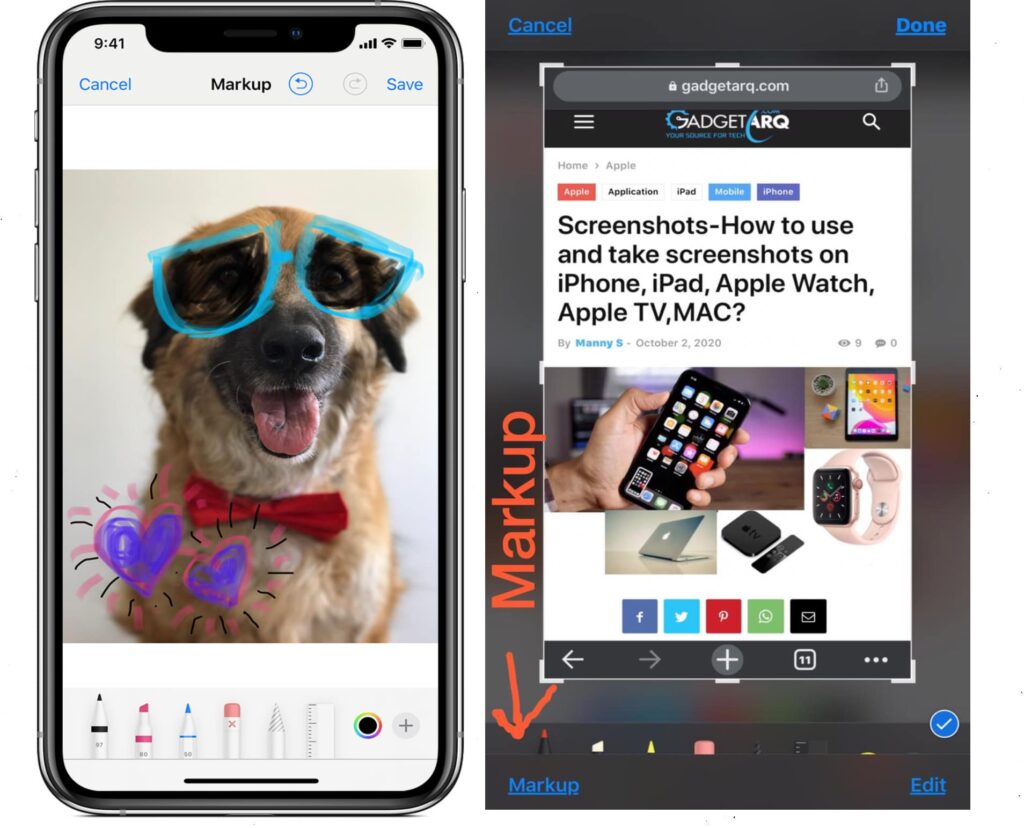
Photos
- Go to Photos and select the photo you want.
- Tap Edit, tap
 , then tap Markup
, then tap Markup  . Tap the plus button
. Tap the plus button  to add text, shapes, and more.
to add text, shapes, and more. - Lastly Tap Done, then tap Done again.
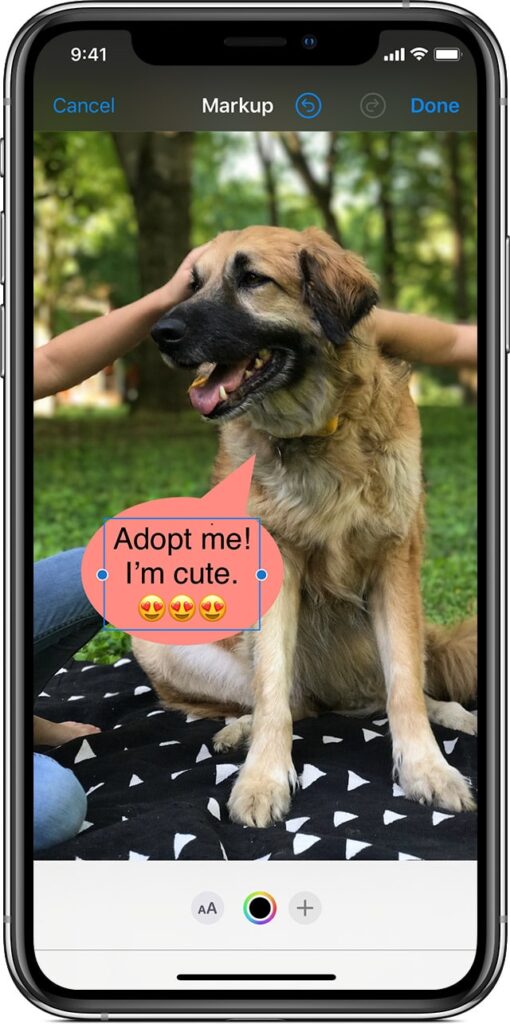
How you can draw with Markup?
After you choose a Markup tool, like the pen , highlighter , or pencil , select a color and start drawing. Tap the same tool again to change the color opacity, or tap another tool to change the thickness. You can also tap the color button to change color shades.

Moving a drawing
After you draw something, you can move it around. Tap the Lasso tool, trace a circle around the drawing that you want to move, then drag it where you want it.

Erase or undo a drawing
You can also undo any markup action by using the undo button . If you accidentally undo a markup, you can shake your device and tap Redo.To redo a drawing, tap the eraser button and rub your finger across the area you want to erase.

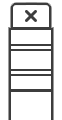
Instant Marker -How you can edit a screenshot on Mac ?
- Control-click, right-click, or two-finger-click on the screenshot that appears in the bottom-right corner of your screen after taking a screenshot or screen recording.
- Click Markup.
- Use the toolbar to draw or write, highlight, add shapes, insert text or a signature, rotate, or select text styles using the toolbar at the top of the Quick Look window.
- Click Done when you’re finished.
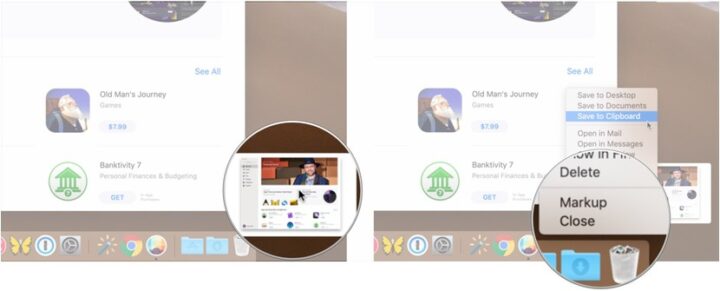
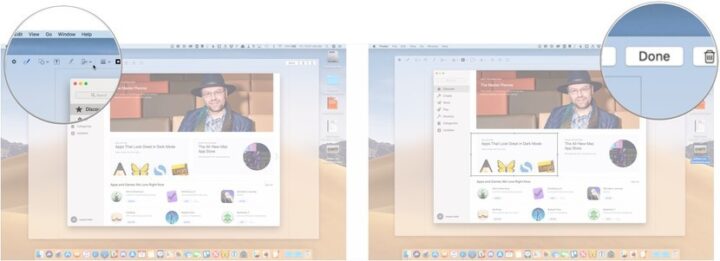
Conclusion
Instant Markup is a great tool if you use its features properly. When you use its each and every feature (all mentioned above), you will find this indeed , a very interesting stuff ,we recommend. There’s a lot of apps nowadays available where you can edit your photos and screenshots. But as the name suggests, it quickly lets you edit your screenshots without going to the other app in just literally few seconds.
If you have any more queries regarding the above, feel free to contact us .Comment and connect with us .Also, like, share and suscribe.Regards!
















