You can take a picture (screen shot) or record a video of your phone’s screen. After you capture your screen, you can view, edit and also share the image or video. Here we will se a detailed guide on what is a screenshot and also how you use it on different devices-iPhone, iPad, Apple Watch, Apple TV, MAC
What is a screenshot?
A screen shot, also referred to as a screencap or screengrab, is an image that shows the contents of a computer display. Screenshots let you capture exactly what you’re seeing on your screen to share with others or reference later. Taking, saving, and sharing screenshots can be extremely helpful.
Difference between Screenshot and Photograph
Both a screen shot and a photograph are images, that is visible impressions obtained by a device, or displayed on a computer or video screen. But a photograph is always a picture made using a camera. And a screen shot is an image of the data displayed on the screen of a computer or mobile device.
How to take a screenshot with Apple Pencil
You can use your Apple Pencil to take a screen shot.
- Open the app or web page to the content you want to screenshot.
- Place your Apple Pencil in the bottom-left or bottom-right corner of the screen.
- Drag the corner of the screen toward the center.
This gesture will take a screen shot, no buttons here are necessary.
How to view and edit screenshots
Your screenshots will automatically be saved in your Photos app.
- Open the Photos app from your Home screen.
- Tap Albums.
- Tap Screenshots.
- Select a screen shot to view, favorite, edit, or share it.
How can you use screenshots?
Screenshots aren’t just handy, they’re also revolutionary to getting more work done, also faster.
Screen shots can be extremely helpful when you need to demonstrate something that would otherwise be difficult to explain in words. After all, a picture is worth a thousand words!
iPhone-Using and Taking Screenshots
Screenshots on iPhone are quite quicker to take rather than on iPad. You can take the screen shots from your iPhone and hare your memories, moments from your favorite videos, photos from events, achievements from your games, conversations on social networks like Twitter or Facebook, bugs you want to report, and almost anything and everything you see on your screen.
iPhone X, iPhone XS, iPhone XS Max, iPhone XR, iPhone 11, iPhone 11 Pro, and iPhone 11 Pro Max-with Face Id
Because iPhones with Face ID don’t have a Home button, you have to use the Side button to take a screen shot instead.

- Open the app or screen you want to capture.
- Set up everything exactly the way you want it for the shot.
- Press and hold the Side button on the right side of the iPhone with Face ID.
- Click the Volume Up button at the exact same time. (This replaces the Home button step from previous iPhones.)
- The screen will flash white and you’ll hear the camera shutter sound (if your sound is enabled).
iPhone 8 and earlier-with Home Button
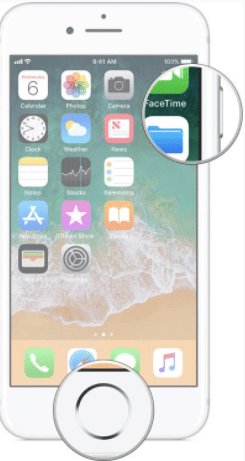
iPhone 8 and earlier have the home buttons and Touch -ID. The same goes for the iPhone SE (2020), which also has Touch ID.
- Open the app you want to screen shot and go to the exact screen you want to capture.
- Press and hold the Power button on the right side and click the Home button at the exact same time. Why? Because this helps to ensure you don’t activate Touch ID or Siri by accident while trying to take your screen shot.
- The screen will flash white and you can hear the camera shutter sound.
- If you’re on iOS 10 or earlier, the screenshot will be saved to your All Photos album (or Camera Roll if you’re not using iCloud Photo Library). If you’re using the iOS 11, this process will be slightly different.
It is easy to capture screen shots, edit, and even markup almost any screen on your iPad or iPad Pro.
Taking screenshots on iPad
With Face ID and With Touch -ID
How to take a screenshot on your iPad Pro with Face ID?
The iPad Pro with Face ID does not have a Home button, therefore it uses a different set of buttons for taking a screen shot. You can take that in 2 ways:
- Navigate to the screen which you want to capture.
- Set up the view exactly the way you want it for your screen shot.
- Press the Sleep/Wake button on the top of the iPad Pro and the Volume up button on the right side of the iPad Pro. NOTE This should happen at the same time.
- The screen will flash white and then you can hear the sound of the camera shutter clicking (if your sound is enabled).

How to take a screenshot on your iPad, iPad mini, iPad Air, or iPad Pro (2017 and older)with Touch ID?
- Launch the app or apps (either in split view/picture-in-picture) you want to screen shot.
- Arrange the app exactly the way you want them to appear in the screen shot.
- Press and hold the Sleep/Wake (on/off) button on the top of your iPad.
- Quickly click the Home button at the bottom of the screen.
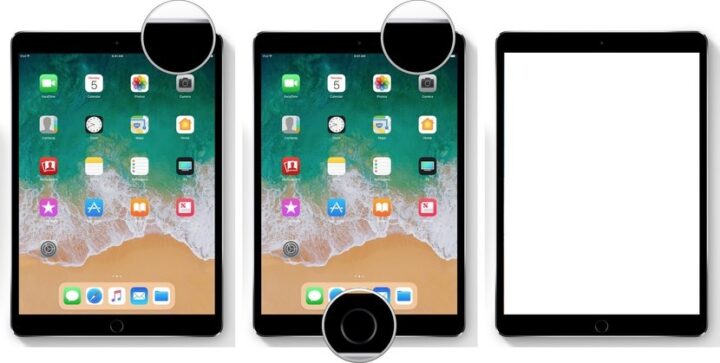
Taking Screenshots on Apple Watch
Screenshots from your Apple Watch are great where you need to share all achievements from your activities, messages from Twitter or Facebook, also the bugs you want to report, and almost anything and everything you see on your screen. But, even though it’s small, it’s just as easy to capture a screen shot on the Apple Watch as it is the iPhone! For taking a screen shot on Apple Watch, you need to enable it first!
1)Enabling screenshots for Apple Watch
With watchOS 3, screenshots are turned off by default. So, if you want to capture screenshots on your Apple Watch screen, you’ll need to turn screenshots on again.
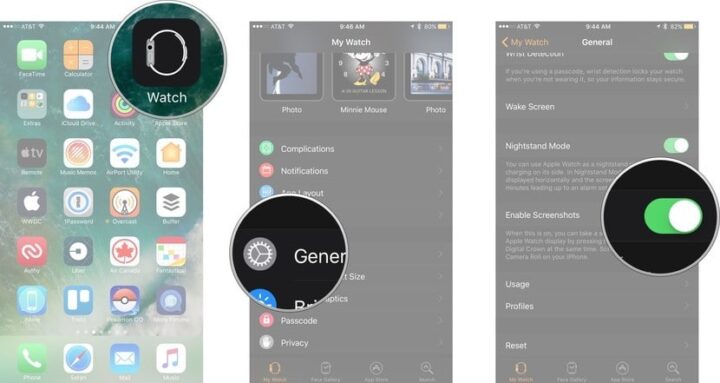
- Launch the Watch app on your iPhone.
- Tap on the My Watch tab.
- Tap General.
- Switch Enable Screenshots to On.
2)Capturing Screen shot
- Open the clock face, notification, or app you want to screen shot and go to the place you want to screen shot.
- Press and hold the Digital Crown and then click the Side Button.
- The screen will flash white, you can then hear the camera shutter sound, and the screen shot will be saved to your All Photos album (or Camera Roll if you’re not using iCloud Photo Library) on your iPhone.
3)Viewing screen shots
- Open the Photos app on your iPhone.
- Scroll down to the bottom to find your screenshot.
- Tap to view, favorite, edit, or share it. (By default favorited photos show back up on your Apple Watch.)
- You can also tap the camera icon or use the edit menu in apps like Messages or Mail to insert your screen shot into texts, email, and more.
Taking screenshots on Apple TV
Screenshots on Apple TV? Yes you heard it right .Taking screenshot on an apple tv is even possible now. Whether you want to preserve a picture of your gaming results or want to click your videos, the Apple TV has you covered. You can create both screenshots and also video recordings using the set top box, a USB-C to USB cable, and your computer. Just follow these quick steps.
- Install Xcode from the Mac App Store.
- Connect your Apple TV to your Mac with a USB-C to USB cable.
- Open Xcode and go to the Window menu.
- Open the Devices window.
- Select your Apple TV.
- Click on the Take Screenshot button
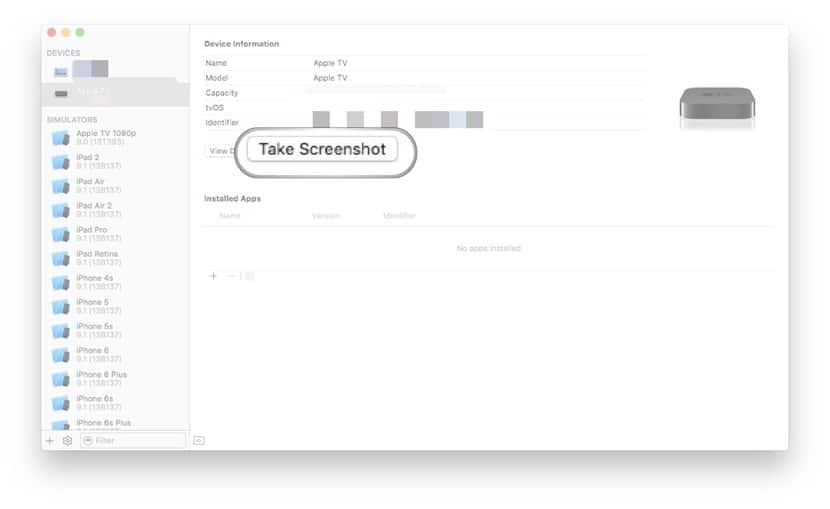
Taking Screen shots on MAC
Setting a timer for screenshots
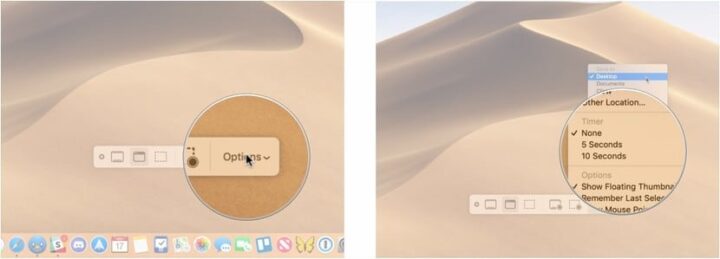
- Press Command + Shift + 5 on your keyboard to bring up the screenshot toolbar.
- Click Options.
- Select None, 5 Seconds, or 10 Seconds under Timer to set a timer.
Capturing Screen shots
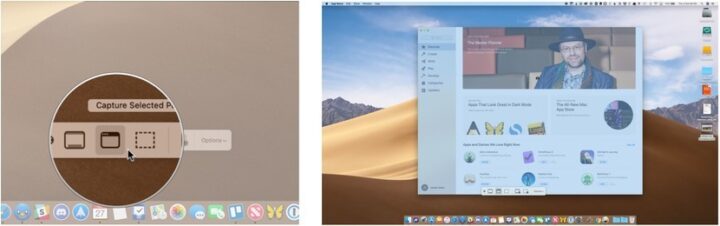
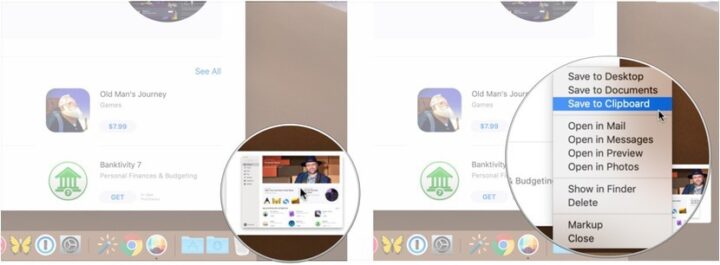
- Press Command + Shift + 5 on your keyboard to bring up the screenshot toolbar.
- Click on one of the following: Capture Entire Screen, Capture Selected Windows, or Capture Selected Portion to capture exactly what you want. Selecting Capture Entire Screen will take a screen shot immediately unless you set a timer.
- Click on your window or select your screen portion if you chose to capture something other than your whole screen. Your screen shot will be taken as soon as the selection is made.
- Control-click, right-click, or two-finger-click on the screen shot appears in the bottom-right corner of your screen.
- Use the contextual menu to choose where to save the screen shot, send it, show it in the Finder, delete it, or mark it up
Choosing a save location for screenshots
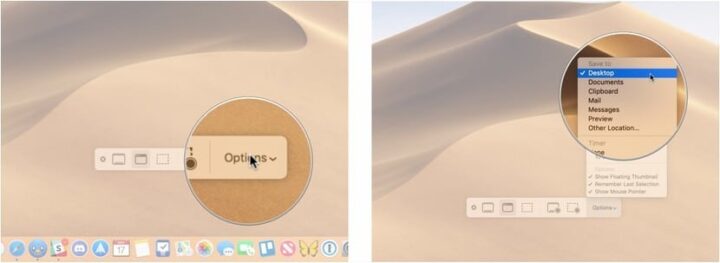
- Press Command + Shift + 5 on your keyboard to bring up the screen shot toolbar.
- Click Options.
- Select Desktop, Documents, Clipboard, Mail, Messages, or Preview under Save to to set a save location.
Showing the mouse pointer in screenshots
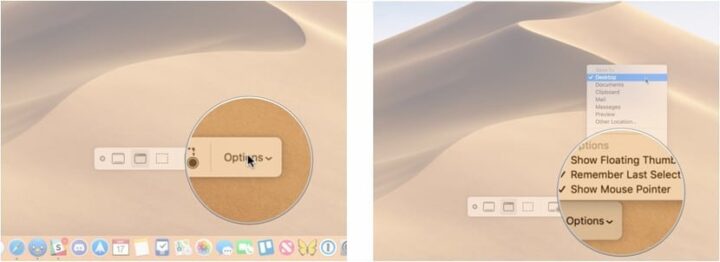
- Press Command + Shift + 5 on your keyboard to bring up the screen shot toolbar.
- Click Options.
- Click Show Mouse Pointer.
Conclusion
We think screenshots let you capture exactly what you’re seeing on your screen to share with others or reference later. Taking, saving, and also sharing screenshots can be extremely helpful. Using them properly can surely benefit you. But nowadays, misuse of screenshots is happening on a wide scale. Taking a screenshot from their own device and displaying your name and then using that screenshot for various offences, exploitation, fraud can b really dangerous .This can also raise various cyber crimes.
Hope you like our guide and also the content. If you have any query, feel free to contact us or comment below. Like, share and subscribe for some more amazing stuff!Regards!
















