There’s nothing worse than being in the middle of a project when the program you’re working on freezes and becomes unresponsive. The simplest approach to resolve this with Windows is to run Task Manager and terminate the frozen program. Under normal circumstances, you can force quit a program by clicking the X symbol, but when it becomes utterly unresponsive, the Task Manager is your greatest friend. On your Windows 11 laptop, utilize Task Manager to shut off a frozen application. This tutorial will lead you through numerous strategies to force quit a program in Windows 11, whether they’ve locked up or don’t giving you a quick and easy option to close them correctly.
What we will see here?
How Do I Kill a Frozen Program in Windows 11?
When using Windows 11, the usual keyboard shortcut Alt+F4 is the quickest and easiest way to close a locked or frozen program. When pushed at the same time, they should immediately close a non-responsive program.
If nothing happens right away, wait a few seconds because the command may only take a few seconds to execute, especially if the program has frozen. If you’re not sure if it worked, hit it again, but be careful not to press it too many times in a row, since you may accidentally close down other applications.
How Do I Close a Window That Is Not Responding?
If the previous solution does not work, the Task Manager is the next best option for shutting a non-responsive program.
1. To open the Task Manager, use Ctrl+Shift+Esc. Select the More Details option at the bottom of the window if necessary.
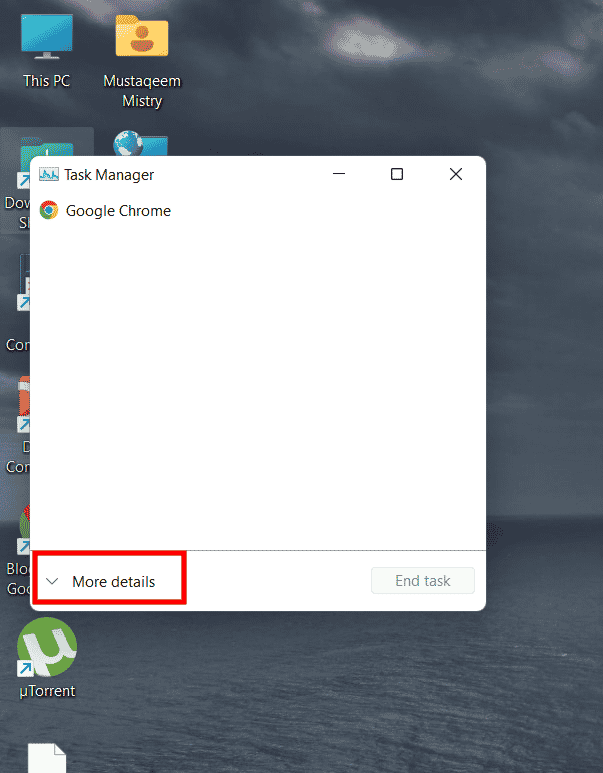
2. If it isn’t already chosen, click the Processes button.
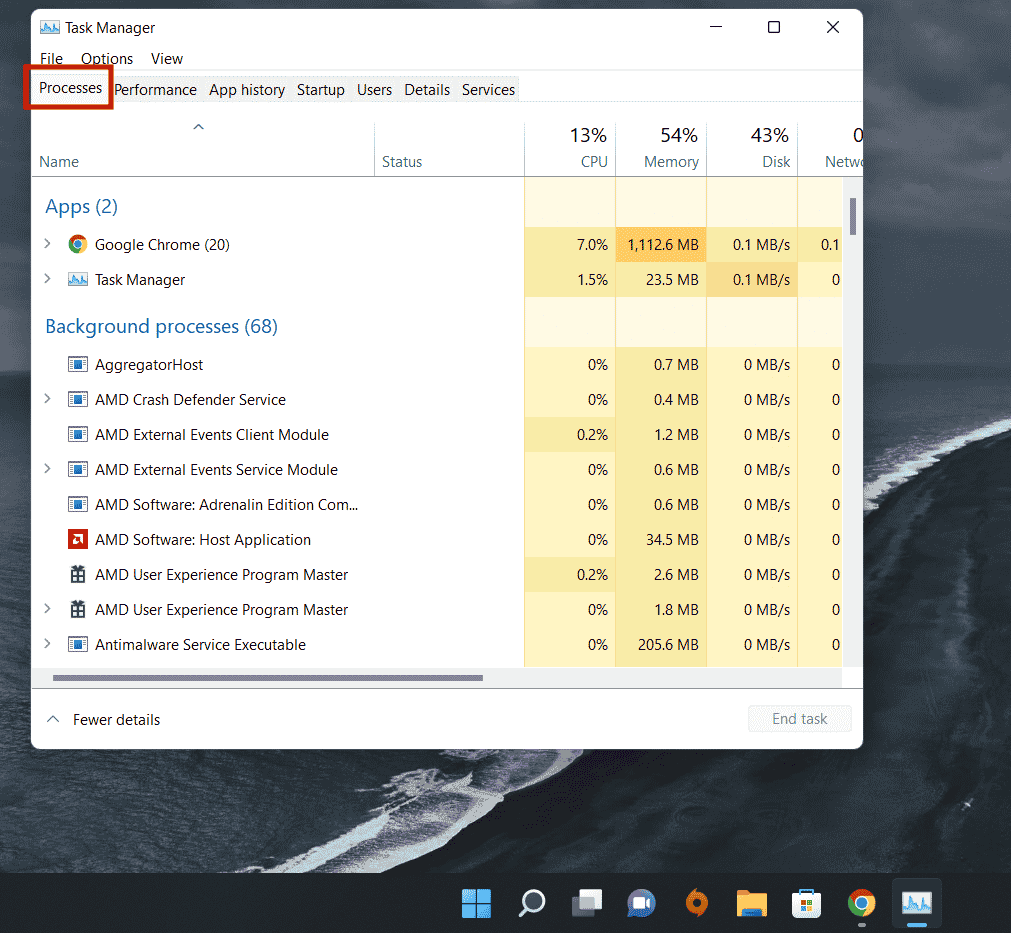
3. Look through the list for the program you wish to close. Right-click or hold it down, then select End Task.
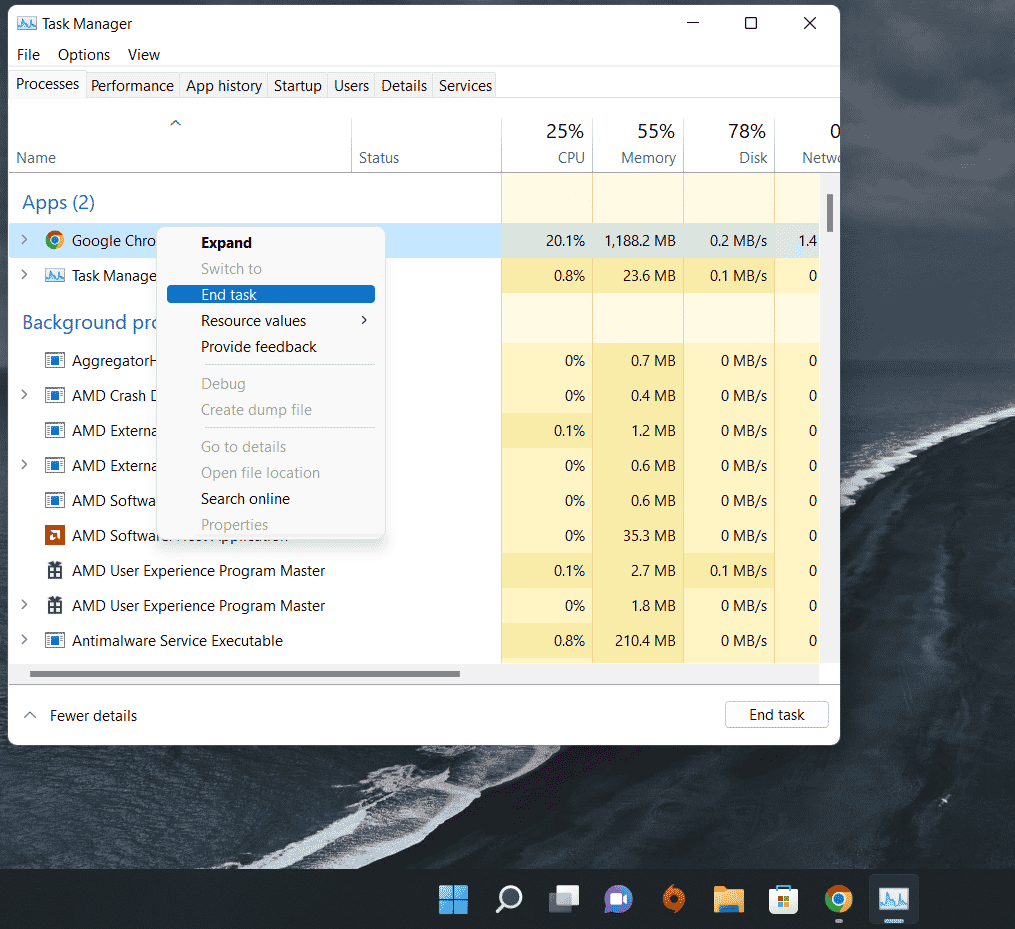
How to Force Quit a program in Windows 11 Without Task Manager?
If you are unable or unable to utilize Task Manager, another option is to use the Windows Run service and the taskkill command.
1. To start the Run service, use Windows Key+R.
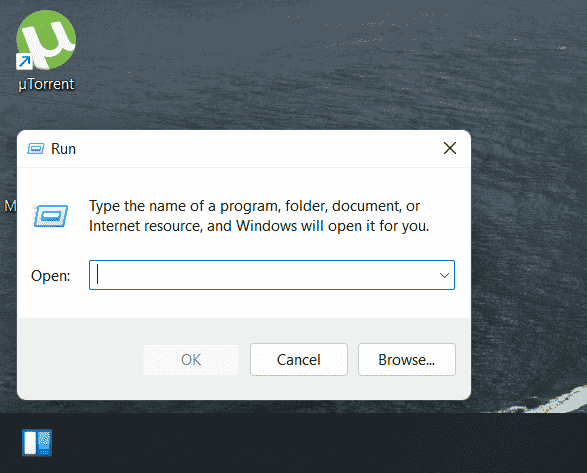
2. In the Open area, type taskkill/im program.exe /t, replace “program.exe” with the name of the application you want to close, then click Enter. To close a notepad document, for example, you would execute taskkill/im notepad.exe /t.
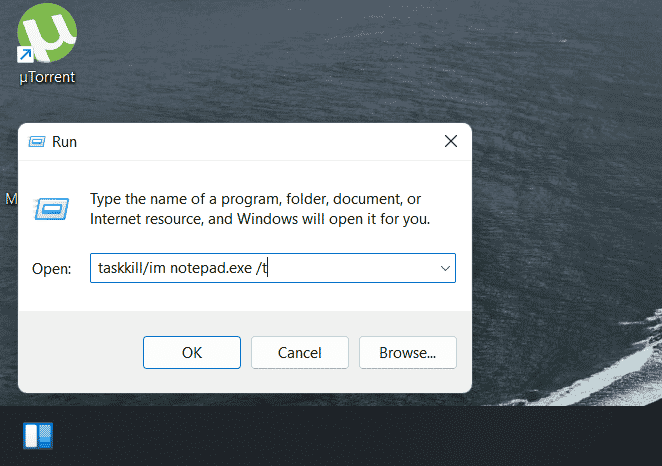
How do I force quit a program in Windows 10?
To force an application to quit in Windows 10, bring it to the foreground and press and hold ALT + F4. If that doesn’t work, navigate to Task Manager > Processes and locate the application you wish to forcibly end, then choose Go to Details, right-click on highlighted item, and select End process tree.
How do I force quit Windows?
To shut down Windows 10, navigate to the Start menu, click the Power symbol, and then click Shut Down. Alternatively, select Shut down or sign out > Shut Down from the Start menu. Another method is to click the Power symbol in the bottom-right corner, followed by Shut down from the pop-up menu.
Conclusion
The procedures outlined above are the most effective ways to force quit a program that’s not responding to restart or exit. If you get stuck or your entire Windows 11 PC won’t react, you may need to restart the entire system. Although unexpected crashes and system hang are nothing to be concerned about if they occur on a regular basis. However, if you suspect that they are becoming more common, proper actions must be done. It’s recommended to have a comprehensive antivirus check to rule out any malware participation, or even a factory reset to start from scratch.
















