With the Camera app for iPhone and iPad, you can take photos. With regards to the iPhone camera and its usefulness, everybody concurs there is another degree of awesome experience while working with it. One of the device’s highlights incorporates burst mode. Burst photograph mode fundamentally offers a grouping of photographs taken to shoot development with 10 frames each second and that too by holding your finger on the screen. You can likewise take flash photos, high unique reach photos, clock photos, and selfies. You can even utilize the volume buttons or a headset distance to trigger the photos.
What we will see here?
Method to snap a photo
- Open the Camera app from your iPhone or iPad’s Home screen.
- Select the Shutter button.
- Choose the Thumbnail button to see and alter your photo.
Your photo will currently be taken and saved to the Camera Roll/All Photos album. You can get to it whenever by dispatching the Photos app.
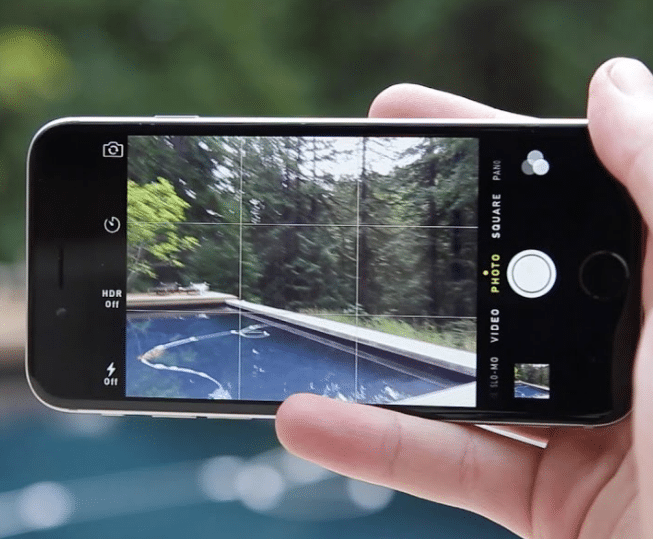
Utilize the headphone remote to take photos

Since numerous headsets presently accompany control modules, which incorporate volume up buttons, they can likewise be utilized to trigger the camera shutter. On the off chance that the headset has a long wire or is remote, you can utilize it to trigger the camera shutter over a more extended distance.
- Open the Camera application from the Home screen.
- Set the scene you need to take.
- Press the equipment volume up button on the headset to actuate the camera shutter and snap a photo.
Capturing using the volume button
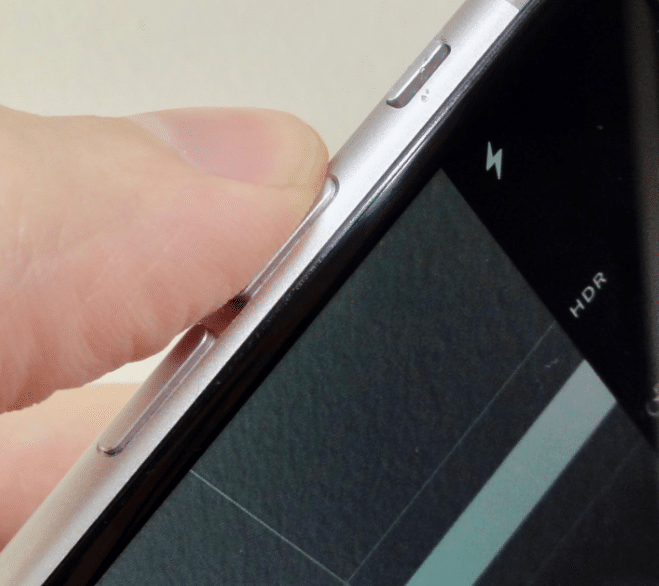
If you prefer a volume button for capturing photos, we have got you covered here.
- Open up the Camera app from your respective device.
- Adjust your photo.
- Touch the volume up button to capture your image.
Take and choose ‘burst mode’ photos on iPhone
- Open the Camera app from your respective iPhone or iPad.
- Frame the scene that you need to catch as normal.
- For iPhone XS and prior, simply tap and hold the shutter button to do Burst mode capture.
- On iPhone 11 and iPhone 11 Pro, press and swipe to the left one after another for Burst mode capture.
- iOS will choose what it thinks the best picture out of the bundle. In the event that you don’t care for what it decided, you can pick your own.
- Tap on the thumbnail in the base left corner after your burst capture.
- Select on the Burst mode stack that you need to see.
- Tap Select…
- Choose the blue checkmark on the photos you need to keep.
- A dim speck appears beneath the thumbnail scrubber for the pictures with the best focus and composition.
- Tap Done in the wake of settling on your choice on what to keep.
- Tap Keep Everything in the event that you need to keep all pictures in the stack, or Keep Only (number) Favorites to trash the ones you didn’t pick.
- After all that, the chose photos are ungrouped and in your Camera Roll.
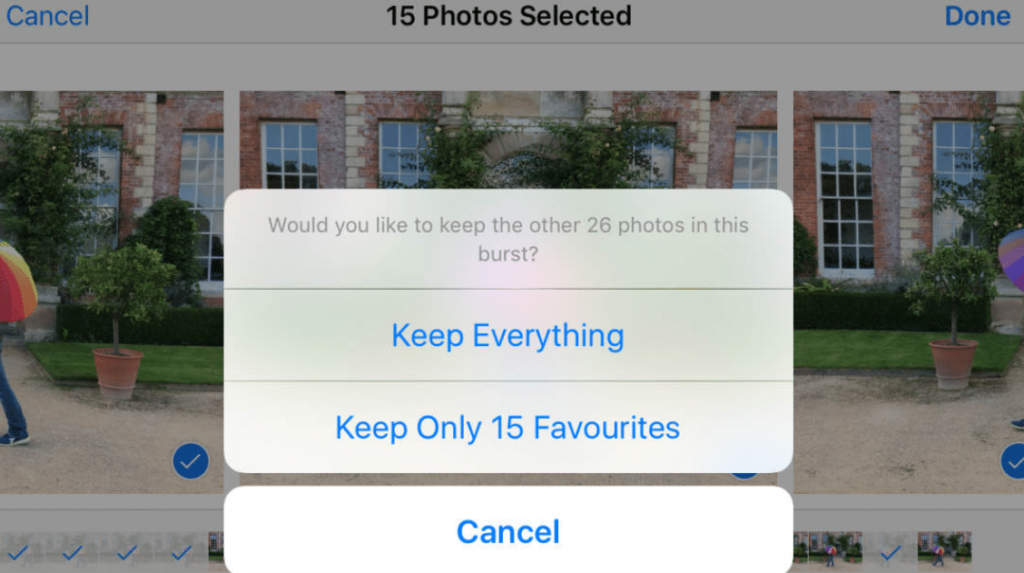
Set the flash on your iPhone or iPad
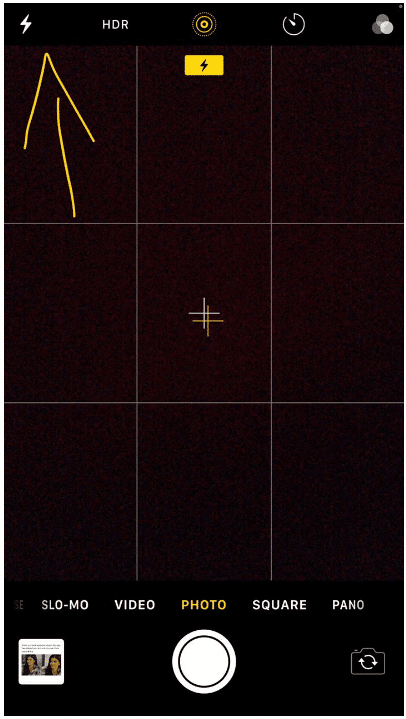
- Open the Camera app on your respective iPhone or iPad.
- Tap the Flash toggle in the upper corner.
- Select whether you need it on Auto, On, or Off. On an iPhone 11 or iPhone 11 Pro, you may have to tap on the arrow at the top to raise the Auto, On, or Off choices.
Remember that on the off chance that you are utilizing an iPhone 11 or iPhone 11 Pro and have Flash toggled to On or Automatic, at that point Night Mode won’t kick in since it will use the flash all things being equal.
Set a timer on the camera
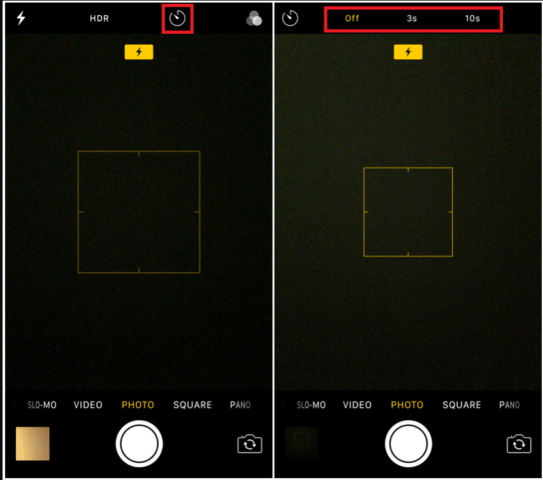
- Open the Camera app from your respective iPhone or iPad.
- On an iPhone 11 or iPhone 11 Pro, tap the arrow at the highest point of the screen or swipe up from over the shutter button. In case you’re utilizing an iPhone XS or prior, skirt this progression.
- Tap the Timer button.
- Pick either 3 seconds or 10 seconds.
- Hit the camera shutter button to start the countdown.
On an iPhone, the screen will squint with the countdown. A number countdown likewise appears on the screen, and the device gives haptic input (if accessible) when the capture is being taken.
Switching from the rear-facing to front-facing camera
- Open the Camera application from your respective iPhone or iPad.
- Choose and hit the Flip camera button. This will switch between the front-facing FaceTime and rear-facing cameras.
- Tap the Shutter button to catch a photo or begin taking a video.
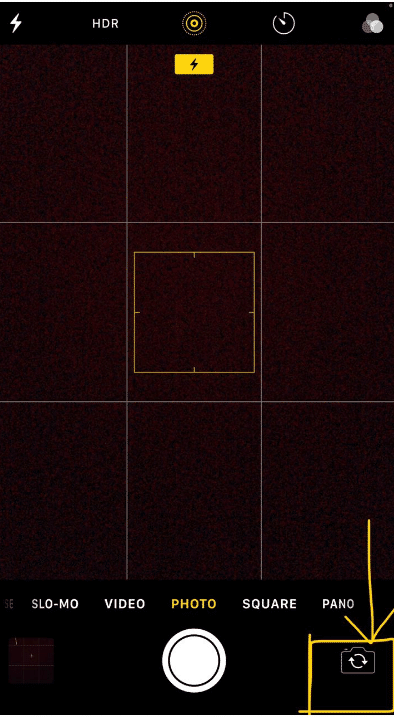
Capture square photo with your iPhone or iPad
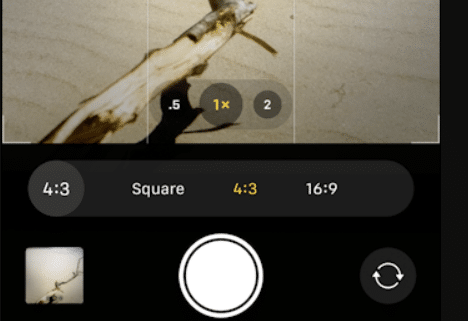
- Open the Camera application on your respective iPhone or iPad.
- On iPhone 11 or iPhone 11 Pro gadgets, choose the arrow. This is found at the highest point of the screen. Or else swipe up from over the shutter button. In case you’re utilizing an iPhone XS or prior, avoid this progression.
- Choose the aspect ratio button.
- Select Square.
- In case of other iPhone, just swipe left to change the mode and keep it to Square.
Take a panorama with your iPhone or iPad
- Open the Camera app from your respective iPhone or iPad.
- Swipe left twice to change modes to Pano.
- Tap the arrow button to alter the capture course, whenever wanted.
- Choose the shutter button to begin taking a panoramic photograph.
- Turn your iPhone or iPad to capture quite a bit of your environmental factors as you like. Attempt to keep the mark of the arrow in accordance with the yellow arrow.
- The app will likewise give you a review in case you’re moving excessively quick or excessively sluggish.
- Hit the shutter button again to end the panorama.
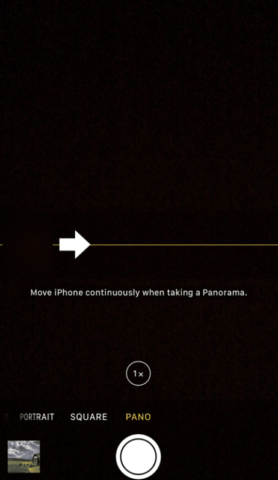
The Camera app doesn’t presently uphold full 360º panoramas. We can capture up to a 240º panorama in one shot. You clearly don’t need to utilize the whole 240º in the event that you would prefer not to.
Capture photos in Portrait mode
Few out of every odd iPhone works with Portrait mode. Regardless of whether your iPhone has Portrait mode, it may offer marginally various highlights to what you get with other iPhone models.
- Open the Camera app from your device.
- Swipe and choose Portrait mode.
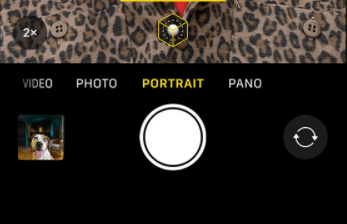
- When Portrait mode is complete, the name of the lighting effect, such as Natural Light, will turn yellow.
- Hit the Shutter button.
Here’s a rundown of each iPhone that offers Portrait mode in some structure or another:
- iPhone 12, iPhone 12 mini, iPhone 12 Pro, and iPhone 12 Pro Max
- iPhone SE (2nd generation)
- The iPhone 11, iPhone 11 Pro, and iPhone 11 Pro Max
- iPhone XR, iPhone XS, and iPhone XS Max
- iPhone X
- The iPhone 8 Plus
- iPhone 7 Plus
Capturing live photo filters with the Camera on iPhone/iPad
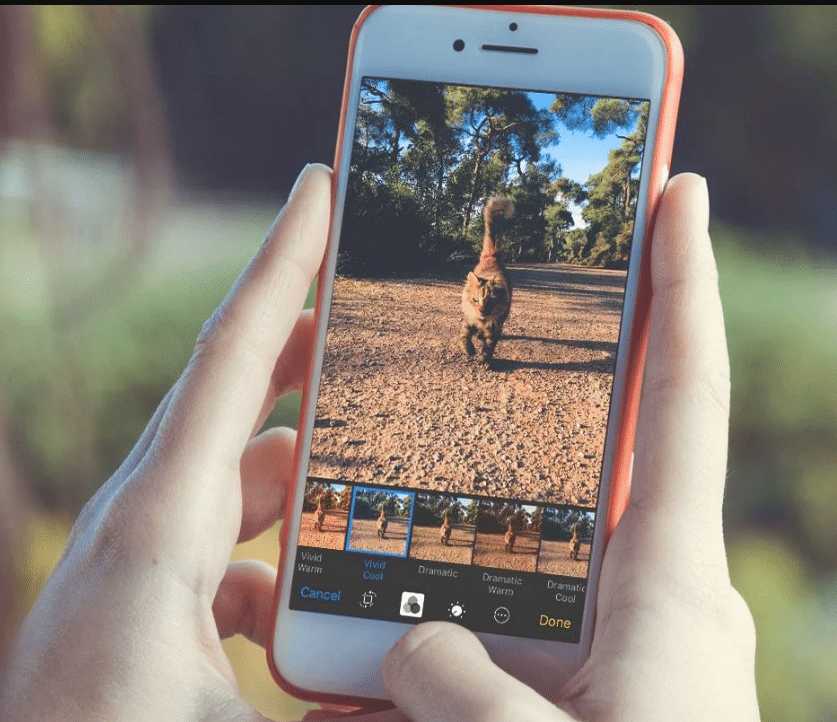
- Go to the Photos app on your respective iPhone or iPad.
- On an iPhone 11 or iPhone 11 Pro, tap the arrow at the highest point of the screen or swipe up from over the shutter button. In case you’re on iPhone XS or prior, skirt this progression.
- Tap the filter button — it would appear that three staggered circles.
- Select the filter you need to utilize.
- Tap the Shutter button to snap your picture with the filter applied.
Wrapping Up!
Regardless of whether you have the most recent iPhone Pro models or one of the prior versions , interestingly, you’re taking photographs with your cell phone.
All things considered, it’s undeniably more charming to just haul your phone out of your pocket to catch a photograph, rather than unloading all your camera gear from your pack.
Your telephone is additionally well on the way to be the camera you have on you each and every day… and that, all things considered, is the best camera you could want! That’s it finishing it off ,this is how you can take photos on iPhone and iPad.
















