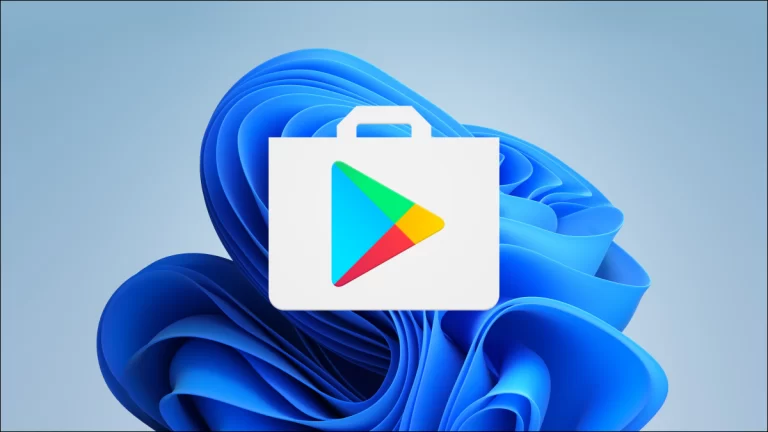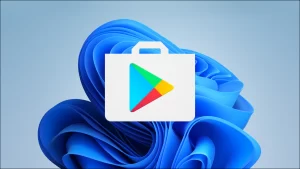For the first time, Microsoft enabled the option to run Android apps natively in Windows 11with the help of the Google Play Store on Windows 11. The ability to fully merge phone apps into the Windows desktop is undoubtedly the most interesting aspect of the new OS.
There are, however, some significant cautions of being aware of. The functionality requires an SSD as well as at least 8GB of RAM, however, Microsoft recommends 16GB more for the optimal experience – many Windows 11 machines are incompatible. The feature is still in testing and only available to US customers, thus there is no final version yet.
However, being restricted to the
This method and can confirm that it allows you to install the Play Store & download apps from it. There’s no malware, which was present in a previous workaround.
What will you see here?
How to Get Google Play Store for Windows?
Before you start, keep in mind that this method only works on x86 64-bit machines. An alternative link for ARM-based devices is provided below, although it will not function on 32-bit hardware.
You must also ensure that virtualization is turned on.
- Go to Control Panel > Programs > Windows Features and turn them on or off.
- To confirm, check the boxes next to ‘Virtual Machine Platform’ and ‘Windows Subsystem for Linux,’ then click ‘OK.’
You must uninstall the Windows Subsystem for Android (WSA) if it has previously been installed. Search for it in Settings > Apps > Apps & Features. It is not installed if nothing displays.
There is one more item you must do before advancing. Type ‘Powershell’ in the search bar next to the Start menu, then right-click Windows PowerShell and select ‘Run as administrator.’ You can immediately close the window, but doing so guarantees.
Google Play Store on Windows 11: The following steps operate properly:
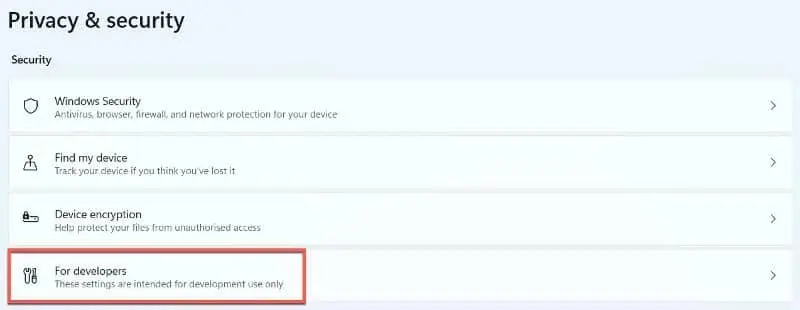
1. Go to Settings > Privacy & security > For developers to get started.
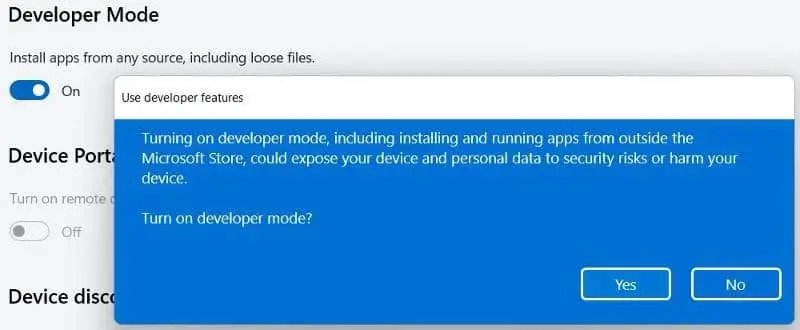
2. Toggle on Developer Mode under ‘Developer Mode,’ then confirm by clicking ‘Yes.’
3. If you haven’t already done so, go to GitHub and establish an account. You must confirm your email address.
4. Then, on the LSPosed / MagiskOnWSA page, click ‘Fork’ in the upper-right corner, then ‘Create fork’ to confirm.
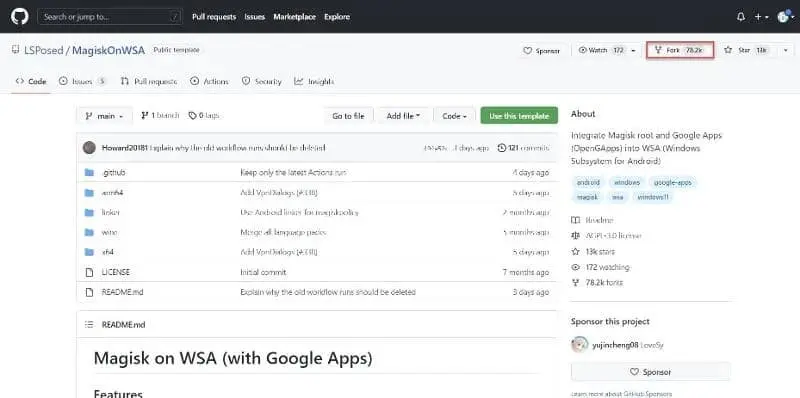
5. Click your symbol in the top-right area and select ‘Your repositories’ from the drop-down menu.

6. From the top tabs, select ‘MagiskonWSA’, then ‘Actions.’
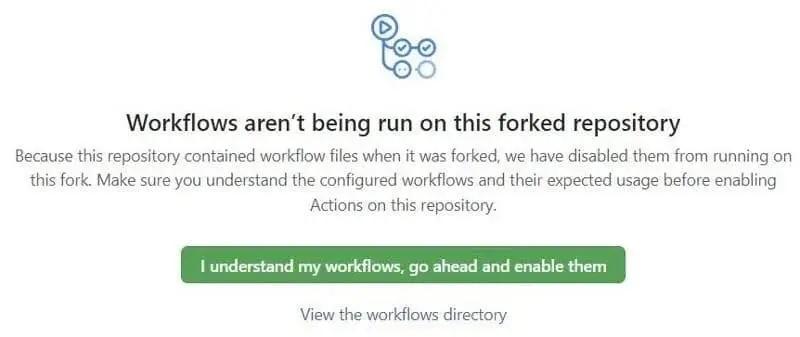
7. ‘Workflows aren’t being performed on this forked repository,’ you’ll get a warning. To confirm, click ‘You understand your workflows, go ahead & enable them.’
8. Choose ‘Build WSA’ from the left window.
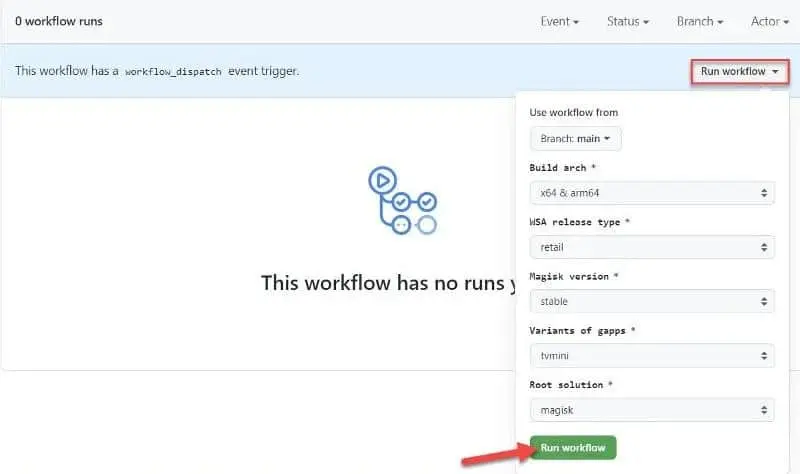
9. To confirm, select ‘Run workflow’ from the drop-down menu, then click the green ‘Run workflow’ button.
10. This procedure will take a few minutes to complete, following which the orange marker will turn green.
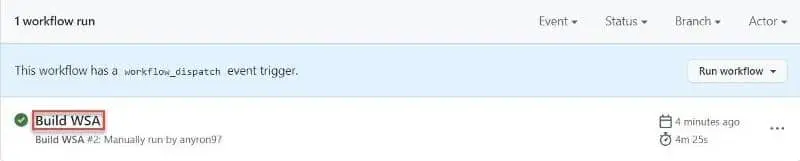
11. Build WSA is a hyperlinked header.
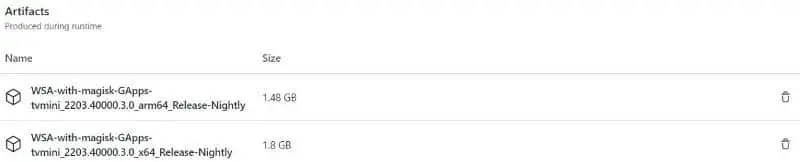
12. Scroll down to a ‘Artifacts’ subheading and select the option that says ‘x64.’ Choose the ‘arm64’ version instead when you’re using an ARM-based device like the Surface Pro X.
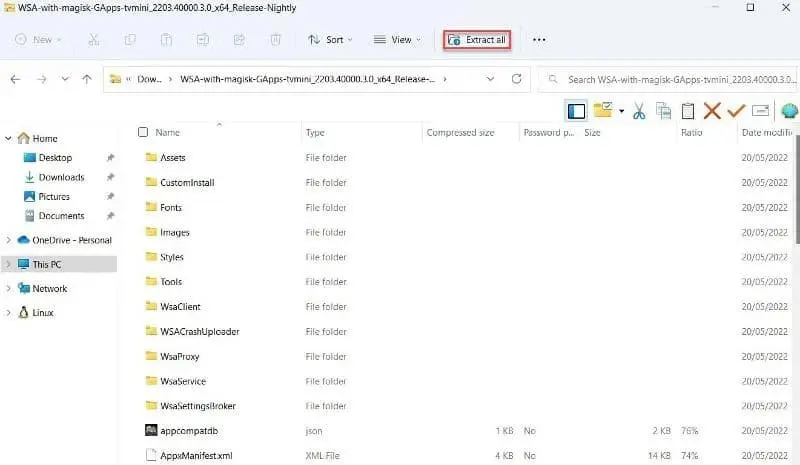
13. Although the real files are smaller than the indicated size, they will start downloading automatically. Once it’s finished, go to File Explorer & ‘Extract all’ to a new directory. It will just take a few moments.
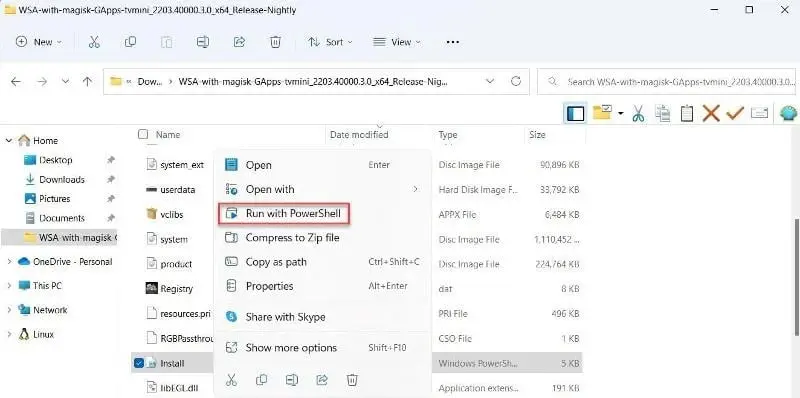
14. Locate the ‘Install’ file in the extracted folder, then right-click this and select ‘Run with PowerShell.’
15. If a security warning displays, click ‘Open,’ or ‘Run,’ if PowerShell needs permission.
16. A notice stating “The process performed successfully” should show within a few seconds. Before you see an ‘All Done’ notification, another few processes would complete in the next minute or two.
On Windows 11, the Play Store will install as a standalone program. Simply open it and sign in using your Google account, then choose any program you want to download. Some will perform better than others, but all may pin to a taskbar and are multitasking compatible with Windows 11.
Conclusion
Windows Subsystem for Android (WSA) allows you to run Android apps natively on Windows 11, although it has some limitations. The new operating system only supports the
To get over this constraint, you can install Google Play Store on Windows 11. Here’s how to do it.