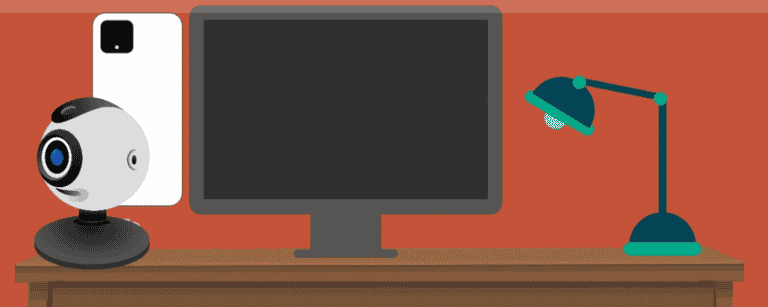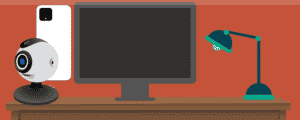Knowing how to utilize your phone as a camera will make you seem more professional on Zoom calls while also saving you money. While you advocate investing in one of the top cameras for video conferencing, there may be occasions when you don’t have one on hand or don’t want to spend money on a separate device.
Fortunately, you undoubtedly have a webcam on your person: your smartphone. You may utilize your phone as a camera by downloading one of the programs listed below; you have alternatives for iPhone and Android users, as well as Mac and Windows users.
All of them need you to download apps to your phone that send a signal to a computer app over Wi-Fi or USB. This desktop application then informs your preferred videoconferencing provider (Skype, Zoom, etc.) that your Phone is a webcam.
You’ll also need one of the finest ring lights and one of the best microphones if you want to look & sound your best during video conversations. Our guidelines will assist you in selecting the best option for you.
Are you interested in learning how to utilize your phone as a webcam?
What you will see here?
On-camera tips for appearing and speaking your best
Whereas the camera on your smartphone is quite good — some of the finest camera phones shoot some amazing photos – there are a few things you can do to guarantee that you sound and look your best while video chatting with friends, relatives, or coworkers.
- We recommend investing in one of the finest iPhone tripods so you don’t have to rely on a stack of books or anything else to keep your phone steady. Android users need not worry; these tripods normally work with all phones.
- Because your phone’s audio quality isn’t always the finest, check out the top microphones to improve your call quality.
- Using one of the best ring lights may also increase the quality of your film significantly.
- Keep a watch on these programs for updates, pricing changes, and new features. A new update may result in improved resolution settings or even the addition of a key function in some circumstances. Alternatively, the app may be cheaper.
- Keep your phone hooked to a power source because streaming video on your phone may quickly drain its battery.
- If you wouldn’t want to use your phone, there are other alternatives. Here’s how to turn your camera into a webcam or your GoPro into a webcam.
EpocCam
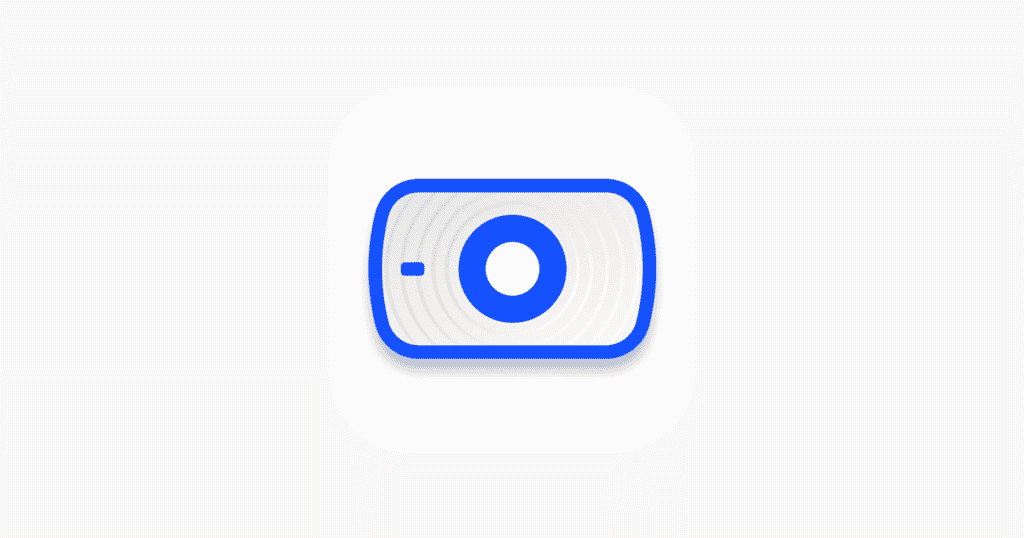
You will be directed to www.kinoni.com to install the relevant drivers on your Mac or PC after downloading and installing the EpocCam Webcam software on your smartphone. An EpocCam iPhone Webcam Client must then be downloaded from the App store of your Mac or PC, and both your phone & computer must be connected to the same Wi-Fi network. You may also use a USB to link your iPhone to your PC. (You may also use iPads.) This application does not function on Android smartphones, unfortunately.
Following the installation of the drivers, the application on your iPhone will display an icon for your phone with some circles radiating out of it. You need to see video from your phone’s camera on your computer after running the application on your notebook.
On an iPhone, you can only utilize the back or front camera. The free version of EpocCam restricts your camera’s resolution to 640 x 480 pixels, and the app starts with advertising; subscribe to the commercial version ($7.99) to stream in 1080p, utilize pinch-to-zoom, use the iPhone’s flash as a light source, receive HDR video, and more.
Phone as a webcam: DroidCam

DroidCam is a free app that turns your Android phone into a webcam. The free version includes all you need to get started, but upgrading to DroidCamX for $5.49 adds 720p/1080p video plus HD Mode and removes the little banner advertising. If you plan to use it frequently, the premium is worthwhile. However, you found the free version to be enough.
You’ll need 2 pieces of software to get started: the DroidCam Android app from Play Store and the Dev47Apps Windows client. Ensure your computer & phone are connected to the same Wi-Fi network after they’ve been installed. The IP address displayed in the DroidCam Android app—something like 192.168.1.91—can be used in the PC software to link the two.
If your computer doesn’t have a microphone, be sure you tick the Audio option. You should now connect after clicking the Start button. Most video chat programs should identify DroidCam as a genuine webcam. However, if they were operating when DroidCam installs, you may need to restart them. (The exception is Skype, which may be fussy; you may need to use the older, non-Microsoft Store version).
DroidCam performed admirably. Friends on the other end reported the SD video quality appeared to be acceptable, but that there was a slight delay. Some people experienced issues with the audio from my phone, therefore the microphone on my PC worked perfectly.
You can change a few settings, such as which camera to use (front or back), which mic to use (camera or loudspeaker), and a few battery-saving options, but it won’t be as good as a typical webcam.
iVCam Webcam
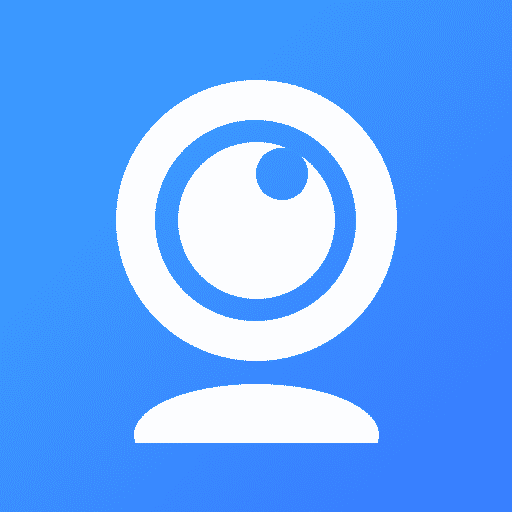
iVCam supports both Wi-Fi and USB connections, and its smartphone app is compatible with both Android & iPhones. However, its desktop program is only available for PCs, so Mac users are out of luck. You can alter camera settings including exposure, frame rates, & ISO, and it supports numerous resolutions (up to 4K). You can also utilize both cameras on your phone, switch between landscape and portrait orientations, and change your background.
The trial edition of iVCam is free, but you can subscribe to the full version for $9.99 for a year or $24.99 for a lifetime membership.
Phone as a webcam: NeuralCam Live
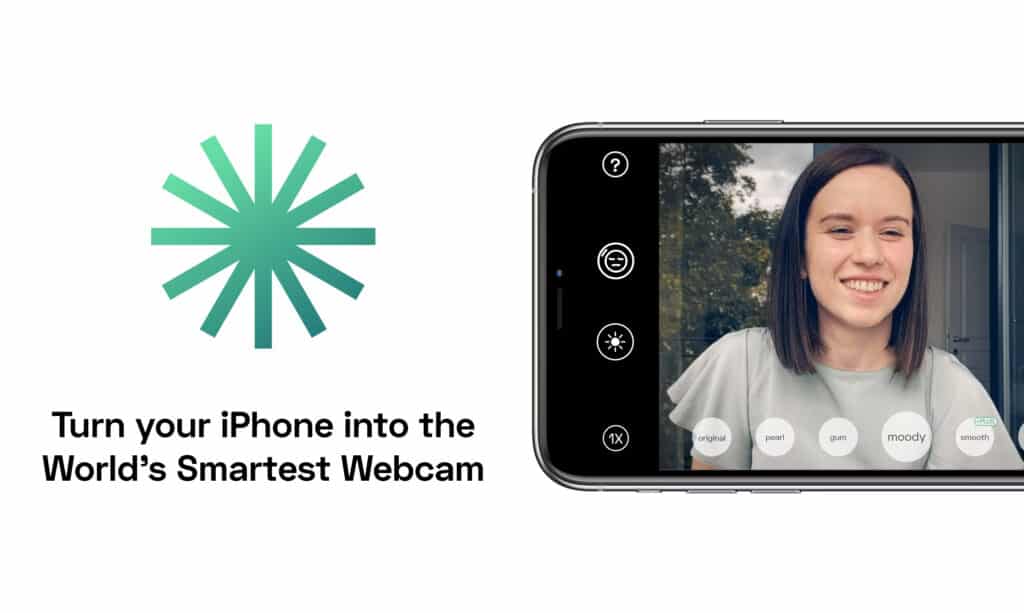
NeuralCam Live is simple to set up and use, however it is only available for MacOS users using an iPhone or iPad. Unlike the other programs in this list, this one operates on your Mac laptop or PC through USB. However, once you link, it’s dependable. Simply launch it in your Google Meet, Zoom, and other video chat software. However, keep in mind that the application does not operate with Safari. Use Chrome & Firefox instead.
The free or trial edition of this software provides a few unique capabilities in addition to converting your iPhone into a Webcam: Head Bubble encircles your head and then hides almost everything else. Gesture Guard recognizes and blurs various motions that you could not want others to see. They discovered that it wasn’t always accurate in recognizing and blurring pictures.
NeuralCam Live is free, however, NeuralCam Live Plus ($29.99 per year or $4.99 per month) adds features including a Low Light mode, a unique “Soften” style, as well as other video editing styles. It also disables advertisements for other NeuralCam apps.
Reincubate Camo
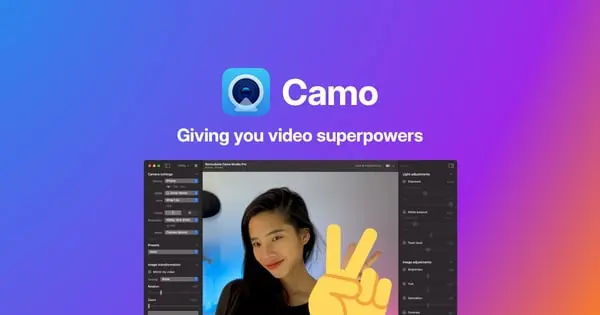
The program from Reincubate Camo Studio has some great features and settings: You may, for example, switch between your iPhone’s various lenses, broadcast your video at greater resolutions, zoom & pan, and apply additional effects. These capabilities, however, need an upgrade, which costs $4.99 per month or $39.99 per year.
The free software, on the other hand, allows you to pick between your iPhone’s front and rear lenses. You may also choose from a variety of color or black-and-white filters during the free trial.
Reincubate Camo was originally only compatible with Macs & iPhones. But it has now been upgraded to work with Windows PCs and Android smartphones. You must, however, connect your phone to your computer through USB, regardless of platform.
Phone as a webcam: NDI HX Camera

You make the phone as a webcam with the help of downloading an app for your iPhone as well as an app & driver for your PC to use NDI. Both your computer and smartphone must link to a wireless network; its NDI HX application then sends a feed from your smartphone to your PC’s NDA software. You may then instruct the chat app of your choosing to utilize your iPhone as the camera while using the NDI Virtual Input software.
On-screen options in the NDI mobile app include zoom, exposure control, as well as the ability to use your phone’s flash as a light source. However, its desktop software with chat apps is only accessible for PCs and is somewhat expensive at $20.
Conclusion
A little video chatting long way if you’re working from home and have to interact with your colleagues. Most laptops have built-in webcams, but desktops do not, so laptop cameras can fail at any time.
You could buy a new webcam, however, if you would not want to spend the money and won’t need it for a long time, some free software would suffice. You can transform your phone—or any spare smartphone—into a camera for your PC if you’re ready to give it a shot.
Read more:
- These are the best Webcams for Mac to look professional on video calls!
- Best Webcam alternatives for Mac, PC, and more!
- Webcams for Mac- Best for quality video recording!
- Everything you need to know about Webcam Privacy Cover!
- Get these Webcam Privacy Covers for MacBook to protect your private information!