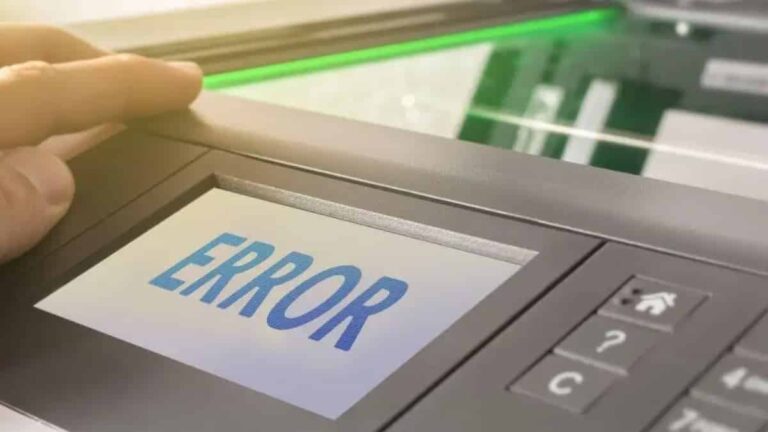Printers are fantastic when they work, but they can be quite annoying when they don’t. Here’s how to fix some of the most frequent printer problems, from not printing at all to clogged injectors and other issues.
Printers can run consistently for many years and countless prints. However, they can also fail or cease operating totally.
Sometimes the cause is as simple as excessive or insufficient usage. Many individuals do not use their inkjet printers frequently enough, resulting in dried-up ink obstructing the nozzles. Misuse is more prevalent than overuse: paper clips, hair bands, and even food may become stuck in printers and create paper jams.
What will you see here?
My printer won’t print
There are several reasons why your printer may not print, so start with the basics, such as checking for an error message or caution light on the printer. Check for paper in the tray(s), that the ink and toner cartridges are not empty, that the USB cable is plugged in, and that the printer is linked to Wi-Fi.
If it’s a network or wireless printer, try connecting it with a USB cord instead. Some Wi-Fi printers are unstable in terms of connection. So disconnect your printer or any powerline network adapters to which it is attached, then reconnect everything to fix printer problems.
Select the correct printer!
Sometimes a printer will not print because you installed software with a ‘virtual’ printer configured itself as the default. When you click Print, this virtual printer will store a file instead of sending the document to your actual printer.
- Open the Control Panel from the Start menu to verify this.
- Then, in Devices and Printers, right-click the printer you want to use and select Set as Default.
- Next, ensure that the right printer is selected in the software from which you are printing – you should see a selection of options, as seen in the image below.
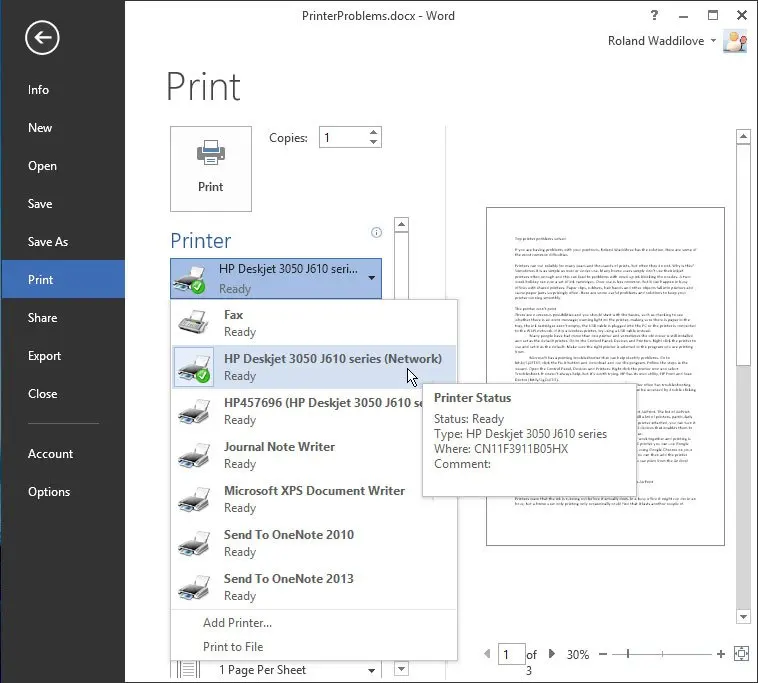
Microsoft includes a printing troubleshooter that can assist in identifying Printer problems.
- Click the Fix it tab, download and start the application, and then follow the wizard’s instructions.
- Open the Control Panel, Devices & Printers, right-click the printer icon, and select Troubleshoot.
- It doesn’t always work, but it’s worth a go.

To fix Printer problems, HP provides a Print and Scan Doctor, and Canon has a lot of wonderful videos on its website – choose your printer model, then click the Troubleshooting videos link.
Why can’t you print from your phone or tablet?
To print from an iPad, iPhone, or iPod Touch, the printer must support Wi-Fi as well as AirPrint. The list of AirPrint printers is expanding, although many printers, particularly older ones, do not support it.
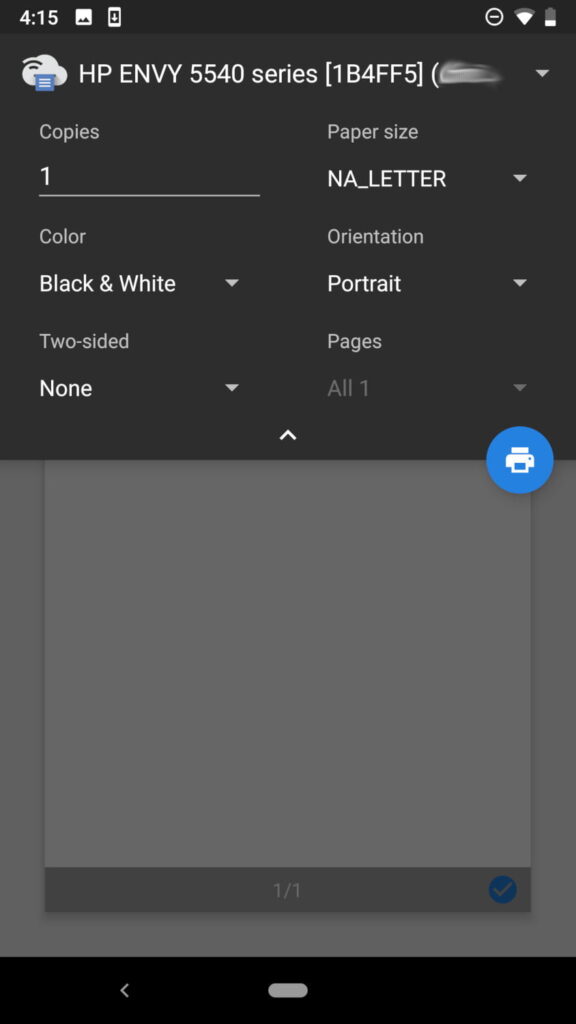
If you have a Mac with a printer connected, you may use HandyPrint to convert it into an AirPrint printer. Printer Pro is an iOS software that allows users to print to several wireless printers or a cable printer connected to a PC or Mac.
Some Samsung phones, tablets, and printers are intended to operate together, making printing simple. Samsung also offers its own app for printing to their printers from iOS devices.
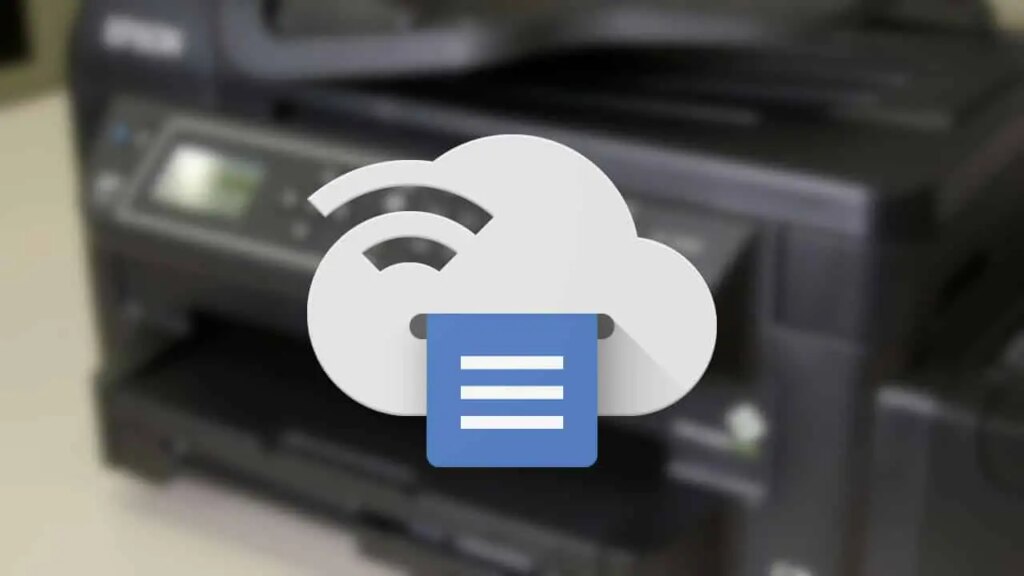
Google Cloud Print allows you to print from any Android smartphone or tablet to any PC-connected printer.
Install Cloud Print from the Google Play store on your mobile device. Next, in Chrome Browser on your PC, navigate to the Settings menu, Advanced Settings, and select Manage. The printer connected to the PC can then be added. You can print from the Android mobile if the PC and printer are both turned on.
Do you need to replace the cartridges?

Printers tell you when the ink is about to run out before it really does. If you just print on occasion, the leftover ink or toner may last another several weeks, if not months.
Order replacement cartridges as soon as you see the notification, but don’t install them until the printer stops printing or the colors fade. When using a laser printer, remove the low-ink cartridge and gently shake it from side to side. This occasionally lets the remaining toner be utilized. In some systems, a counter is utilized, and the cartridge is considered empty once a particular number of pages have been printed.
HP has an unusual plan with several of its printers in which you pay each month and cartridges come at the appropriate time.
If your color ink runs out but you need to keep printing, you may be able to adjust your printer to print exclusively in black and white. This is a setting in the Control Panel’s printer settings, or you may pick the option when you go to print from an application.
HP has an interesting scheme with many of its printers where you pay per month and cartridges automatically arrive at the right time.
If your color ink has run out, but you must keep printing, you might be able to set your printer to print in black and white only. This is a setting you’ll find in printer properties in the Control Panel – or click the option when you go to print via an application you want to print from.
Why won’t web pages, Excel documents, and photos print properly?
Web pages
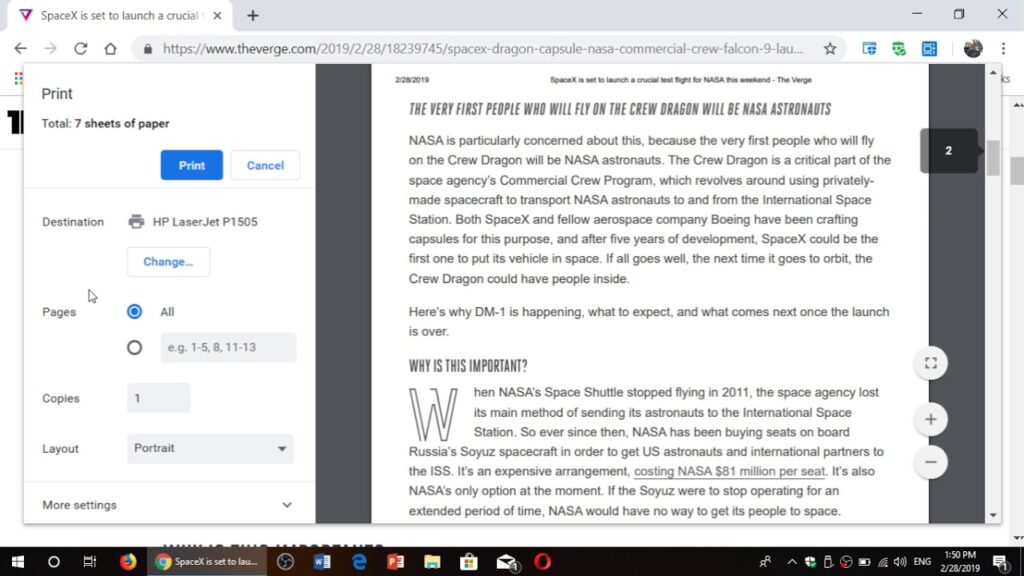
Web pages may be any size and are not constrained by the width or height of the sheet in your printer. They aren’t normally meant to be printed, which might lead to printer problems.
Always use the Print Preview option to see what you’ll get. You may not need all of the pages, for example, if there are many comments or advertisements, therefore when printing, utilize the option to pick the pages to print, such as 2-4 to print pages 2 to 4. If the web page is very broad, select landscape mode.
When your document or photo is a little too large to fit on the page, you may usually find a shrink-to-fit option in the printer settings. Some online sites, such as those containing printable coupons, have a print button. Use it instead of the browser’s print option.
Office documents
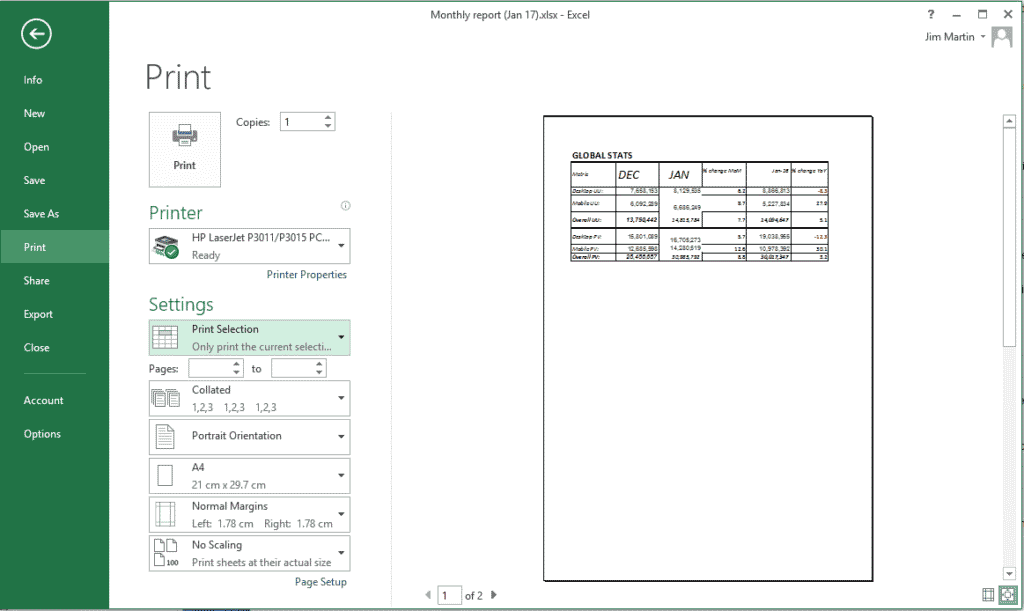
When printing an Excel sheet, make sure to select only the cells you want to print before clicking Print. Then pick ‘Print selection’ and alter the other parameters to ensure it fits on an A4 page. Other options include decreasing the size of the margins and moving from landscape to portrait mode.
Similarly, when printing a Word or other document, you may generally choose which pages to print so that you don’t have to print them all.
How to print photos and pictures?
When printing photos or images, it’s typically easiest to right-click on them in Windows Explorer and select Print. You will be able to pick the size of each photo this way.
If you pick numerous images in a folder, then right-click and select Print, you may print them all at once, with more than one photo per sheet of paper. It’s comparable to the ‘n-up’ option under Printing properties, which lets you print several pages of a document on a single A4 sheet.

Why does my printer say “Error”?
There are several possibilities, but the most prevalent is related to paper. The first thing to look for is an empty input tray, but it’s also worth looking for paper jams. If you locate one, attempt to figure out why it’s occurring rather than simply plucking a crumpled bit of paper from the paper tray and believing you’ve solved the problem.
Remove the paper from the tray, open all of the flaps, and inspect the contents. A torch and long tweezers may be required to see the paper and reach it, especially if it is only a little piece that has been pulled off and left within.
Look beneath the printer for an access panel that may be removed to inspect and clean the paper feed mechanism.
The old paper absorbs moisture, causing it to stick, and is then pushed through 2 or more pages at a time. Keep it in a bag until you need it. To learn how to remove bits of paper trapped in printers, see Canon’s troubleshooting videos.
Also, use thinner paper: most home printers can only handle picture paper at best. They often cannot print on the card because it is too stiff to be fed around corners.
Why is the print quality poor?
Inkjet printer heads’ nozzles can clog sometimes, resulting in horizontal streaks and poor or incorrect color reproduction. Cleaning the print heads may resolve the issue. The technique differs from printer to printer, and an option may be available on the printer’s control or in the printing software on the computer.
You may need to consult the handbook on this. A maintenance area may be found in your printer’s properties.
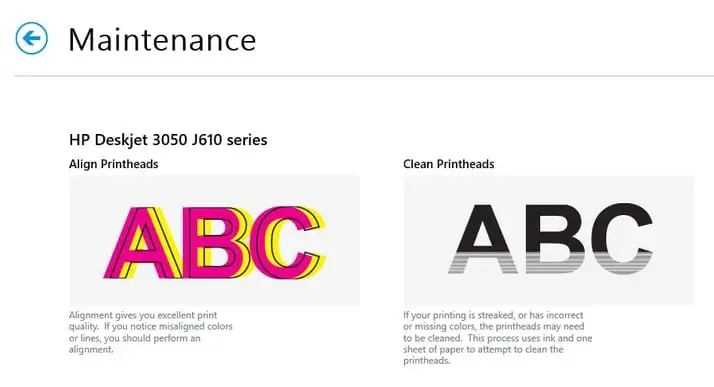
When you click it, you may clean or align the print heads. Head cleaning kits are available for roughly £10 on
The kind of paper used influences print quality, and photocopier paper may be failing you.
It has the potential to be overly absorbent, and inkjet ink absorbs into it like blotting paper. Buy excellent quality paper for the best printouts, normally available from the printer manufacturer, especially for printing images.
Laser printers are less reliant on paper, and smudges or stains in the same area on each page usually indicate that there is dirt somewhere inside the printer, usually on the ‘drum.’
When cleaning the image drum, only use isopropyl alcohol or a soft lint-free cloth.

Conclusion
Few things are more frustrating than needing to print something quickly and your printer refusing to comply. While dealing with streaky lines across your photos or fading lettering is one annoyance, coping with a printer that has problems acknowledging your existence is another. Whether you’re seeing an error message that doesn’t match reality or your printer is going silent, knowing where to begin when your printer won’t print will alleviate some of your stress.
Relevant troubleshooting solutions will differ based on the type of your printer, but if you understand some typical concerns, you can rapidly search for and locate repairs specific to your machine. Manufacturers provide online tools to assist you in resolving your most difficult printer difficulties.
Read More:
- The Best All-in-One Printers for 2025!
- Best Photo Printers: Make your photo more realistic!
- Google Photos vs Amazon Photos- Which one you should choose?
- Get your digital printouts with the best photo printer in 2025!
- Best Inkjet printers you can purchase in 2025