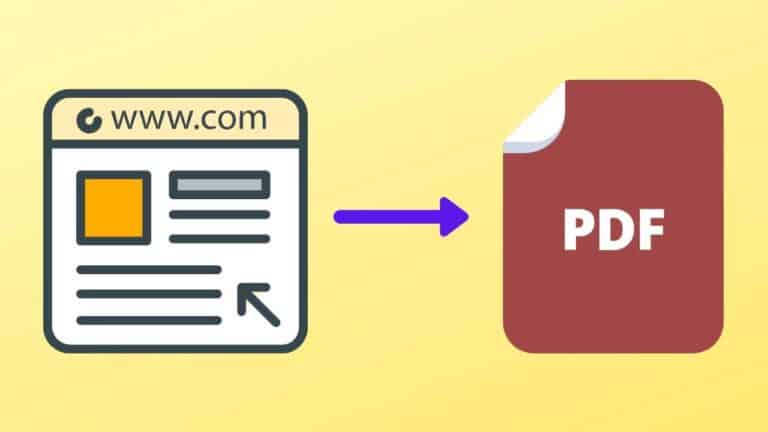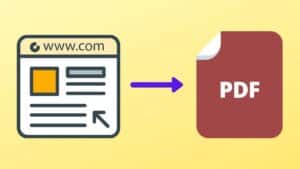It’s very worth knowing how to save a web page as a PDF. You may be downloading material for when you’re out and about without access to the internet, or you might be downloading a research paper to mark up.
Having the ability to view a web page offline as a PDF can be quite useful for a variety of reasons. Sure, you could save a page or copy and paste the URL, but that would need a persistent internet connection, which isn’t always possible. It’s advisable to save a web page as a PDF if you know you’ll need it in the future.
You would think that saving a web page as a PDF is as simple as using the “Save page as” option included in most browsers. That choice, on the other hand, saves a page in HTML format. Because this isn’t great for offline viewing, save it as a PDF instead.
You’ve come to the correct spot if you’re not sure how to save a web page as a PDF. You’ll find simple steps for saving a web page as a PDF in every popular desktop and mobile browser below.
What will you see here?
Save a web page as PDF using :
Microsoft Edge
1. Choose the Print option from the three-dot menu on the upper right side of the Microsoft Edge browser. You can simply skip right to step 2 by pressing Ctrl+P.
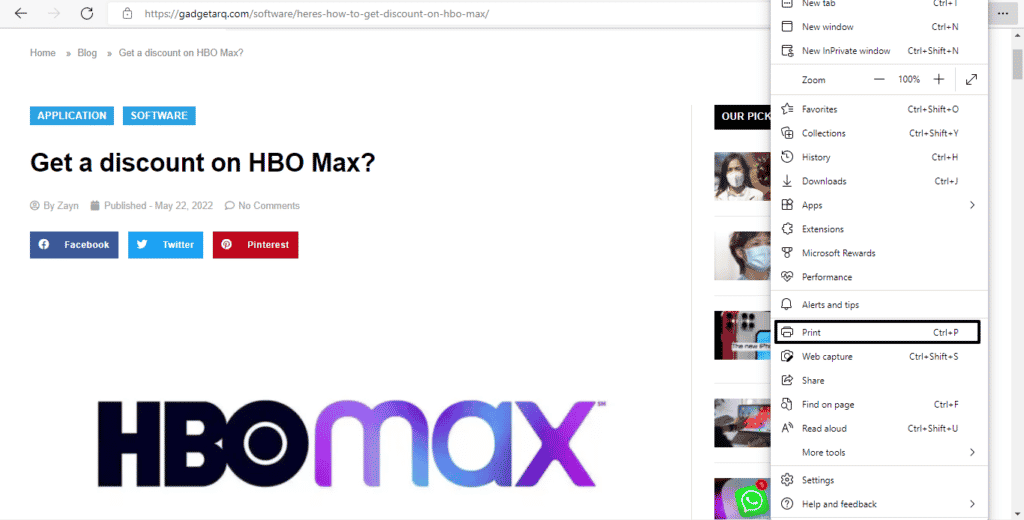
2. Click the down arrow beneath the Printer in the Print pop-up box and click “Save as PDF.”
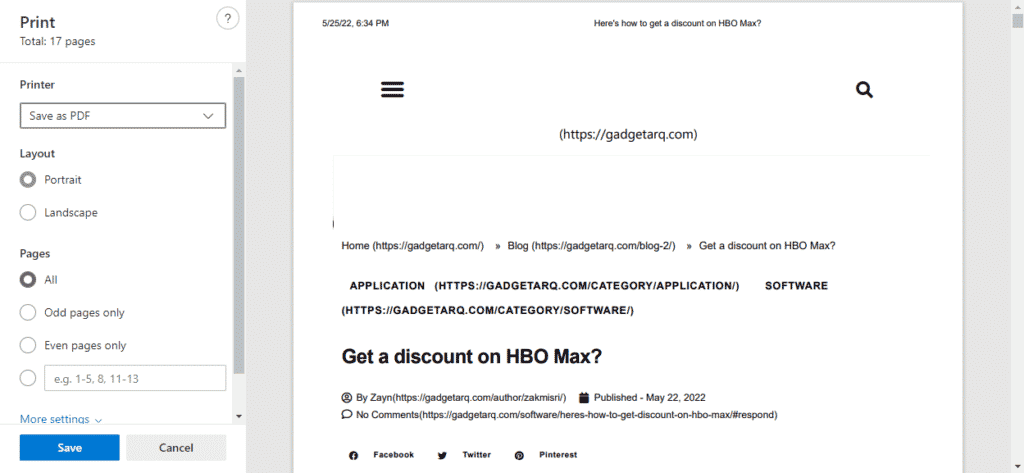
3. To make formatting adjustments, utilize the Layout and Pages choices in the Print pop-up box, as well as choosing “More settings” for options like the number of pages and scaling.
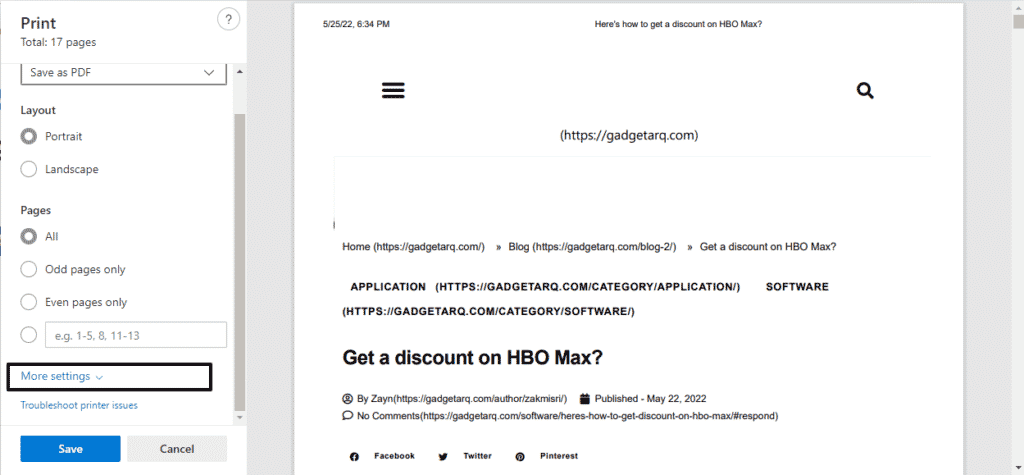
4. When you hit the Save button, you’ll be requested to save the PDF anywhere on your computer. To finish the procedure, select a folder and click Save once again.
Using Chrome
1. Select Print from the menu by clicking the three-dot button in the top corner of the Chrome browser. You can also skip this step by pressing Ctrl+P.
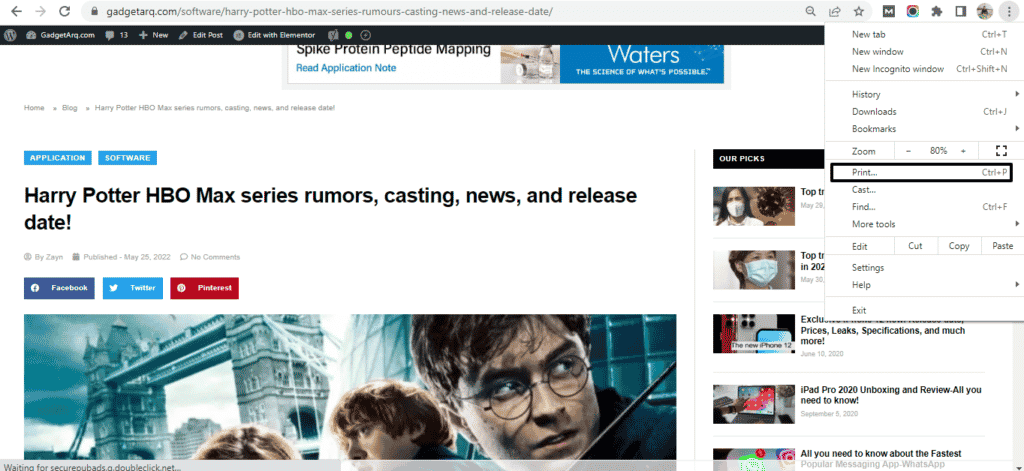
2. To open a drop-down menu in the Print window, select the down arrow to the right side of the Destination heading. Select “Save as PDF” from this submenu.
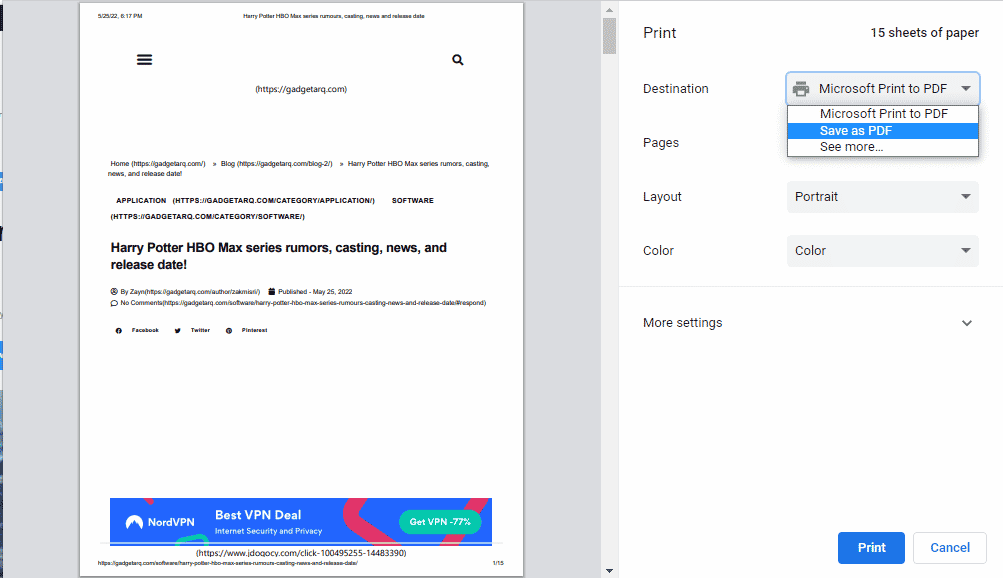
3. If you wish to establish other criteria like page size and scaling, select “More options.” Select Save at the bottom of the window after you’re through creating your PDF.
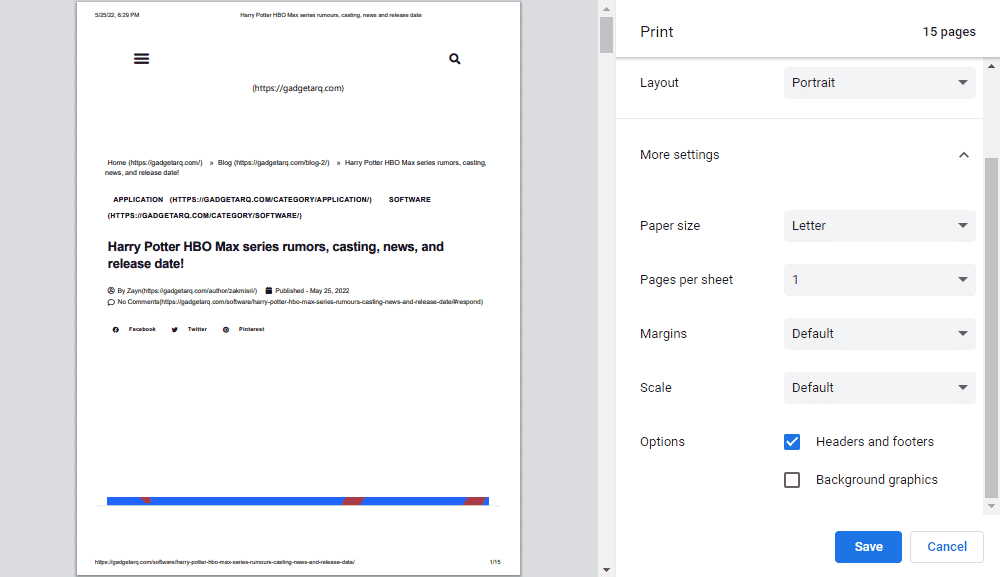
4. You’ll now be requested to store the PDF anywhere on your computer. After selecting a location, click Save.
Using Firefox
1. Select Print from the menu by clicking the three-line icon in the top corner of the Firefox. You can also skip this step by pressing Ctrl+P.
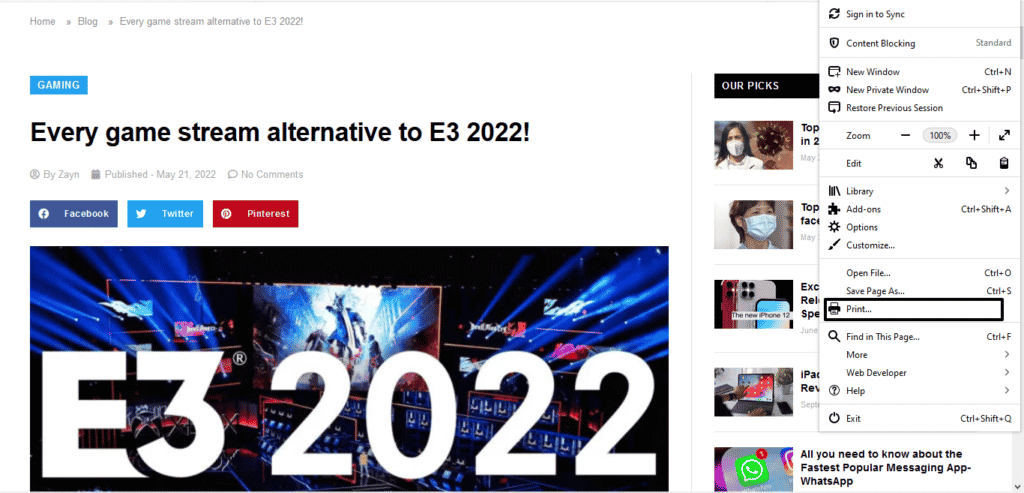
2. To open a drop-down menu in the Print window, select the down arrow to the right side of the Destination heading. Choose “Microsoft Print to PDF” from this submenu.
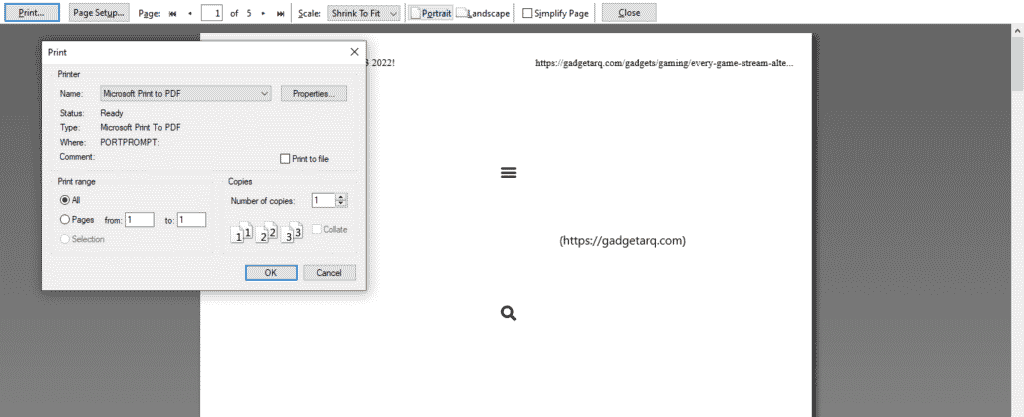
3. If you wish to establish other criteria like page size and scaling, select “Page Setup.” Select Save at the bottom of the window after you’re through creating your PDF.
4. You’ll now be requested to store the PDF anywhere on your computer. After selecting a location, click Save.
Using Safari
1. In the menu bar at the top right of the screen, select File. From the menu, select “Export as PDF…”
2. A new tab will appear. You may now type a file name and choose a save location.
3. Hit the Save button when you’re finished. Safari makes it very simple.
Using Android
1. In the Chrome app for Android, browse the web page you wish to save as a PDF. Choose Share from the three-dot button in the top-right corner.
2. A pop-up menu will show on your screen; select Print from this menu.
3. Select “Save as PDF” from the options menu by tapping the down arrow in the top-right corner of your display.
4. You may change the number of pages and the scale if necessary by using the down arrow under Paper Size.
5. When you’re finished, hit the blue PDF button on the right side of your screen to save your PDF.
Using iOS
1. In the Safari app on iOS, browse the web page you wish to save as a PDF and tap the Share button. It’s with a square box and an arrow pointing up.
2. Under the title of the web page, click the Options button.
3. Choose PDF from the drop-down menu, then click Done.
4. Then select “Save to Files.”
5. You’ll be prompted to choose a location on your device to save the PDF. To complete, click Save.
Conclusion
You could accomplish this using an online service like Pocket, but occasionally you’ll want to save the page as a document that you can print or share. Because you never know when a page may be removed, updated, or modified, saving the information by converting it to a PDF that you can save is a good idea.
Most online browsers make it simple to convert a website to a PDF with a few clicks, so here’s how to do it with Firefox, Chrome, and Microsoft Edge.