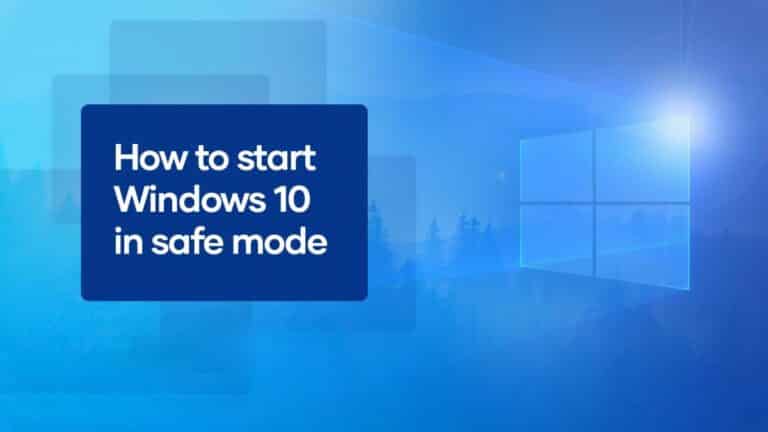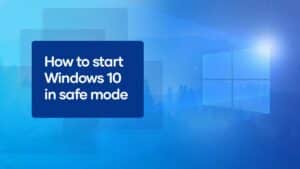Microsoft altered the way users access safe mode with the release of Windows 8 in 2012. The ability to hit F8 was no longer functional in Windows 10, which was supposed to be the final major edition of Windows. We’ll walk you through the steps to get it right now in this article.
What you will see here?
What else is safe mode?
Safe mode is a Windows feature that allows you to access only a small number of files & drivers. Safe Mode doesn’t run any apps automatically, and your computer or laptop won’t access the internet, so infection is unlikely to worsen. This means you can troubleshoot and fix issues with your PC without jeopardizing your hardware or data.
Got a problem with Windows 10’s Start menu? It’s a regular problem; here’s how to fix the Start menu in Windows 10.
How do you get Windows 10 to start in Safe Mode?
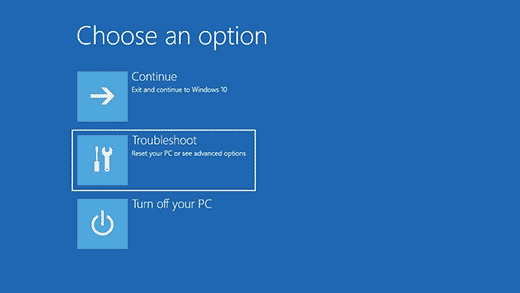
If you can boot into Windows, all you have to do is go to the Start Menu, select Settings near your bottom, and then Update and Security.
From the drop-down menu, choose Recovery, then Advanced Startup. When your computer restarts, go to Startup Settings and click Restart now to view various alternatives.
Select Troubleshoot, then Advanced options, Startup Settings, and Restart from the drop-down menu. Then choose from the list, with Safe Mode being the last option.
Follow the on-screen troubleshooting instructions
If Safe Mode or another sophisticated startup option is required, you most likely have a problem that prevents Windows from even booting in the first place. In that case, Windows 10 should immediately boot into the recovery environment, prompting you with a notification like “Recovery.” It appears that Windows did not load properly.’ As shown in the figure above, the Troubleshoot option should be available.
If that fails, you can try downloading and creating a bootable Windows 10 flash drive on a different computer and using that to try and fix whatever is causing your boot difficulty. Also, don’t forget to read our guide to repairing a computer that won’t boot.
Other ways to start Windows in Safe Mode
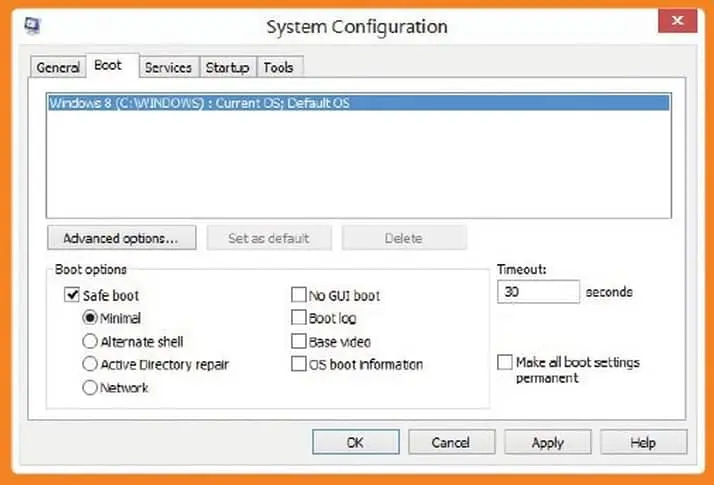
If you can boot Windows normally and still need to access Safe Mode, go to the Start screen and type MSConfig to bypass the fairly confusing prior approach (this also works in Windows 8.) Select the Boot tab in System Configuration from the search results page.
On this screen (shown below), you can enable Safe Boot by checking a box, with numerous forms of Safe Mode available following table. To boot your pc into Safe Mode, click Ok, then Restart.
Another option is to choose restart while holding down the Shift key at the Windows login screen. You will be presented with a popup containing troubleshooting choices, from which you can choose to start in Safe Mode.
Most folks who require Safe Mode have an issue with their computer. If you’re already logged in and simply see a blank screen, use CTRL, ALT, and DEL to bring up your selection screen, then pick logout, and restart from the list. Then, while holding down the Shift key, select Safe Mode from the menu that appears.
In Windows 10, how do you reinstall the old Advanced Boot Options?
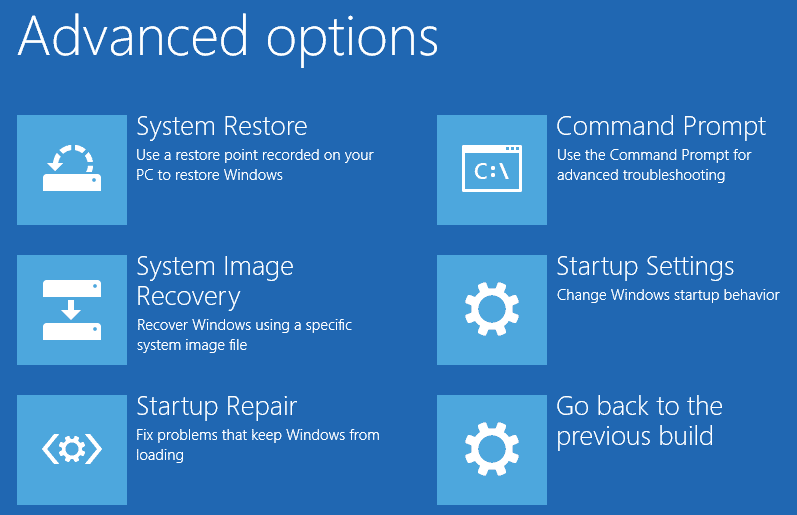
To begin, make the Windows 10 portable USB flash drive and DVD as described in procedure 1. To go to the ‘Repair your computer link, boot from it (if necessary, alter your BIOS boot device settings) and afterward click through the initial language screen.
Click Troubleshoot, Advanced Options, then Command Prompt from the drop-down menu.
Type c: & press Enter at the prompt. The default X disk will replace by your Windows drive. Use that instead if you believe Windows install on a drive with a different letter.
Now type bcdedit /set default bootmenupolicy legacy into the command prompt and hit Enter.
To leave the Command Prompt, type exit & press Enter. Remove the bootable Windows 10 flash drive and DVD from your computer and turn it off.
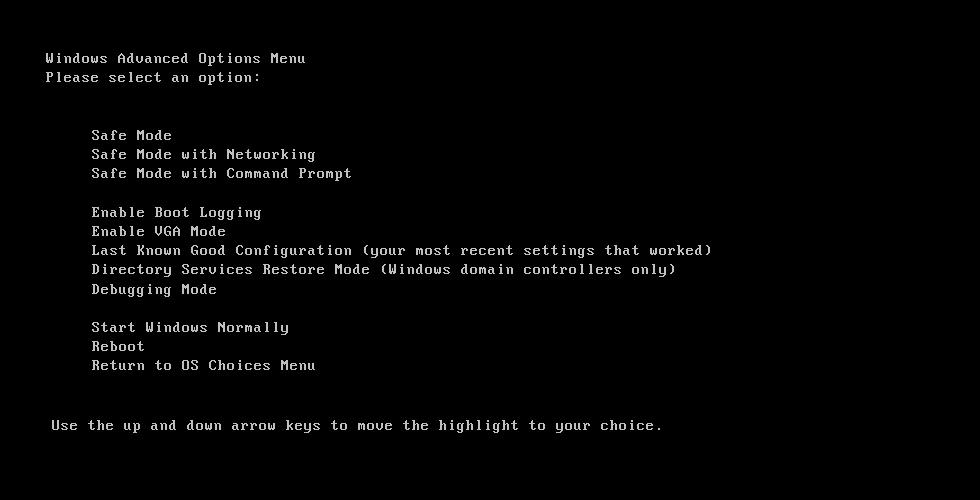
When you restart your computer, click F8 to bring up the Advanced Boot Options menu that was previously available in Windows 7. Simply select the desired setting with the arrow keys and press Enter.
How can you exit Windows 10’s Safe Mode?
You’ll need to type MSConfig to leave Safe Mode in Windows 10. You can accomplish this by going to the Start Menu and typing MSConfig or System Configuration. If it doesn’t appear, press Windows Key + R or locate Run in your Start Menu, then type MSConfig into the Run search box & press Enter.
After you’ve opened MSConfig, go to the Boot button at the top and uncheck Safe boot in Boot options. To apply the changes, click Apple, and afterward OK. You’ll request to restart your computer. If you are not prompted to restart the computer, do it manually. You will now be from Safe Mode.
Conclusion
If you’ve been using Windows 10 for a time, you’ve probably noticed that entering Safe Mode with the F8 or SHIFT + F8 keys on your keyboard no longer works. So because Windows 10 start process is now faster than ever, that strategy no longer works. That isn’t to suggest that Windows 10 lacks a Safe Mode option. It’s simply that you have to go through some extra steps to get into Windows 10’s Safe Mode.Â
Read more:
- How to fix a laptop that won’t turn on?
- Install Windows 10 on your Mac through Boot Camp now!
- How to troubleshoot Apple Books problems- A problem-solving guide!
- How to troubleshoot iCloud Music Library and Apple Music problems?