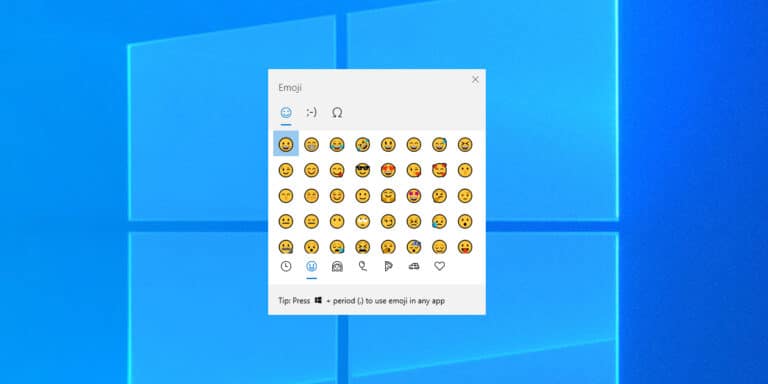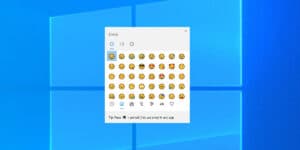The benefits of utilizing emoji in the first place truly sum up why you should learn how to type them on Windows if you’re thinking why.
Today’s culture makes emojis so commonplace that it’s simple to miss their real value: allowing us to express emotion, context, or dog faces in otherwise context-less, emotionless, and dog-free bodies of text. By including a smiley face in an email, you can clarify what you’re trying to say and avoid accidentally coming out as unpleasant, abrupt, or even violent.
It’s quite convenient that Windows provides a universal emoji keyboard shortcut that you can use on every app, even though many Windows apps have built-in emoji keyboards. Additionally, even when using an app that already contains an emoji keyboard, I’ve found that utilizing this shortcut daily is frequently the quickest method to access emoji on Windows.
What will you see here?
Steps to follow to type emoji on Windows:
1. Launch an application. Although we’re using the Microsoft Word app in this example, you can use this with any Windows app that allows text entry.
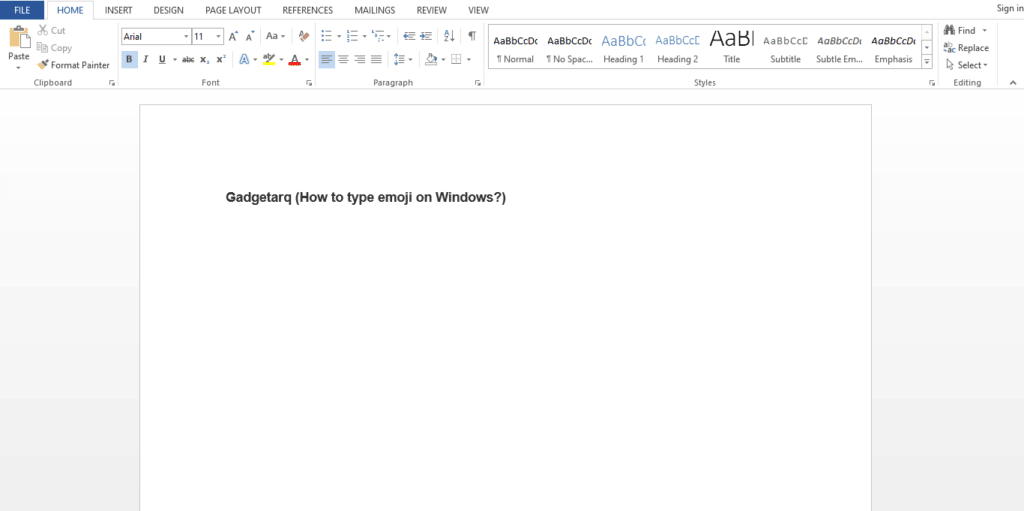
2. Input WIN +. (Windows and Period key). The international symbols keyboard will then appear.
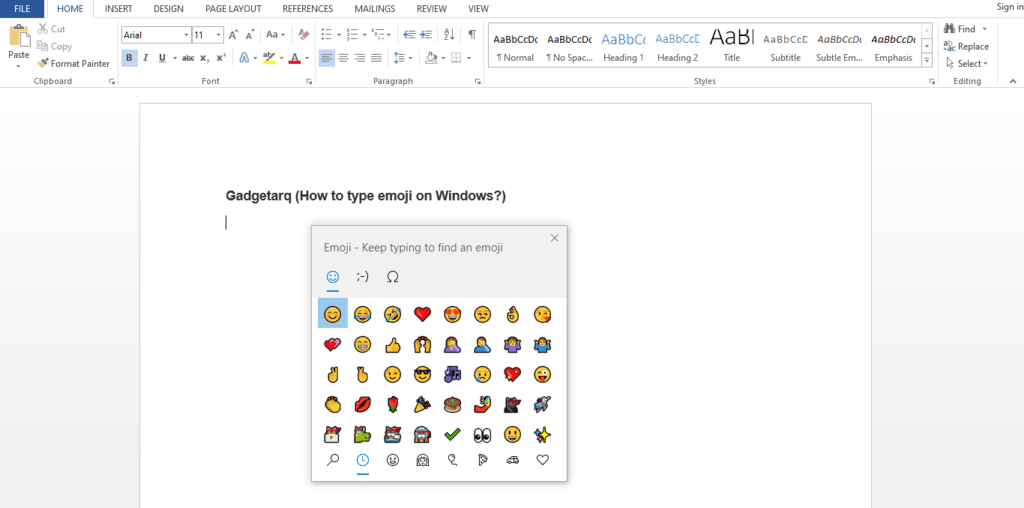
3. Select the emoji you like to add from the emoji panel.
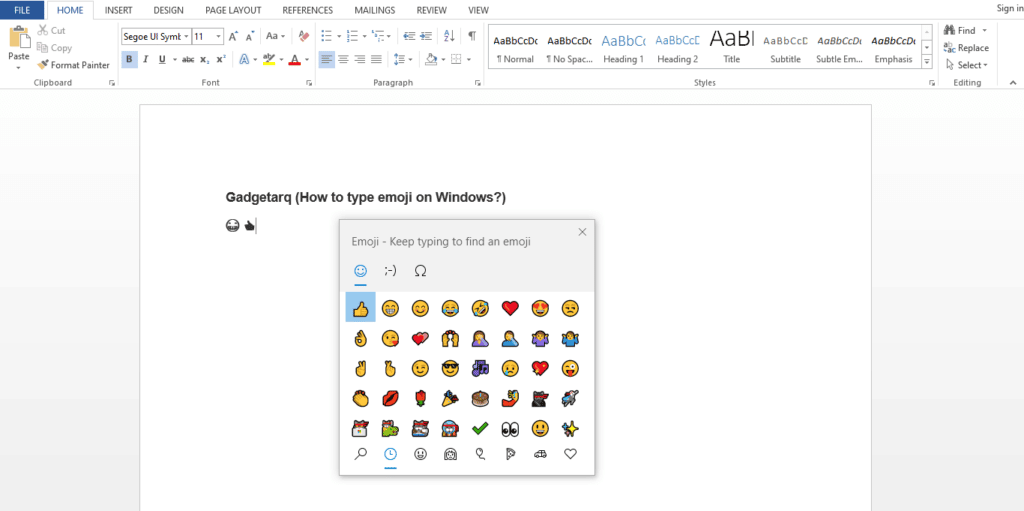
4. To view kaomoji or symbols, navigate to the other panels using the selection bar just above the emoji panel.
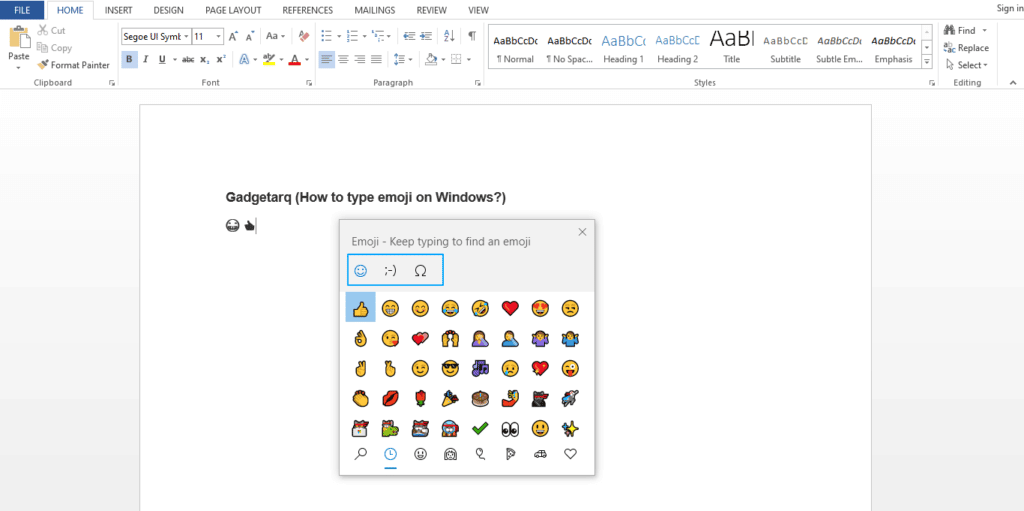
5. To view and type previously used emoji for each panel, click the clock icon. For fast entering symbols you need regularly, this is helpful.
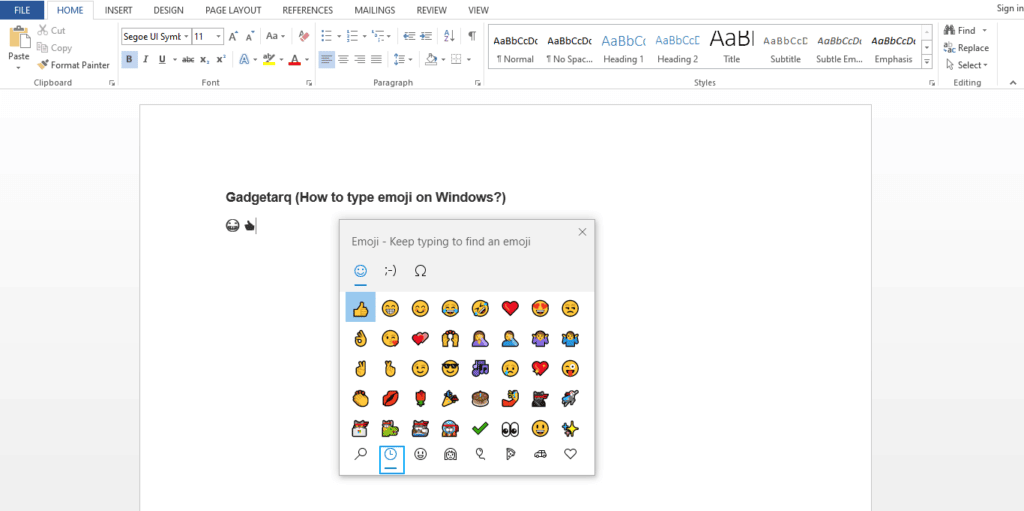
Steps to follow to type Kaomoji on Windows:
Kaomoji is a Japanese-style emoticon that represents an emotional facial expression by combining Latin letters, Japanese characters, and punctuation.
To add Kaomoji, they must follow the usual steps to add emoji with a slight addition.
1. Launch any app (eg Word).
2. Use the Windows key + ; (semicolon) or Windows key + . (period) to reveal the emoji panel in the text area.
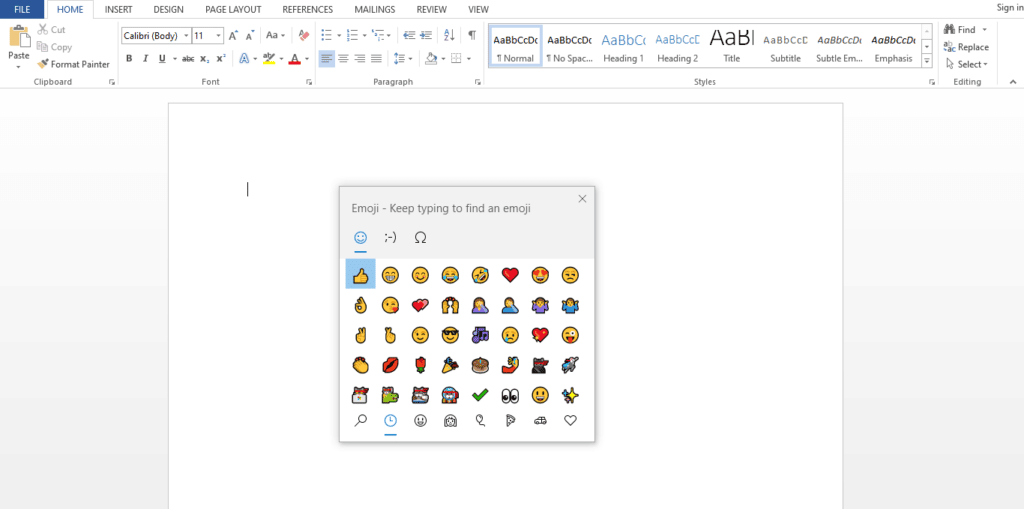
3. Select the “winking face” tab.
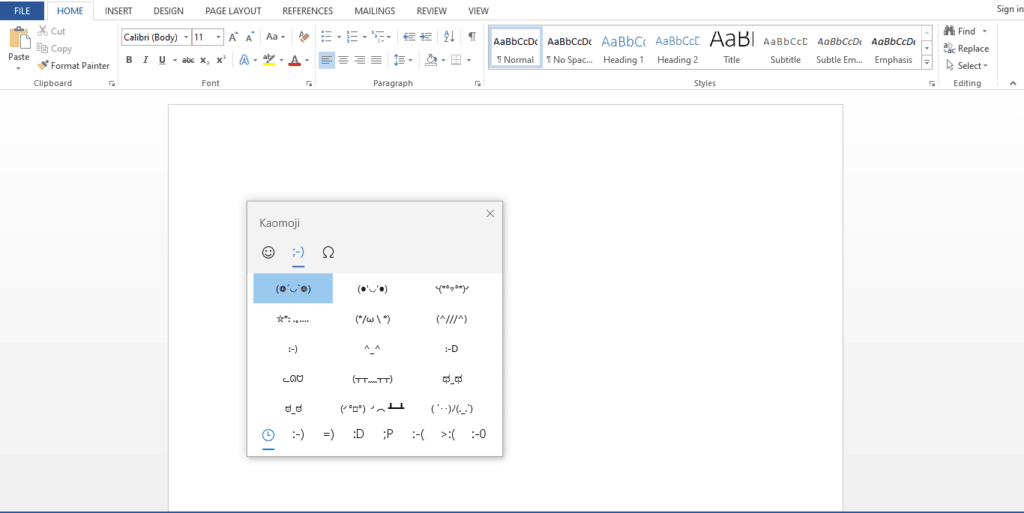
4. Choose the kaomoji you wish to type by scrolling down.
5. To close the panel, press the ESC key or the X button in the top-right corner.
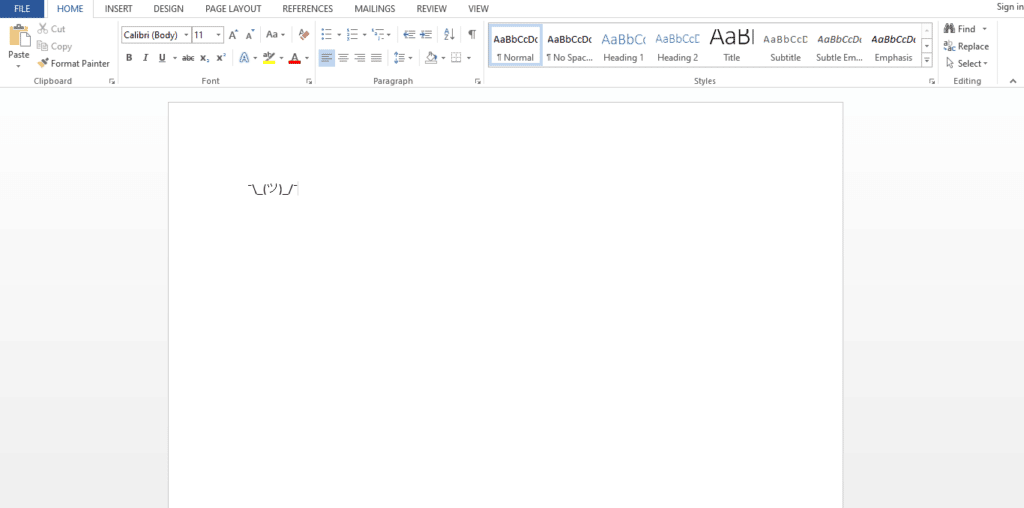
The kaomoji you chose will appear in the email, social media post, or document you’re working on once you’ve finished the steps.
Steps to follow to type symbols in Windows:
Follow these steps to add language, currency, and other symbols on Windows 10:
1. Open any application (E.g., Word)
2. To add symbols, open the emoji panel by typing Windows + ; (semicolon) or Windows +. (Period).
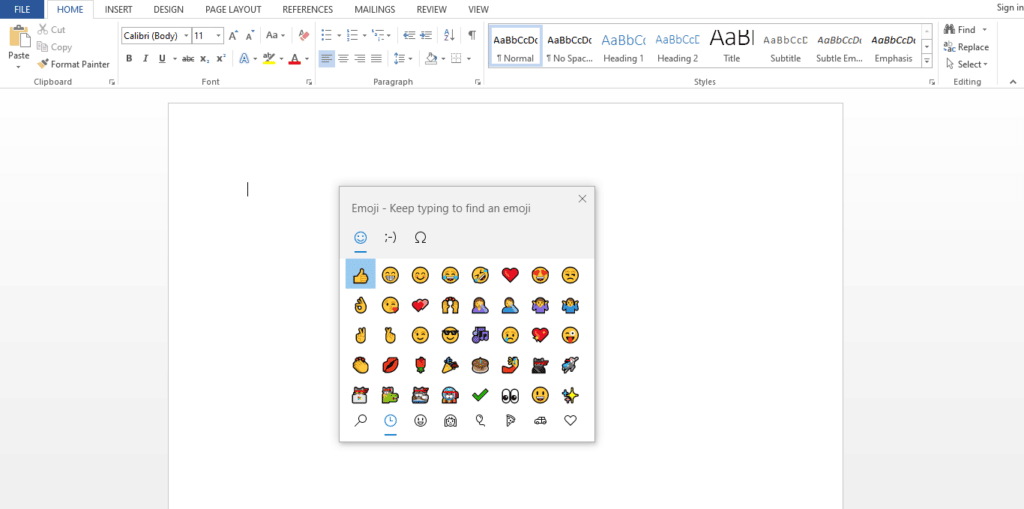
3. Click the symbol that looks like Omega.
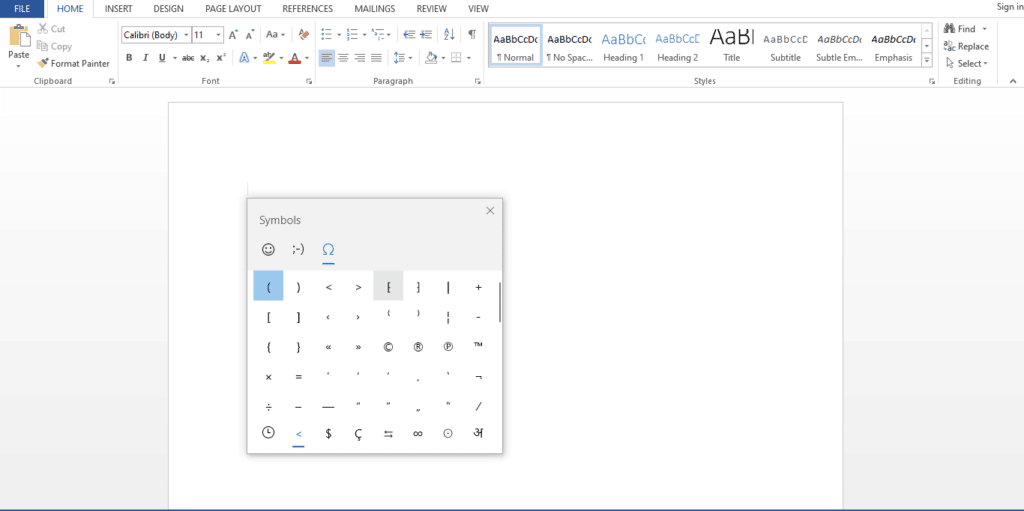
4. Select the symbol you like to insert by scrolling down.
5. To exit the panel, press the X button on the top right of the panel.
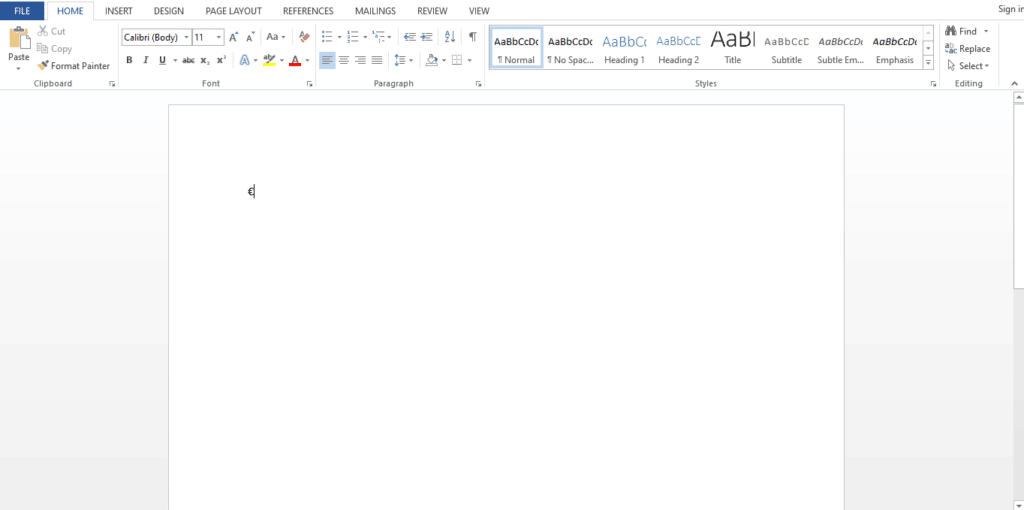
After exiting, you will see the symbol you have selected on the document you are working on.
Conclusion
Since the Fall Creators Update, you have been able to type emojis. Those tiny icons allow you to express emotions, situations, or ideas efficiently in messages or documents. However, it wasn’t until the May 2019 Update that Windows 10 enlarged the panel to include “kaomoji,” which are gestures that are equivalent to emoji but made out of emoji, characters, and symbols [such as ;-), (••’)o, and () You no longer need to memorize “Alt” key codes or search the internet for “em dash” (—), “less than” () or “greater than” (>) symbols thanks to the use of symbols.
Read More:
- Top Emoji Apps for iPhone and iPad – Make your chatting fun!
- How to customize your iPhone’s lock screen in iOS 16?
- Logitech MX Keys Mini- Your everyday keyboard!
- How to delete a device from a Google account?
- Using Control Center-Everything about customizing!