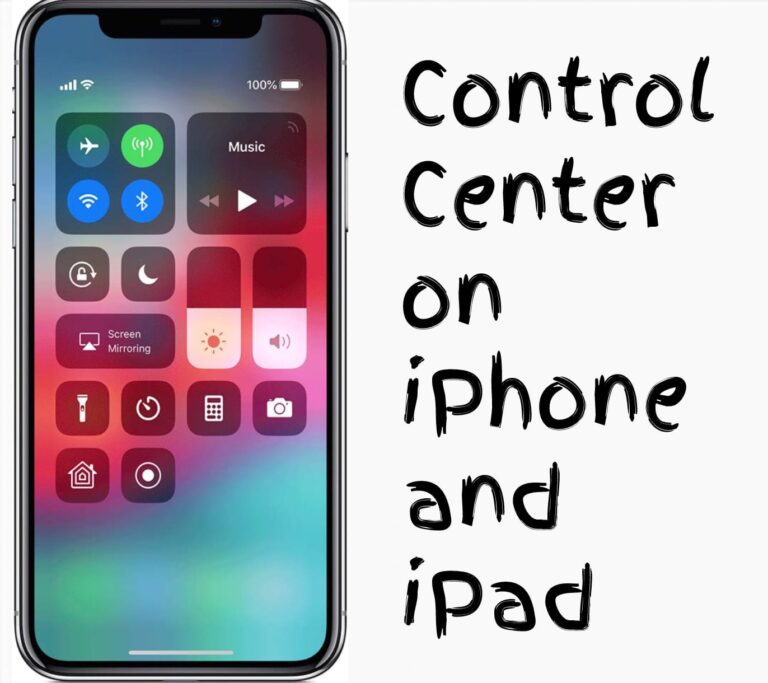Currently that you’re prepared to tweak Control Center with a wide scope of shortcuts, you’ll need to comprehend what everybody does so you can pick which ones you need, and which ones you don’t. Flight mode, cell, wi-fi, Bluetooth, music playback, screen orientation, Do Not Disturb, screen brightness, volume controls, and screen mirroring can’t be injured or moved around in Control Center. The remainder of the controls is flexible. You can add or turn off them and patch up where you need them on your screen. Here are all of the controls accessible in the Control Center on an iPhone, how to utilize them, and what they do.
Which controls we will see here?
Airplane mode
Airplane mode debilitates your cellular association so you can’t send or get calls or text messages. You can rapidly get to Airplane mode in Control Center.
- Counting on iPhone having Face ID swipe down from the top corner of the screen. For models, iPhone 8 and older, swipe up from the lower part of the screen.
- Hit the Airplane symbol to turn Airplane mode on. The symbol will become orange.
- Then, at that point tap the Airplane symbol to turn Airplane mode off. The symbol will turn again transparent.
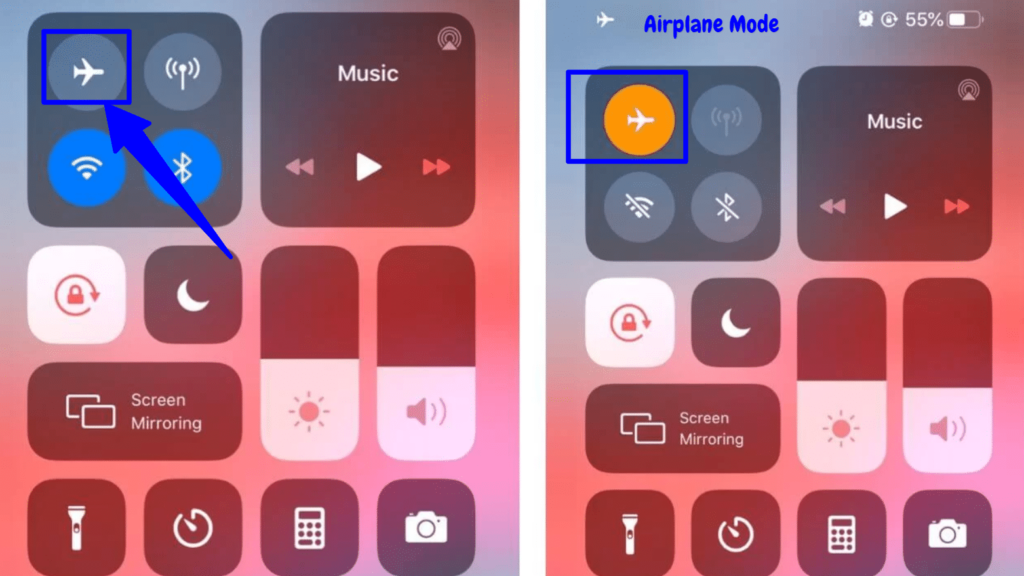
You can moreover quickly get to AirDrop, Personal Hotspot, and turn on or off AirPlane mode, wi-fi, Bluetooth, and Cellular. Solidly press the button to get to more decisions.
Cellular
You can rapidly cripple or simply disable the utilization of cellular data on your iPhone from the Control Center in case you’re attempting to confine its use. It’s on as default on iPhone. Cellular isn’t accessible on wi-fi only iPad devices.
- For iPhone having Face ID swipe down from the top corner of the screen. On iPhone 8 and more old, swipe up from the lower part of the screen.
- Hit the Cellular symbol to turn cellular off. The symbol will turn transparent.
- Then, at that point snap the Cellular symbol to turn on. The symbol will become green.
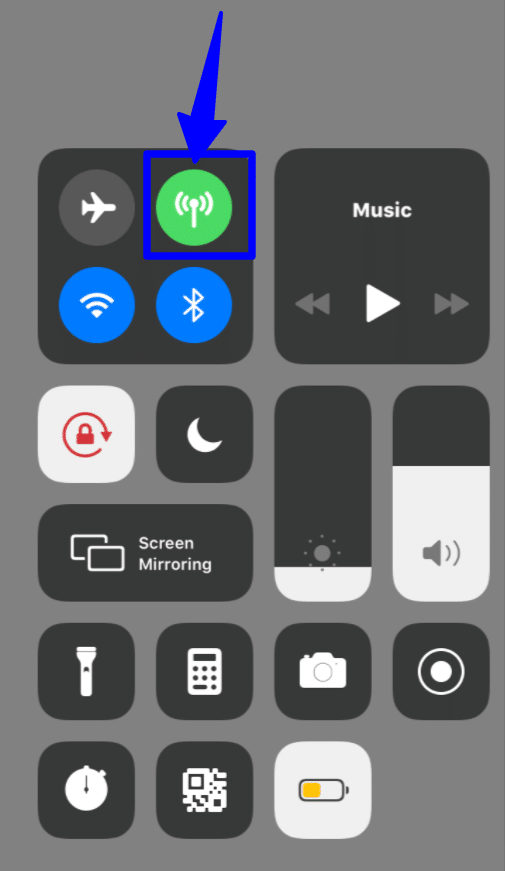
You can moreover quickly get to AirDrop, Personal Hotspot, and turn on or off AirPlane mode, wi-fi, Bluetooth, and Cellular. Immovably press the button to get to more decisions.
Wi-fi
You can rapidly turn Wi-fi on or off in Control Center on the off chance that you need to enable or disable the component on your iPhone or iPad. Apple’s Bluetooth and Wi-Fi in Control Center documentation states when you turn them off in Control Center, it just incapacitates accessories. AirDrop, AirPlay, Apple Pencil, Apple Watch, Continuity, Instant Hotspots, and Location Services stay on.
- For iPhone having Face ID swipe down from the top corner of the screen.. On iPhone 8 and more old, swipe up from the lower part of the screen.
- Hit the WiFi symbol to turn WiFi on. The symbol will turn blue.
- Then, at that point snap the Cellular symbol to turn Airplane mode off. The symbol will become transparent.
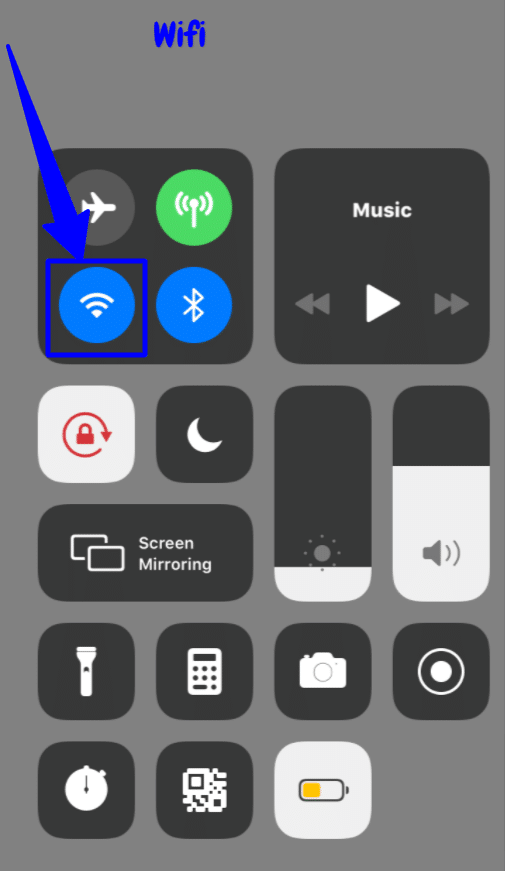
With 3D Touch, you can moreover quickly get to AirDrop, Personal Hotspot, and turn on or off AirPlane mode, wi-fi, Bluetooth, and Cellular. Solidly press the button to get to more other options.
Bluetooth
You can quickly flip Bluetooth with your connected devices from Control Center. Tragically, you really can’t pick a specific Bluetooth device from Control Center, for that you’ll have to interface it in Settings.
- On iPhone having Face ID swipe down from the top corner of the screen. For models, iPhone 8 and older, swipe up from the lower part of the screen.
- Hit the Bluetooth symbol to turn WiFi on. The symbol will turn blue.
- Then, snap the Bluetooth symbol again to turn the Bluetooth mode off. The symbol will become transparent.
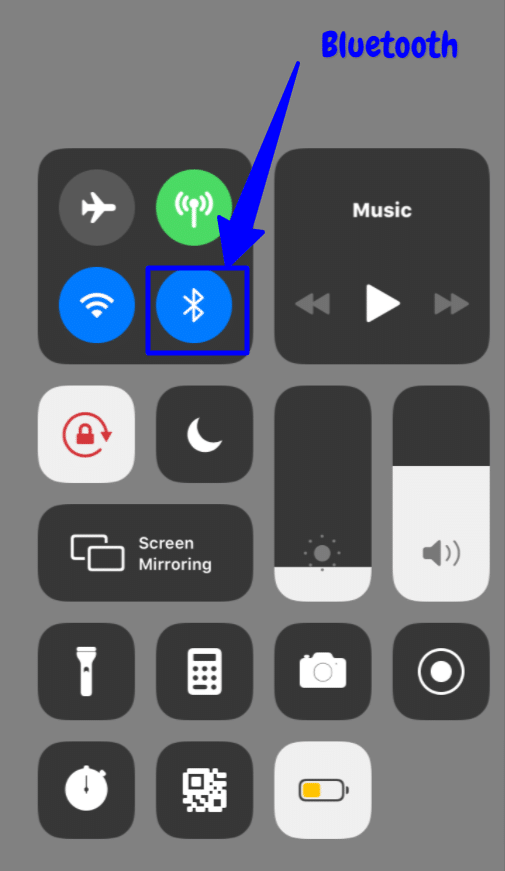
You can similarly quickly get to AirDrop, Personal Hotspot, and turn on or off AirPlane mode, wi-fi, Bluetooth, and Cellular. Solidly press the button to get to more decisions.
Music playback
You can pause, play, skip ahead, or rewind presently playing music in Control Center without opening the app. This works with outsider music apps, as Spotify and Pandora, also.
- On iPhone having Face ID swipe down from the top corner of the screen. For models, iPhone 8 and older, swipe up from the lower part of the screen.
- Hit the Play button. This will play a song.
- Then, at that point hit the Pause button to pause a song.
- Jus tap the Skip button to skip to the next song.
- Press delicately on the Skip button to fast forward.
- Select the Rewind button to begin a song once again.
- Press delicately on the Rewind button to rewind.
- You can likewise press immovably on the Play, Skip, or Rewind button to get to full playback controls.
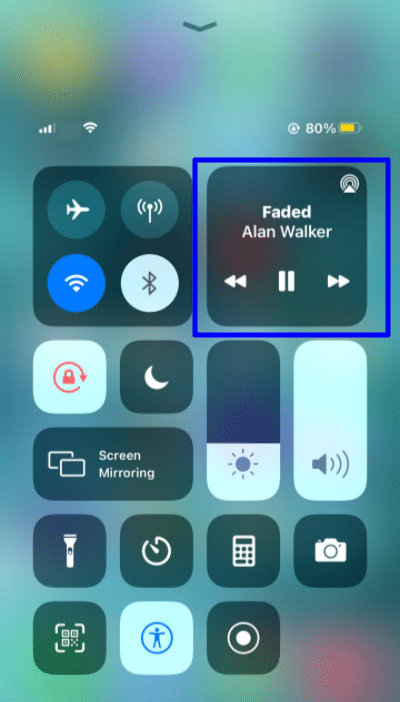
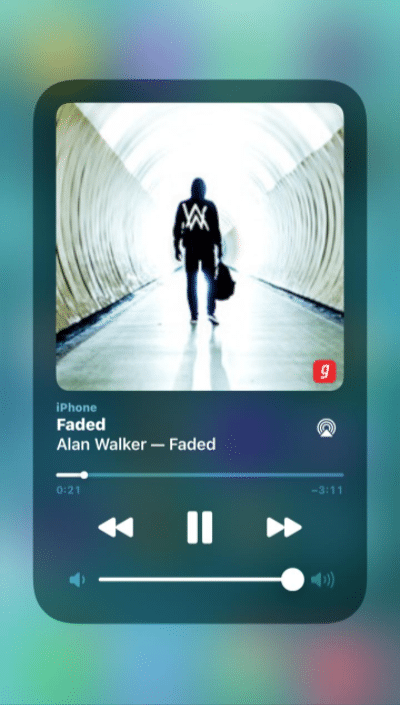
Screen orientation lock
You can quickly lock the screen orientation in Portrait from Control Center if you needn’t bother with your screen to have the alternative to turn or pivot.
- On iPhone having Face ID swipe down from the top corner of the screen. For models, iPhone 8 and older, swipe up from the lower part of the screen.
- Hit the Screen Orientation symbol to turn it on. The symbol will be highlighted in white and orange.
- Then, snap the Screen Orientation symbol again to turn it off. The symbol will become transparent.
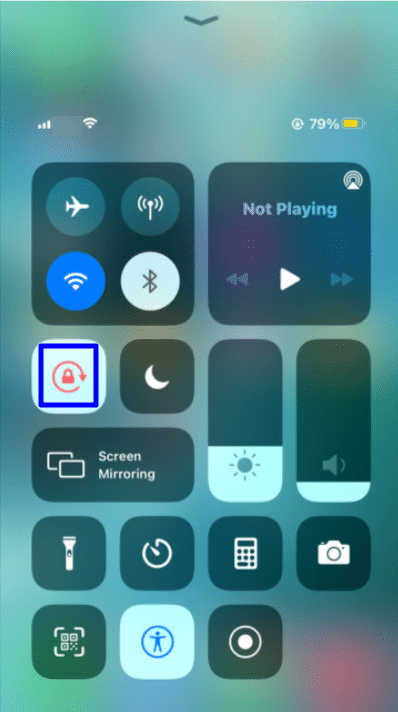
Do Not Disturb
You can enable or disable Do Not Disturb at whatever point from Control Center. This will not impact your regularly arranged Do Not Disturb time.
- On iPhone having Face ID swipe down from the top corner of the screen. For models, iPhone 8 and older, swipe up from the lower part of the screen.
- Hit the Moon symbol to turn this on. The symbol will be highlighted in white and purple.
- Then, snap the Moon symbol again to turn it off. The symbol will become transparent.
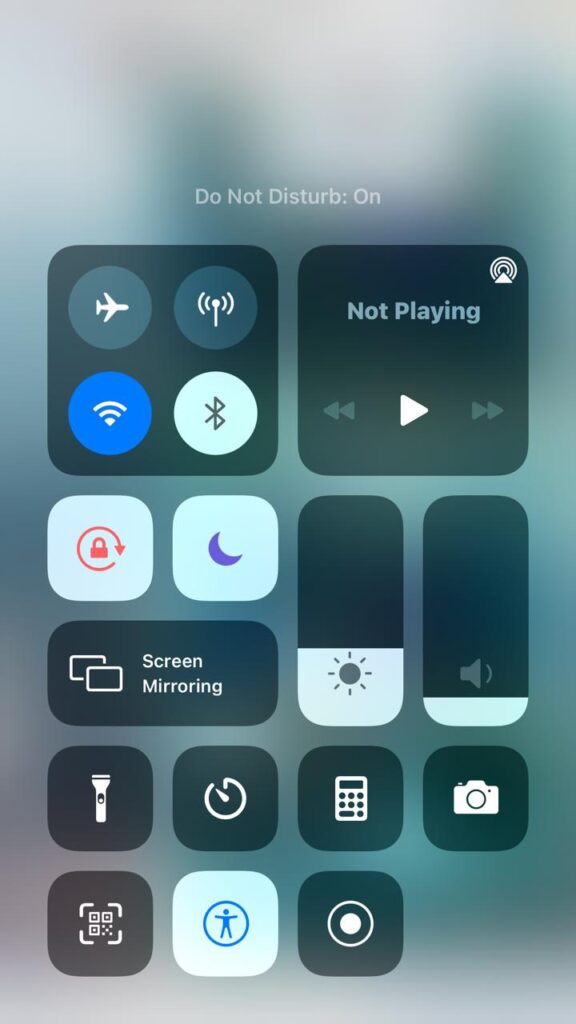
Screen brightness
You can change your screen’s brightness without bouncing into the Settings app because of the Control Center.
- On iPhone having Face ID swipe down from the top corner of the screen. For models, iPhone 8 and older, swipe up from the lower part of the screen.
- Drag the brightness slider upwards to increase the brightness. The symbol will be of a sun. After dragging, you will see that it will be highlighted in white.
- Then, to decrease the brightness slider, drag it downwards. The symbol will become transparent.
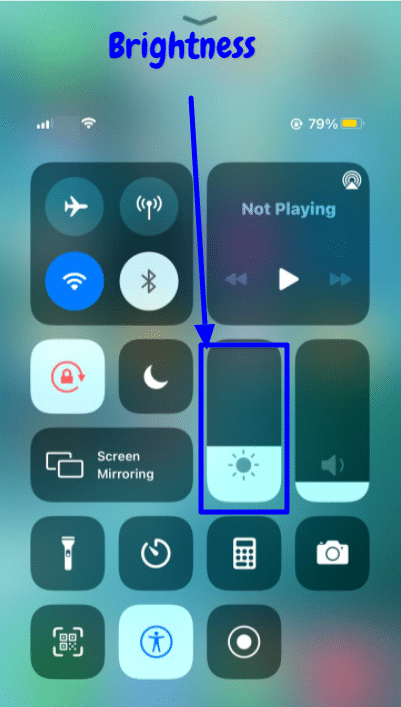
You can likewise get to Night Shift by solidly pushing on the Screen Brightness tab to open more choices.
Volume controls in Control Center
You can change the volume of all that you check out on your iPhone or iPad from the Control Center.
- On iPhone having Face ID swipe down from the top corner of the screen. For models, iPhone 8 and older, swipe up from the lower part of the screen.
- Drag the volume slider upwards to increase the brightness. The symbol will be of a speaker. After dragging, you will see that it will be highlighted in white.
- Then, to decrease the volume slider, drag it downwards. The symbol will become transparent.
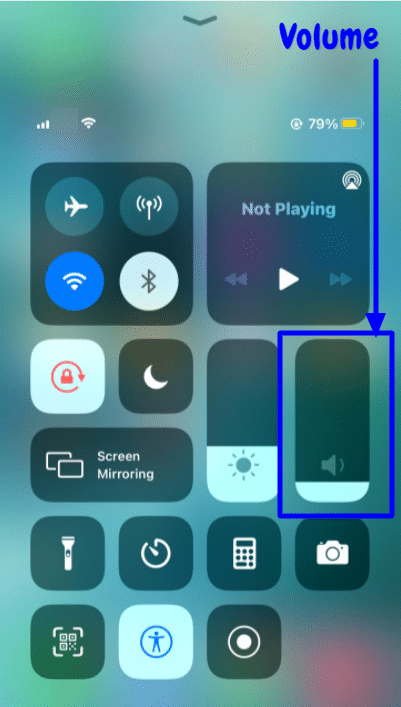
If you drag the Volume tab right down, you will quiet the volume.
Screen Mirroring
You can mirror your iPhone or iPad screen to upheld and comaptible devices, like Apple TV from Control Center.
- On iPhone having Face ID swipe down from the top corner of the screen. For models, iPhone 8 and older, swipe up from the lower part of the screen.
- Hit the Moon symbol to turn this on.
- Choose the device you want to mirror your iPhone or iPad screen to.
- Then, snap this symbol again to turn it off.
- Hit Stop Mirroring to stop this process of mirroring your iPhone or iPad screen.
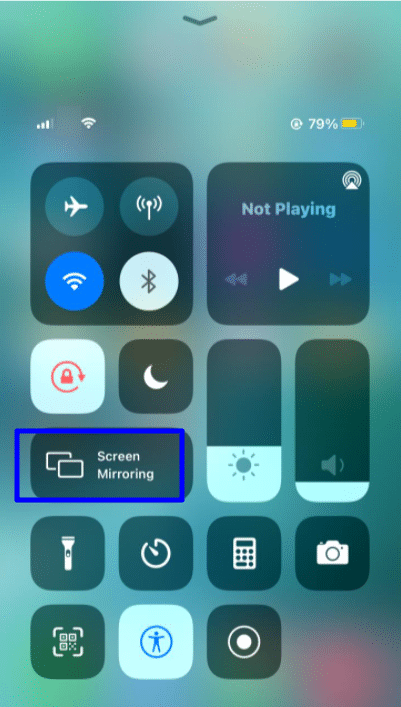
Accessibility shortcuts in Control Center
You can rapidly flip your enabled accessibility shortcuts from Control Center. You can empower numerous shortcuts in the Settings application and empower as numerous as you prefer simultaneously in Control Center.
- Hit the Accessibility icon.
- Choose which accessibility feature you would like to enable.
- The options listed may be :
- Classic Invert
- Smart Invert
- Zoom
- You can choose more than one at a time.
- Then hit outside the window to go back to Control Center.
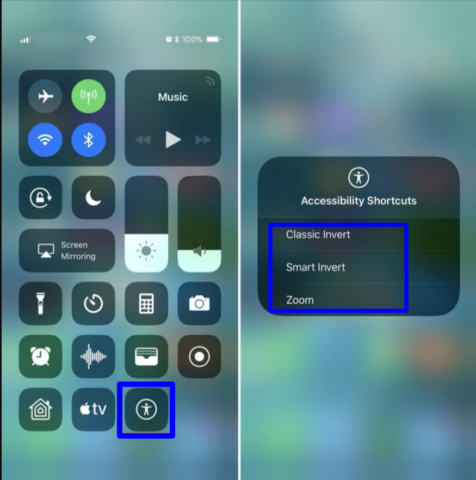
To disable an accessibility feature
Hit the Accessibility icon again and deselect the feature.
Alarm
From Control Center, you can straightforwardly take advantage of the Alarm segment of the Clock application and set an alarm.
- On iPhone having Face ID swipe down from the top corner of the screen. For models, iPhone 8 and older, swipe up from the lower part of the screen.
- Hit the alarm clock icon to go to the Alarm section of the Clock app.
- Perform your process and set your alarm.
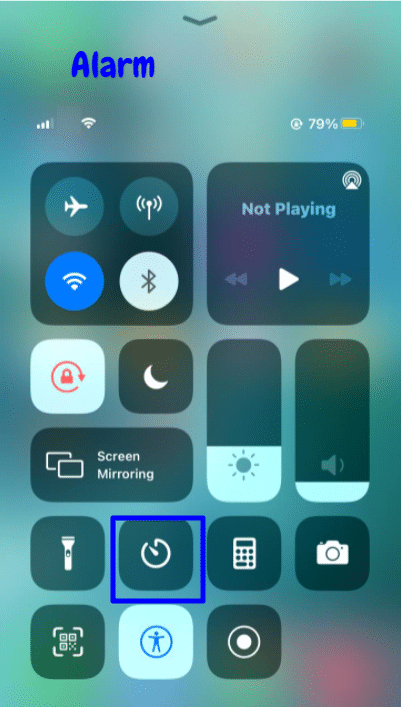
Apple TV Remote
On the off chance that you’re watching your main shows on your Apple TV and need to use the distance, essentially use the Apple TV Remote in Control Center taking everything into account.
- On iPhone having Face ID swipe down from the top corner of the screen. For models, iPhone 8 and older, swipe up from the lower part of the screen.
- Hit the TV icon to enable the Apple TV Remote shortcut.
- Carry out your needed process.
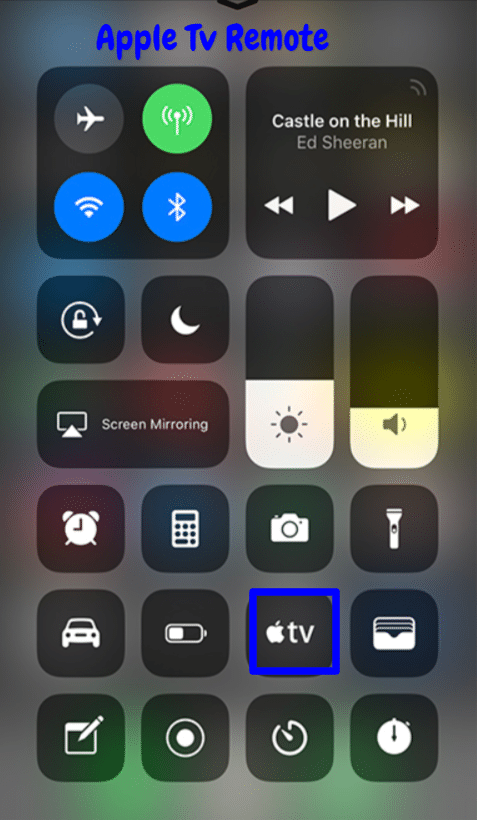
Calculator
- On iPhone having Face ID swipe down from the top corner of the screen. For models, iPhone 8 and older, swipe up from the lower part of the screen.
- Hit the Calculator symbol to enable the Calculator shortcut.
- Carry out your needed process and perform some calculations.
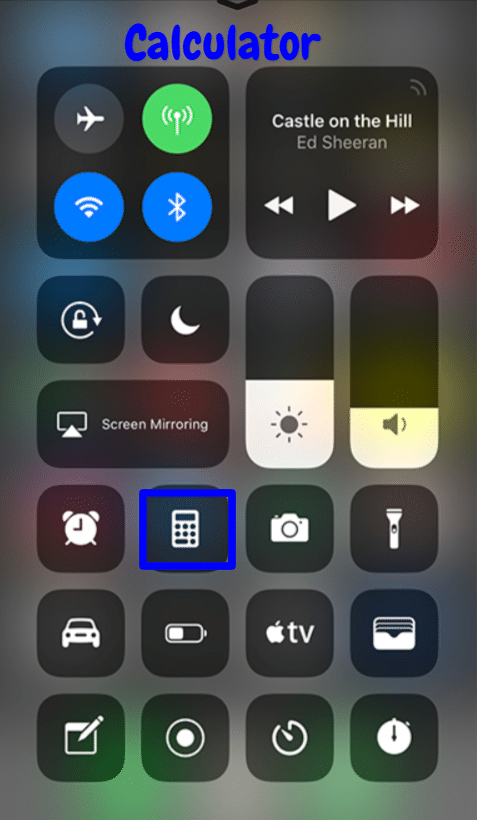
Camera
From Control Center, you can clearly exploit the Camera app and access the total of its highlights.
- On iPhone having Face ID swipe down from the top corner of the screen. For models, iPhone 8 and older, swipe up from the lower part of the screen.
- Hit the Camera symbol to navigate to the Camera app.
- Take a picture, yay!
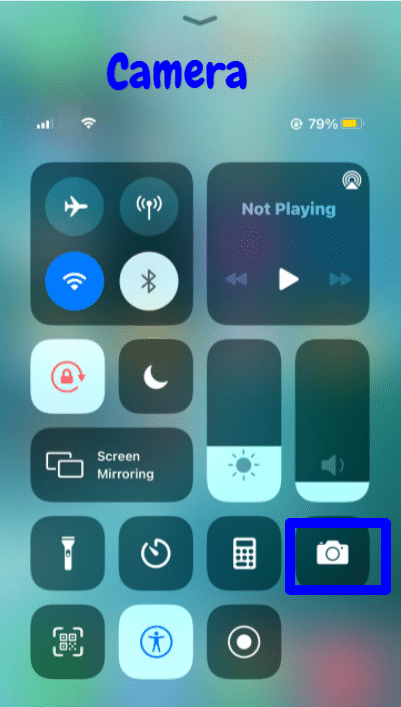
With 3D Touch-enabled devices, you can similarly open a menu for quick admittance to the forward-looking camera, video recording, slo-mo recording, and Portrait mode on upheld devices. On non-3D Touch-enabled devices, you can get to the forward-looking camera and record a video. Press emphatically on the Camera button to open more choices.
Dark mode
- On iPhone having Face ID swipe down from the top corner of the screen. For models, iPhone 8 and older, swipe up from the lower part of the screen.
- Hit the Dark mode icon to switch from dark theme to light.
- Hit the Dark mode icon again to switch back.
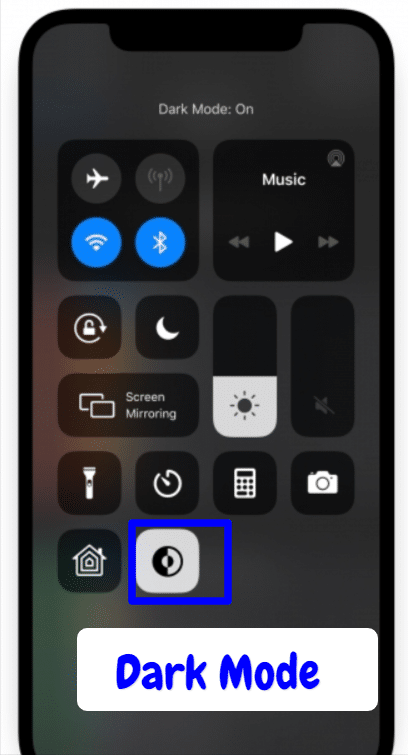
Do Not Disturb While Driving
You can keep yourself away from being enticed to look at your phone while driving with Do Not Disturb While Driving. This turns off all notifications, including calls and text messages, straightforwardly from Control Center. Try not to Disturb While Driving is only available on iPhone .
- On iPhone having Face ID swipe down from the top corner of the screen. For models, iPhone 8 and older, swipe up from the lower part of the screen.
- Hit the car icon to enable Do Not Disturb While Driving. The icon will appear to be white with a purple. The Do Not Disturb logo also will change its appearance.
- Hit the car icon to disable Do Not Disturb While Driving. The icon will turn transparent.
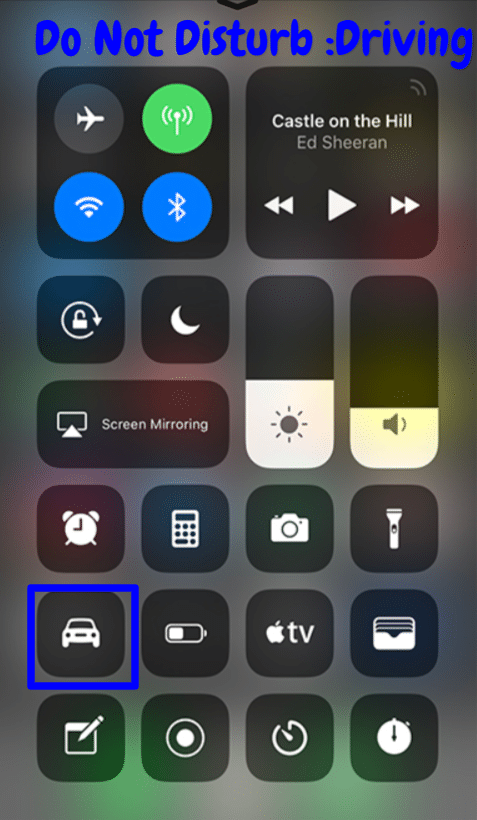
Flashlight in Control Center
You can quickly get to the Flashlight in Control Center. Dependent upon your iPad variation, you may not see the Flashlight control. It’s only open on iPads that have a flashlight.
- On iPhone having Face ID swipe down from the top corner of the screen. For models, iPhone 8 and older, swipe up from the lower part of the screen.
- Hit the Flashlight symbol to turn on the flashlight. The icon will turn white with a blue logo. Your iPhone’s rear LED light will also turn on.
- Then snap the Flashlight symbol to turn off the flashlight. The icon will turn transparent and your iPhone’s LED light will turn off.
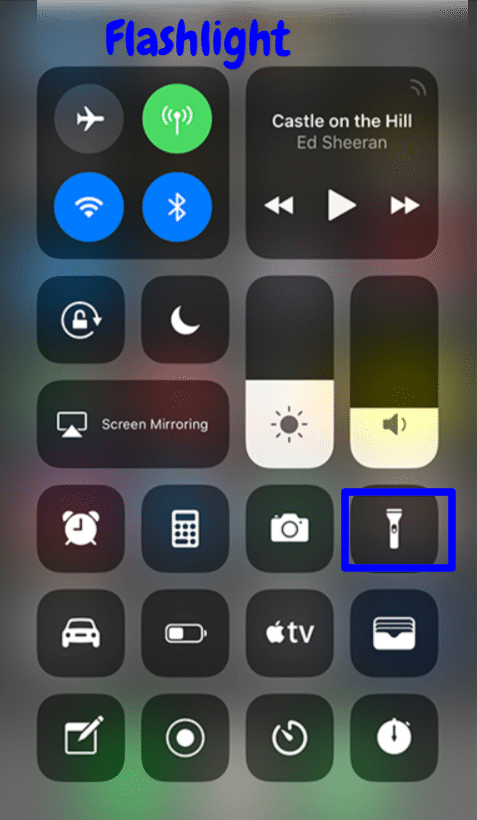
You can likewise change the brightness of the flashlight by squeezing solidly on the Flashlight symbol to open the brightness alternatives.
Guided Access
You can utilize Guided Access from any app you need to secure in by swiping up and hitting the Lock App button in Control Center.
- On iPhone having Face ID swipe down from the top corner of the screen. For models, iPhone 8 and older, swipe up from the lower part of the screen.
- Swipe down from the top right portion of the screen.
- Hit the Guided Access icon. Looks like a lock with a dotted square-like border.
- Choose a portion of the app you want to disable access to.
- Hit Options to see more Guided Access options.
- Triple-click the Home button. Then use Touch ID to disable Guided Access.
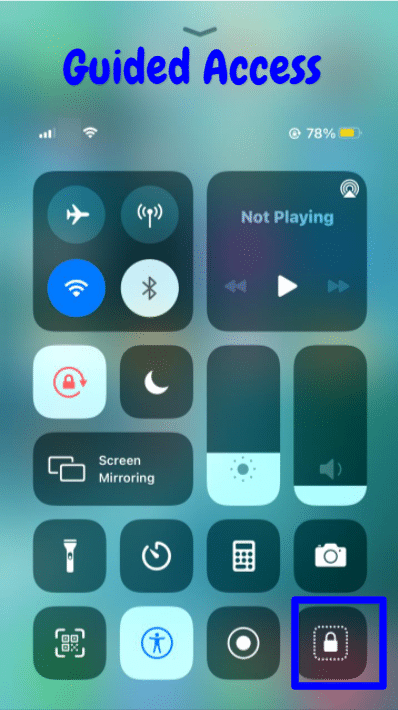
Home
You can rapidly get to your HomeKit connected devices from the Home application in Control Center. Here, you can turn lights on and off, change tone and splendor, enable automation, and the sky is the limit from there.
- On iPhone having Face ID swipe down from the top corner of the screen. For models, iPhone 8 and older, swipe up from the lower part of the screen.
- Hit the Home symbol to access HomeKit controls.
- Hit the device symbol to enable or disable it.
- Press and hold the device symbol to access additional features, like brightness and color.
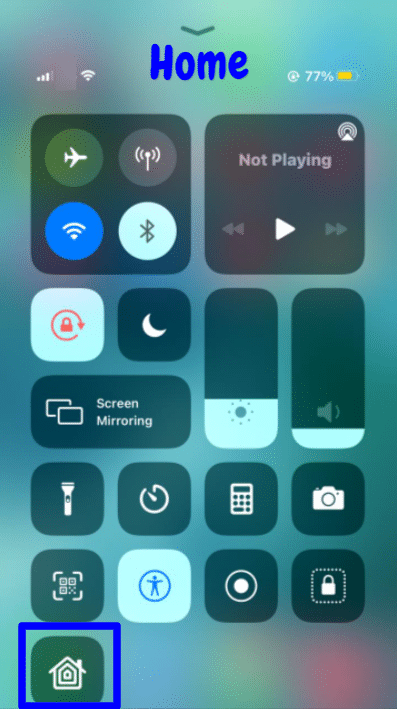
Low Power mode
Low Power mode on iPhone and iPad disables certain processor weighty features to help expand the existence of your battery. Your battery lasts longer, yet you sacrifice some of your device’s features. It turns on consequently when your battery reaches 20%, yet you can enable it whenever. With Control Center access, it’s much easier. The low Power mode is just accessible on iPhone.
- On iPhone having Face ID swipe down from the top corner of the screen. For models, iPhone 8 and older, swipe up from the lower part of the screen.
- Hit the Battery icon. The icon will turn white with a yellow logo.
- Hit Continue to affirm that you want to enable Low Power mode.
- Hit the Battery icon to disable Low Power mode. The icon will turn transparent.
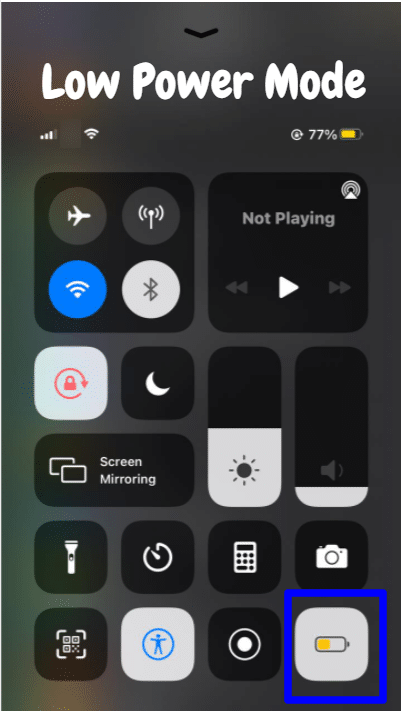
Magnifier
From Control Center, you can take advantage of the Magnifier tool and access the entirety of its highlights.
- On iPhone having Face ID swipe down from the top corner of the screen. For models, iPhone 8 and older, swipe up from the lower part of the screen.
- Hit the Magnifier symbol to visit the Magnifier tool.
- Use the magnifier tool as per your requirement.
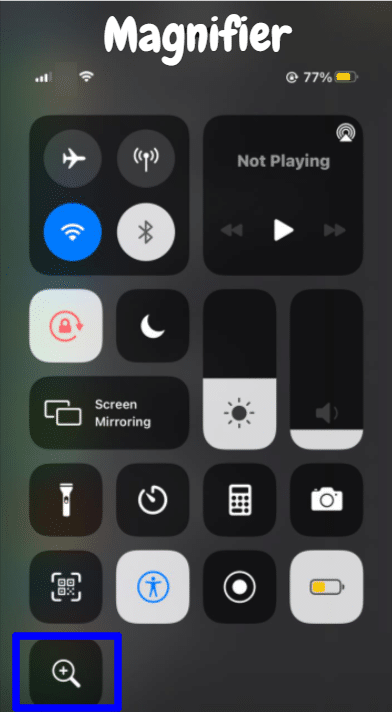
Notes
You can take advantage of the Notes application from Control Center. Like utilizing Instant Notes on iPad Pro, you can set up whether to take advantage of another note or the last gotten to note in the Settings app.
- On iPhone having Face ID swipe down from the top corner of the screen. For models, iPhone 8 and older, swipe up from the lower part of the screen.
- Hit the Notes symbol to visit the Notes app.
- Here you go write a note!
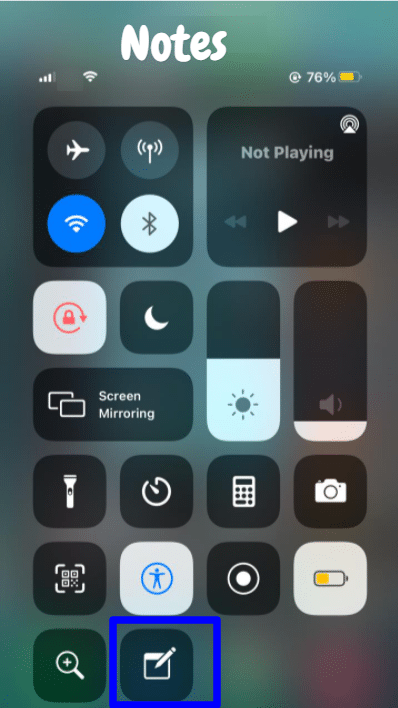
You can likewise choose the kind of new note you need to take; Checklist, photo, sketch, or standard note. Immovably press the Notes symbol to open more choices.
Screen Recording
You can record nearly anything on your screen, including gameplay, by tapping the screen recording button in Control Center.
- On iPhone having Face ID swipe down from the top corner of the screen. For models, iPhone 8 and older, swipe up from the lower part of the screen.
- Hit the Screen Record button. You’ll have a three-second lead before the recording proceeds.
- Hit the red banner at the top of the screen to stop recording.
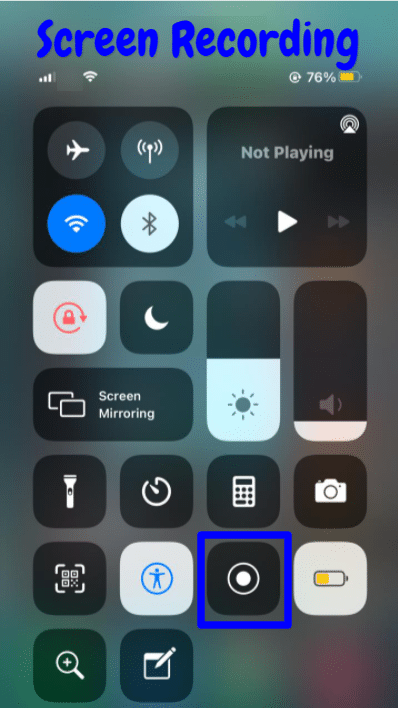
You can likewise enable or disable the microphone while recording. Press solidly on the Screen Record button to open more choices
Stopwatch
From Control Center, you can straightforwardly take advantage of the Stopwatch segment of the Clock application and start the stopwatch.
- On iPhone having Face ID swipe down from the top corner of the screen.
- For models, iPhone 8 and older, swipe up from the lower part of the screen.
- Hit the Stopwatch icon to reach the Stopwatch section of the Clock app.
- Carry out your needed process.
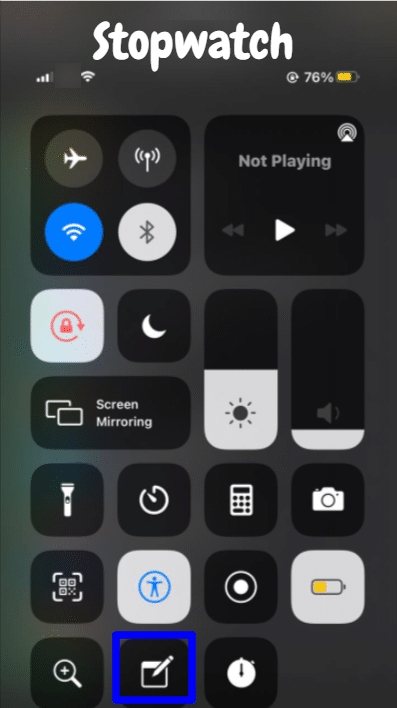
Text Size in Control Center
You can increment or abatement the size of letters across the working framework by tapping the Text Size control in Control Center.
- On iPhone having Face ID swipe down from the top corner of the screen.
- For models iPhone 8 and older, swipe up from the lower part of the screen.
- Hit Aa icon.
- Haul your finger upside or downside on the Text Size control tab to increase and decrease the size of the text.
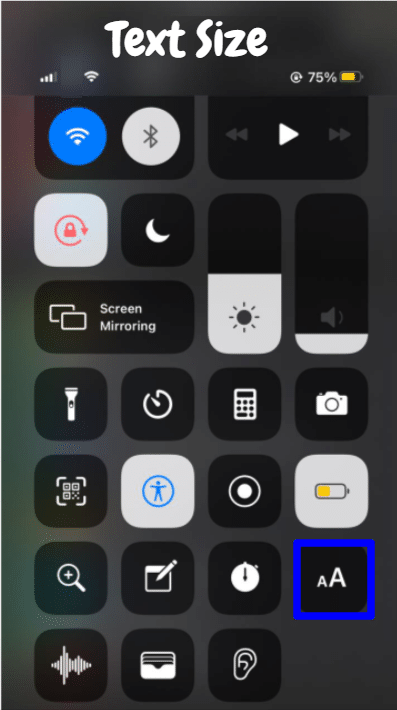
Timer
From Control Center, you can straightforwardly take advantage of the Timer segment of the Clock application and start a timer.
- On iPhone having Face ID swipe down from the top corner of the screen.
- For models iPhone 8 and older, swipe up from the lower part of the screen.
- Hit the Timer icon to reach out to the Timer section of the Clock app.
- Carry your required process.
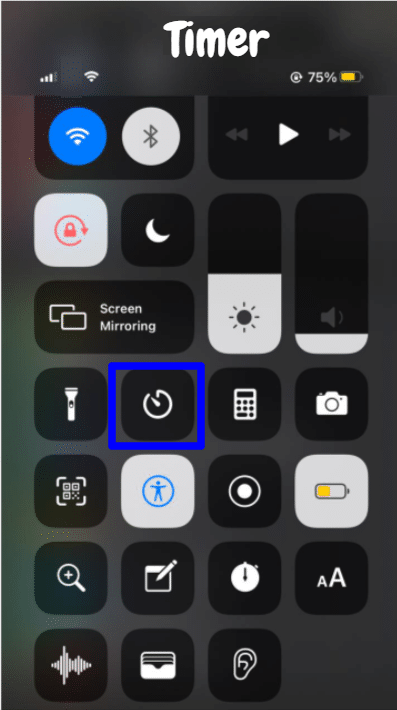
Voice Memos
You can take advantage of the Voice Memos app from Control Center and access the entirety of its highlights. Voice Memos is just accessible on iPhone.
- On iPhone having Face ID swipe down from the top corner of the screen.
- Also, on iPhone 8 and older, swipe up from the lower part of the screen.
- Hit the Voice Memo icon to reach out to the Voice Memo app.
- Either you can record or listen to a voice memo.
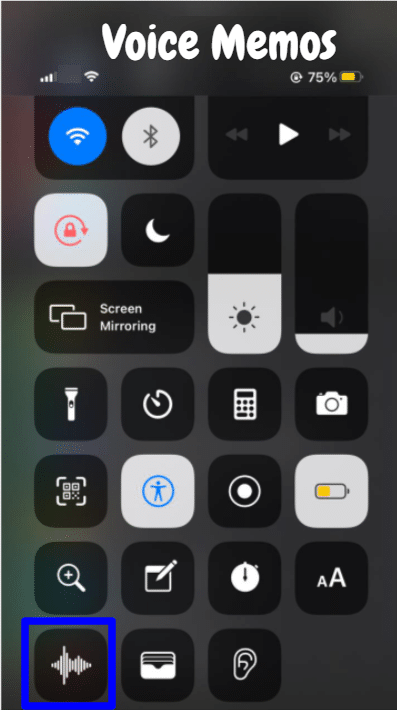
Wallet
You can take advantage of your Wallet, including access to Apple Pay, from Control Center and use it for installments, loyalty cards, and more! Wallet is just accessible on iPhone.
- On iPhone having Face ID swipe down from the top corner of the screen.
- Also, on iPhone 8 and older, swipe up from the lower part of the screen.
- Hit the Wallet symbol to reach the Wallet app.
- Carry out your process.
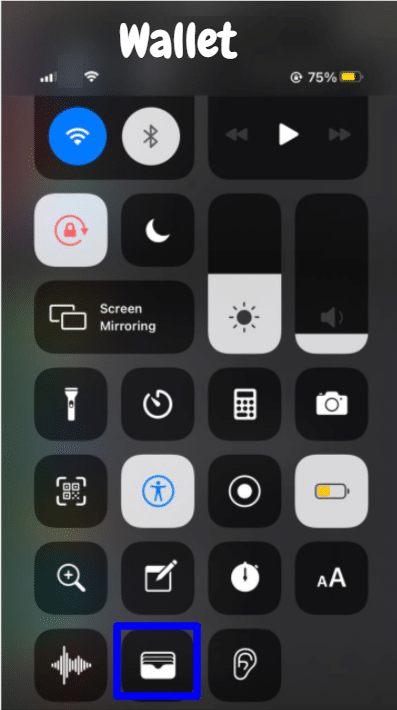
QR Code Scanner
You can utilize the Control Center to effectively and rapidly access an advantageous QR Code Scanner.
- On iPhone having Face ID swipe down from the top corner of the screen.
- Also, on iPhone 8 and older, swipe up from the lower part of the screen.
- Hit QR Code Scanner icon.
- Scan QR code and perform your process.
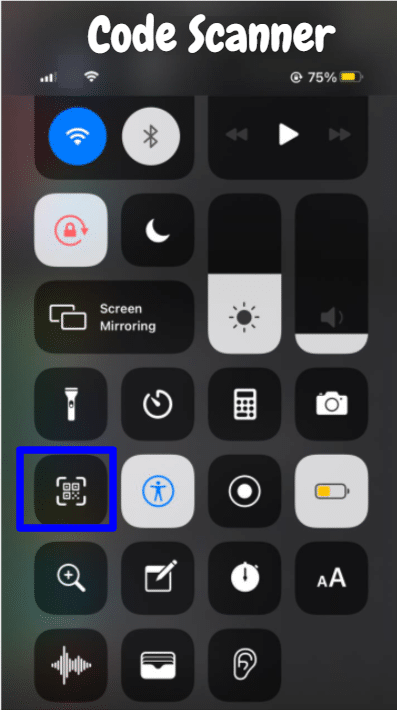
Hearing
- On iPhone having Face ID swipe down from the top corner of the screen.
- Also , on iPhone 8 and older, swipe up from the lower part of the screen.
- Hit Hearing icon. Appears to be ears like symbol.
- Carry out your needed process.
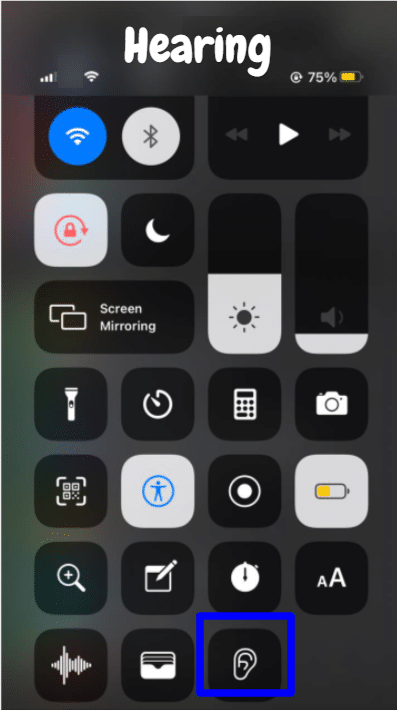
Any inquiries?
That’s all for now. This is the entirety of the controls accessible in the Control Center, what they do, and how to utilize them. Do you have additional inquiries regarding control center apparatuses? Put them in the comments. We’ll respond to you soon.