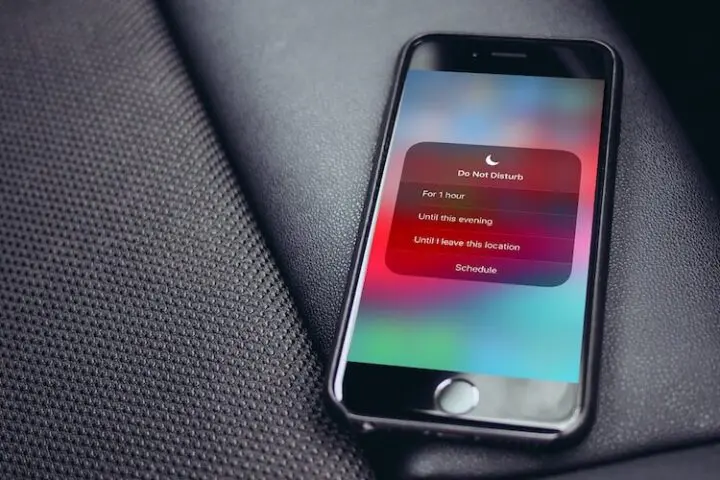If you’re in a meeting or any of formal events or sleeping in the dark. you will not prefer to hear all that beeping and buzzing coming from your phone. it’s very easy to line Up and Use don’t Disturb mode on iPhone and iPad. With this mode, your iPhone or iPad will keep collecting all of your alerts but will do so quietly. You’ll be able to schedule don’t Disturb to repeat at the identical time day after day and to line exceptions for sure forms of calls to ring through. Understanding it can facilitate your prevent your iPhone from making unwanted disruptions in your day-to-day life. This mode will confirm you’ll be able to talk, eat, or sleep in peace and quiet, and still find all of your alerts anticipating you when you’re ready. It is simple to set up Do Not Disturb mode on iPhone and iPad.
What we will see here ?
Enable Do Not Disturb on iPhone and iPad
At the point when you would prefer not to hear all that signaling and humming coming from your telephone. While you are investing energy with family or in a significant gathering. You can turn on this mode and appreciate some harmony and calm. Here are steps to do that.
- Launch Control Center.
- Click on the Do Not Disturb button.
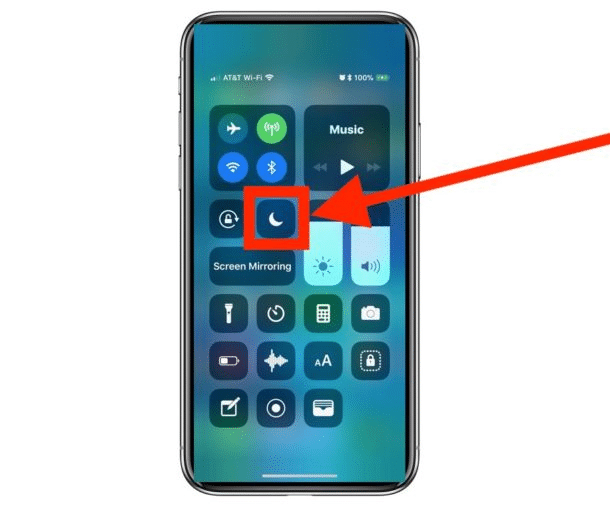
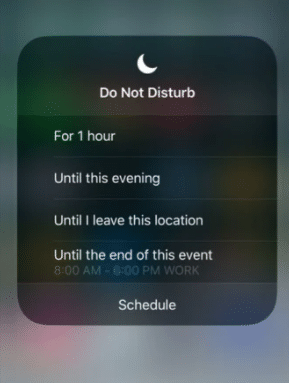
- To turn off it, by just follow the same steps.
To Schedule Do Not Disturb for specific times on iPhone or iPad
There are many people who have significant work to be carried on during a specific time. For example during your sleeping time or during a lecture or during a workout. At that time you can just schedule or pop the Do Not Disturb to turn itself on automatically.
- Hit and go to the Settings app on your iPhone or iPad.
- Click on Do Not Disturb.
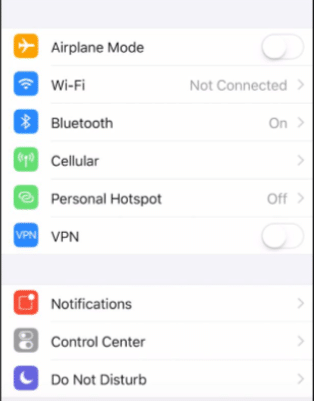
- In order to activate your scheduling feature click on the scheduled switch to On.
- Now you need to hit on the blue times directly underneath Scheduled.
- Swipe up or down to choose the From and To times comparing to when you’d like Do Not Disturb to be dynamic.
- Note: You can flip on the Bedtime setting to empower another Bedtime mode. Your lock screen will diminish, your calls will be hushed, and notices will just show up in Notification Center.
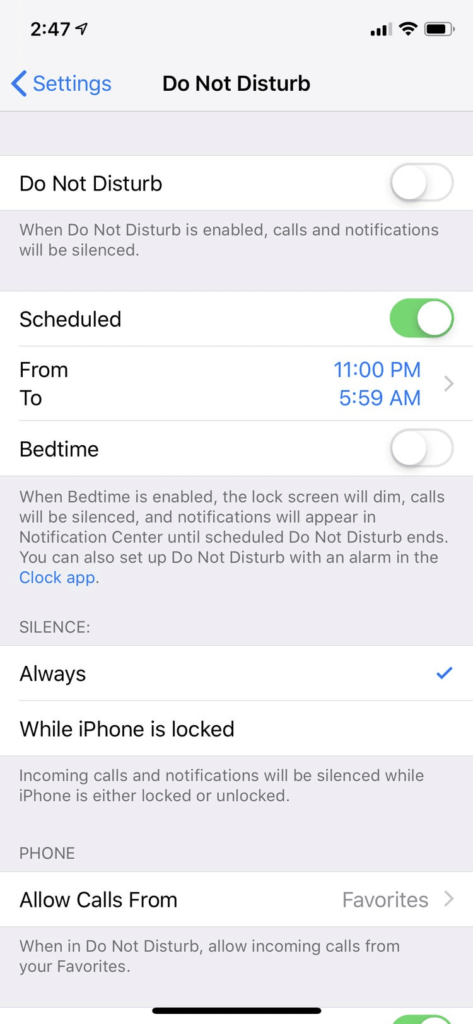
Customizing Do Not Disturb settings on iPhone or iPad!
With this mode, your iPhone or iPad will keep collecting all your alerts but will do so peacefully. But if you’re worried that this mode will make you miss something really important. Then you can customize some exceptions.
- Go to Settings app on your iPhone or iPad.
- Click on Do Not Disturb.
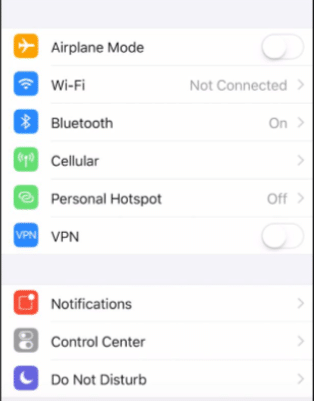
- Click on Allow Calls From.
- From here, you can choose from the following alternatives :
- Everyone: Allows calls from everyone situated on the contacts list.
- No One: Allows calls from no one.
- Favourites: Allows calls from contacts in your Favorites list.
- Groups: A specific group of contacts.
- Select the Repeated Calls to switch to on to allow a call from the same number through if received within three minutes of the first.
- Select on either of the Silence options to select your choice:
- Always: Calls and notifications are always silent.
- When your iPhone is locked: Calls and notifications are kept silent only when the iPhone is locked.
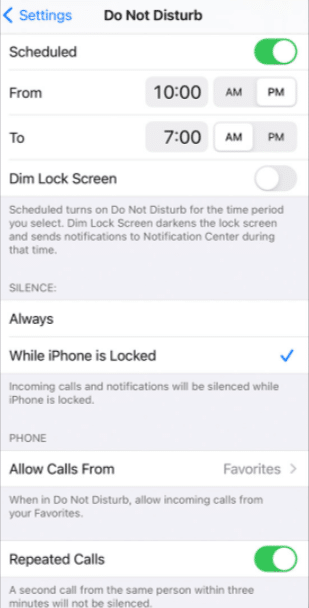
How to use Do Not Disturb While Driving?
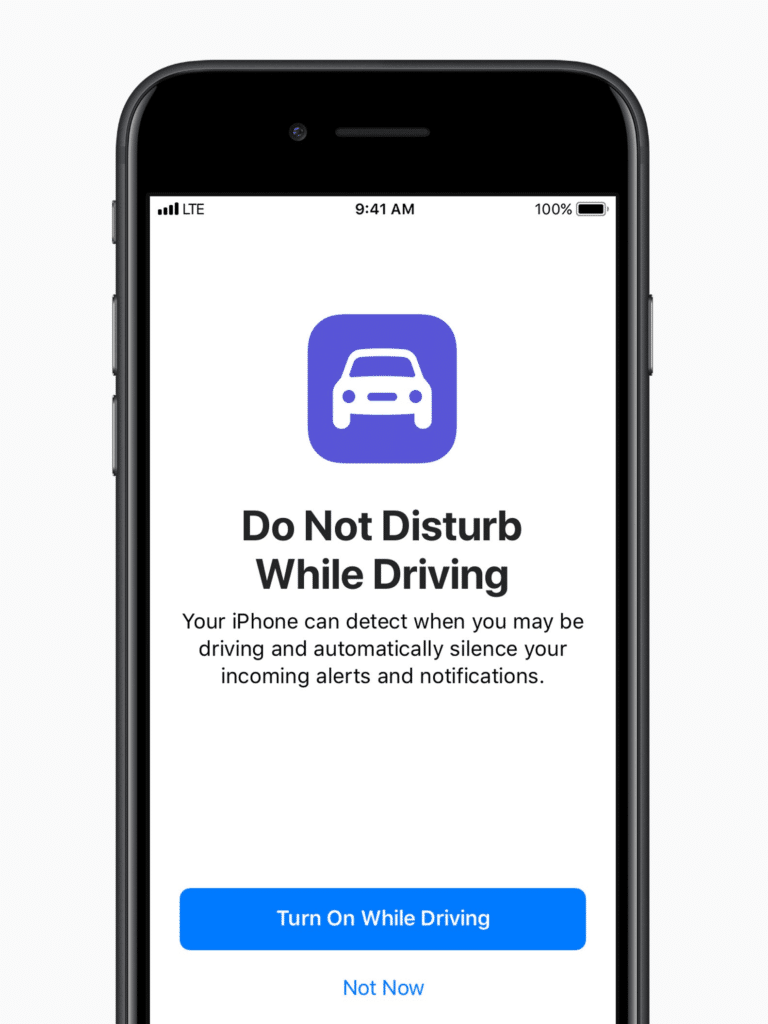
There is a new feature introduced by Apple in iOS 11. It allows us to disable all of your notifications while you’re on the road.
On the chance that you are enticed by FOMO and check your alarms when your eyes ought to be out and about, you can utilize Do Not Disturb While Driving to protect you.
- Go to Settings > Do Not Disturb
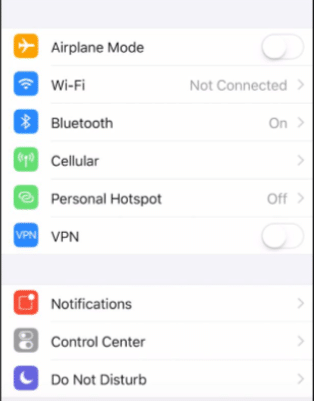
- Scroll down, then tap Activate.
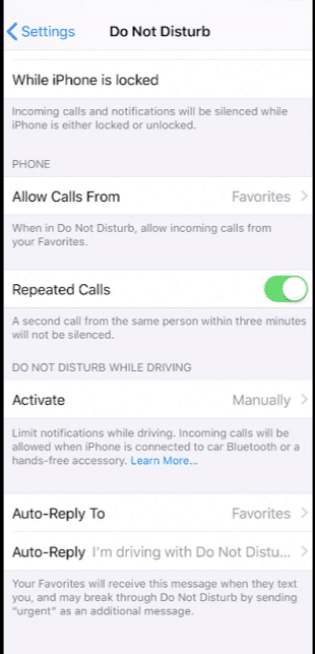
- Select when you want Do Not Disturb While Driving to turn on.
- Automatically: When iPhone detects you are driving.
- When Connected to Car Bluetooth: When the device is connected to a car’s Bluetooth system.
- Manually: Turning it on in Control Center.
- Activate With CarPlay: Automatically gets detected when iPhone is connected to CarPlay.
To append the Do Not Disturb While Driving to Control Center, go to Settings, and then choose Control Center, then tap the Insert button next to Do Not Disturb While Driving.
Enabling Do Not Disturb on iPhone and iPad Using Siri.
If you don’t have much time and you are quite being lazy then you can also use Siri to Set Up Do Not Disturb mode on iPhone and iPad.
Prompt something like: Hey Siri ,“Turn on Do Not Disturb,†or “Turn off Do Not Disturb.â€
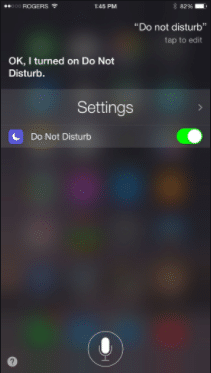
Conclusion
If you won’t like to hear all that beeping and buzzing coming from your phone while meeting or formal events or sleeping at night. So at that time, we can make use of the Do Not Disturb feature. Also, we have seen how to Set Up and Use the Do Not Disturb mode on iPhone and iPad.
So here we have learn how to enable Do Not Disturb on iPhone and iPad, Schedule Do Not Disturb for specific times on iPhone or iPad , And customize Do Not Disturb settings on iPhone or iPad