Apple Pay is an easy and secure way to pay when buying merchandise online with your Mac. Manage Apple Pay on the Mac is Here’s how to set it up! The iPhone, Apple Watch, and Mac all help Apple Pay. Regardless of whether you have another MacBook Air, MacBook Pro with Touch Bar, or are as yet shaking a more established Mac, here’s the means by which you can set up Apple Pay and deal with your Wallet.
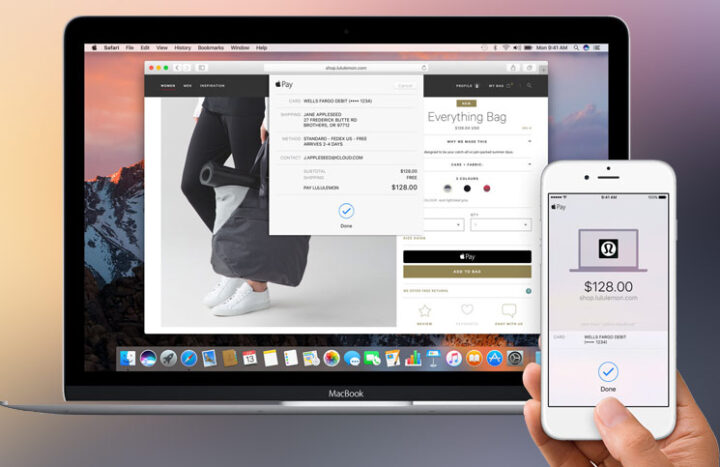
What we will see here?
How to set up Apple Pay on your Mac
Before you use Apple Pay on your Mac, you’ll need to set it up.
- Open Safari on your Mac.
- Press on Safari in the upper-left corner of your Mac.
- Tick on System Preferences.
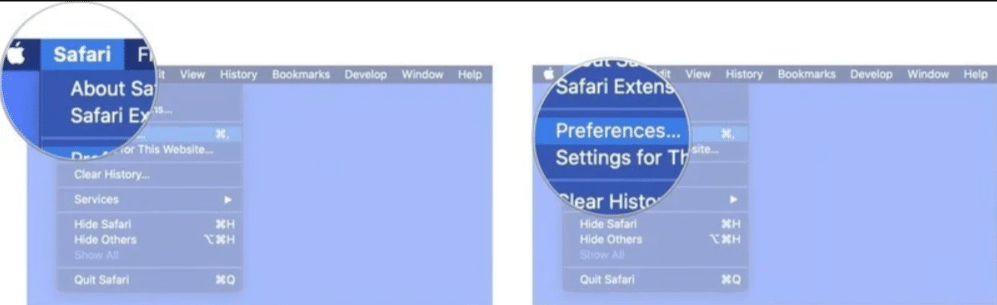
- Push on the Privacy tab.
- Enter the checkbox next to Apple Pay and Apple Card to allow websites to prompt you with the payment option.
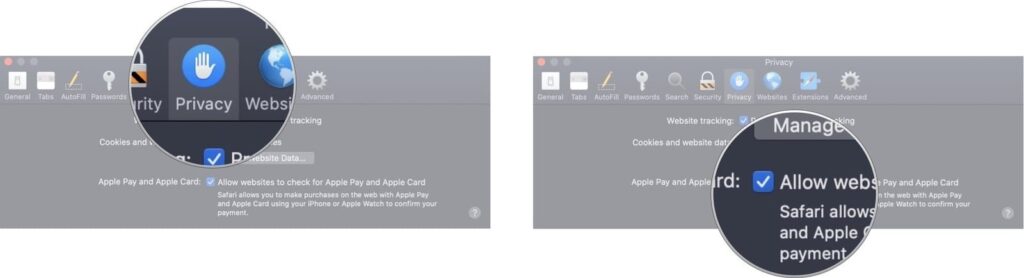
Set up Apple Pay on a MacBook Air or MacBook Pro with Touch Bar
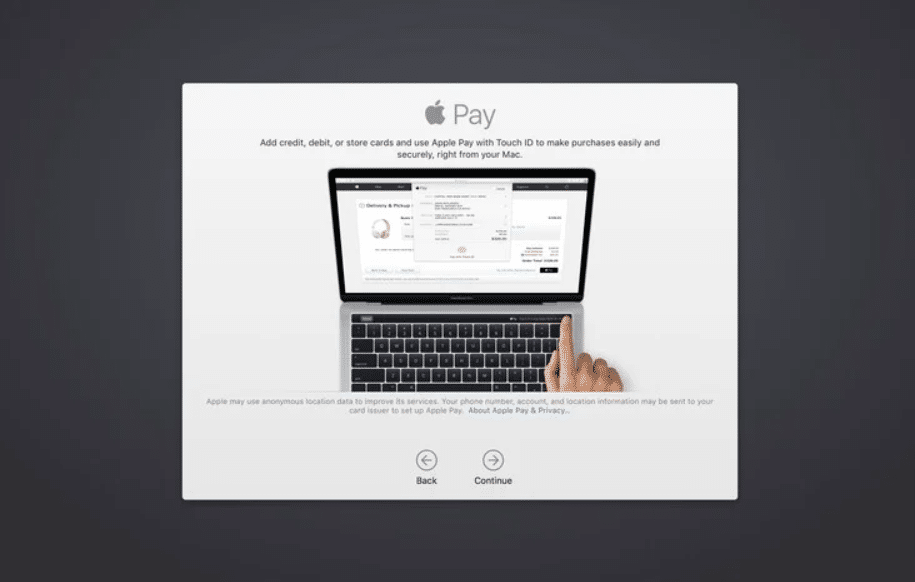
On the off chance that you own a MacBook Air or MacBook Pro with Touch ID, you’ll have the option to approve installments straightforwardly from your console. In any case, before you do as such, you’ll need to add your charge card to Apple Pay. You ought to have been incited to do so when first setting up your Mac, however you can in any case set up Apple Pay whenever through the System Preferences application.
- Open System Preferences.
- Click on the Wallet & Apple Pay icon.
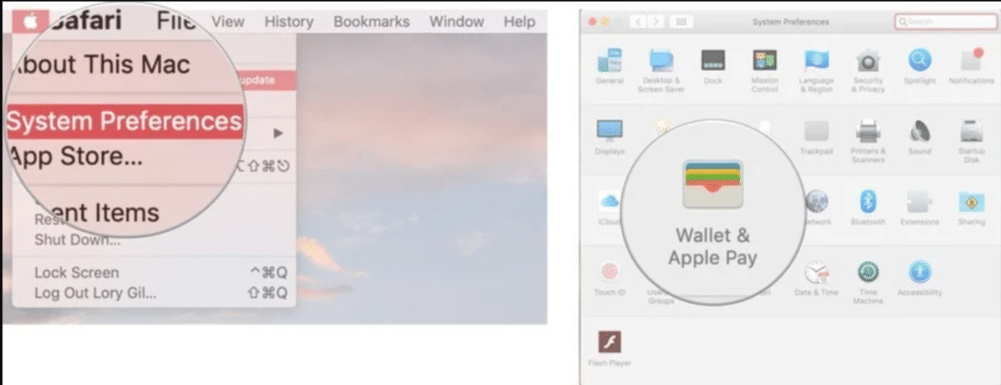
- Press the Add Card button to add a new credit or debit card.
- Either position your card in front of your iSight camera to automatically read its number or manually enter your card information.
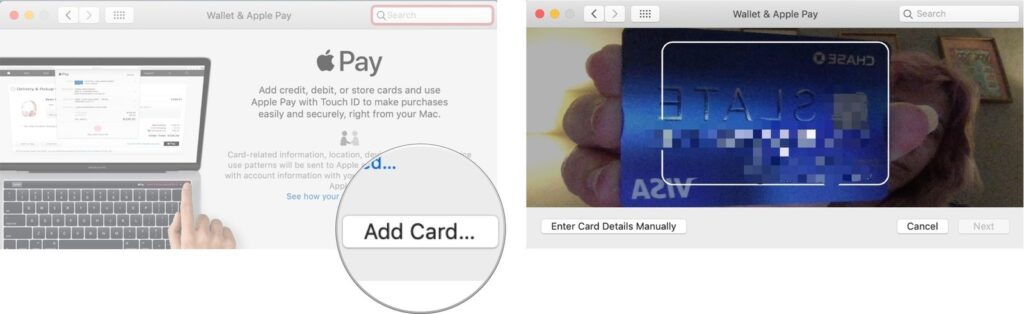
- Click Next to verify your card number.
- Verify the card’s expiration date and enter your three-digit security code.
- Press Next.
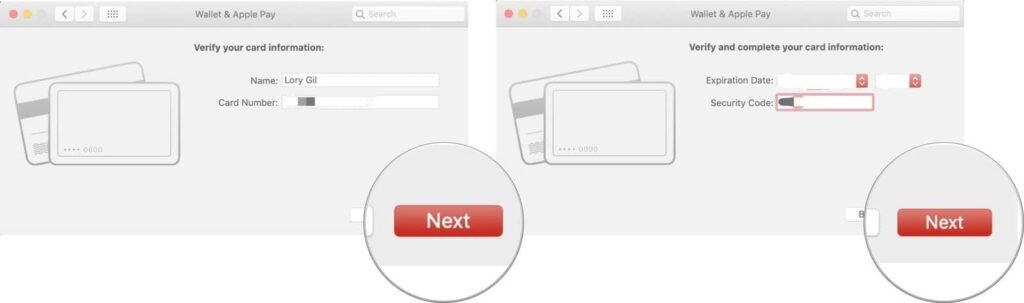
- Click Accept to accept your card’s terms and conditions.
- Choose a Verification method to verify your card’s setup.
- Enter Next.
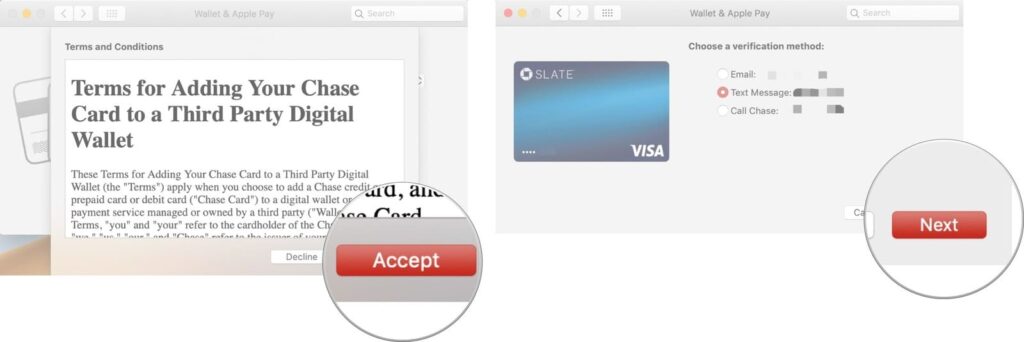
- Enter the verification code sent to you via your chosen method.
- Click Next.
Your card should now be added to Apple Pay. On the off chance that it doesn’t occur quickly, your bank may set aside additional effort to check your data, in which case you’ll get a notice when it’s been affirmed or with extra advances that should be taken.
On the off chance that you need to change or erase Apple Pay cards, you can do as such whenever in the System Preferences application.
Set up Apple Pay on an older Mac
In case you’re utilizing a more seasoned Mac, you’ll need to utilize your iPhone or Apple Watch’s put away cards to pay for products and ventures.
- Launch the Settings app.
- Tap Wallet & Apple Pay.
- Slide the On/Off switch next to Allow Payments on Mac to the On position.

Use Apple Pay on your Mac
In the event that you do a ton of web based shopping on your Mac, Apple Pay allows you to approve installments made on your Mac by means of the Touch ID (or Face ID) sensor on your MacBook Air, MacBook Pro, or iPhone, or through Apple Watch — thusly, you can say sayonara to composing your Mastercard data into each webpage that needs it. Here’s the means by which to pay for a thing utilizing Apple Pay on your Mac!
Manage Apple Pay cards on your Mac
In Manage Apple Pay on the Mac Whenever you’ve included a card a Mac that supports Touch ID, you can take a gander at it in more detail from the Wallet and Apple Pay segment of System Preferences.
- Open System Preferences on your Touch ID supported Mac.
- Click on the Wallet & Apple Pay icon.
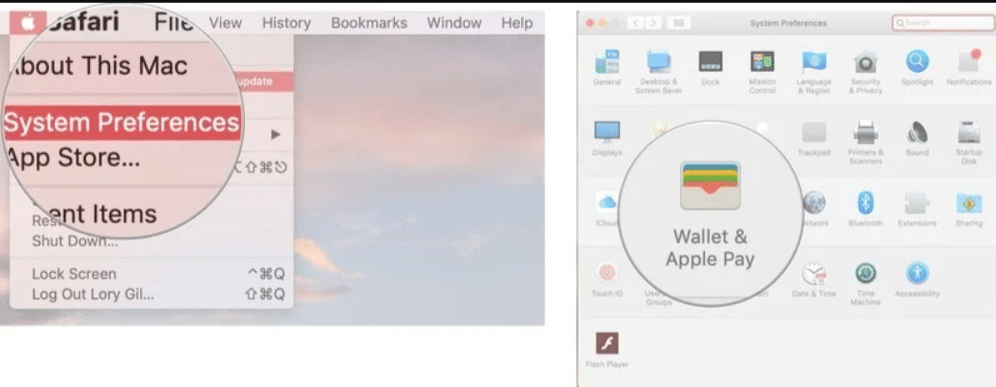
To view a card’s information — including your device account number, billing address, bank contact info, and transactions — select it from the sidebar.
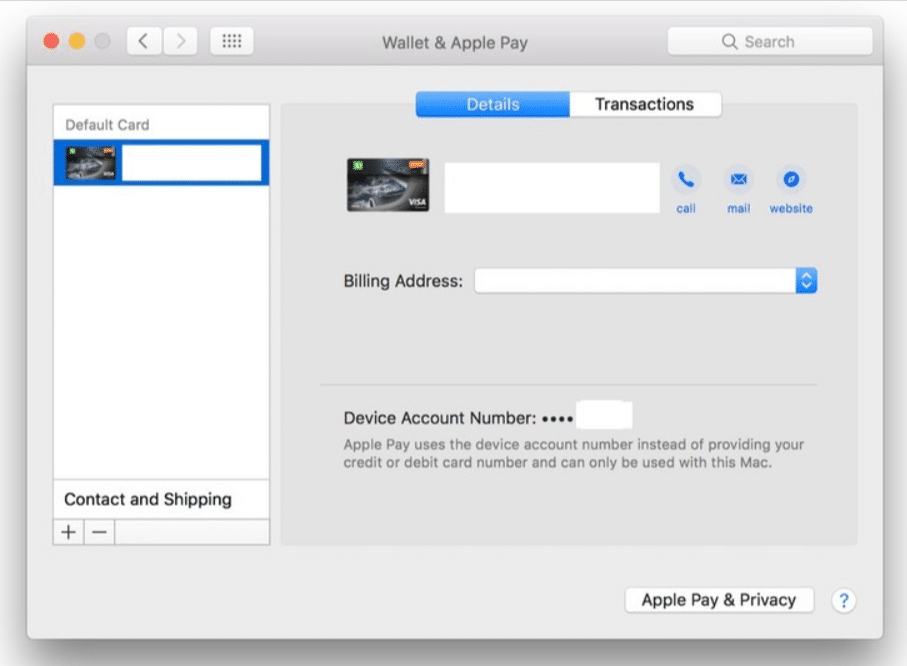
In case you’re utilizing Apple Pay with a more seasoned Mac by means of your iPhone or Apple Watch, you’ll need to deal with your cards on your iPhone.
Change your default card
In the event that you’ve added more than one card, you’ll have the option to transform it inside the inclinations screen.
- Open System Preferences on your Touch ID supported Mac.
- Click on the Wallet & Apple Pay icon.
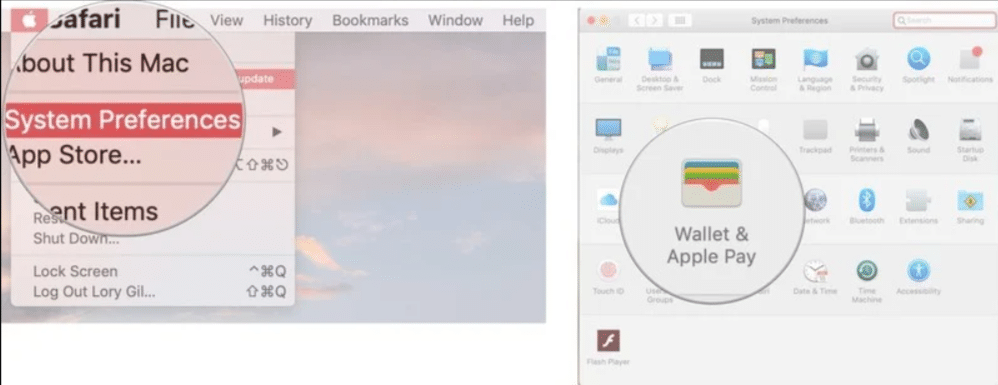
At the bottom of the screen, select the card you wish to make your default option from the drop-down menu.
How to remove a card
- Open System Preferences on your Touch ID supported Mac.
- Tick on the Wallet & Apple Pay icon.
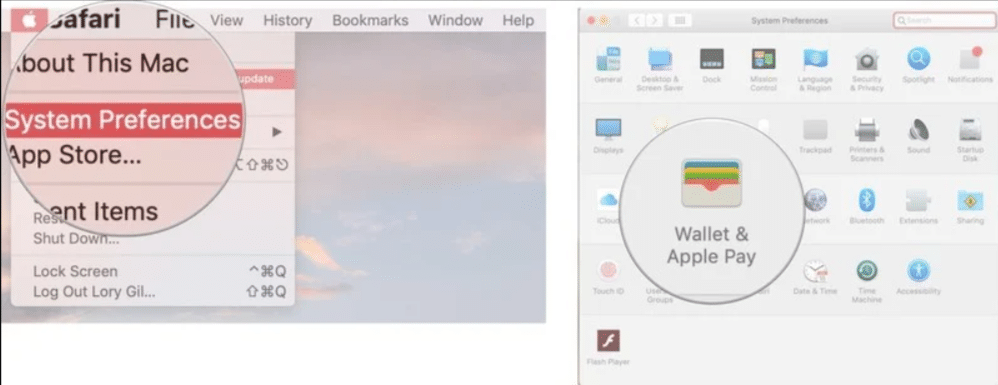
- Select the card you wish to delete from the sidebar.
- Press the – (delete) button at the bottom of the sidebar.
- Confirm that you wish to delete the card.
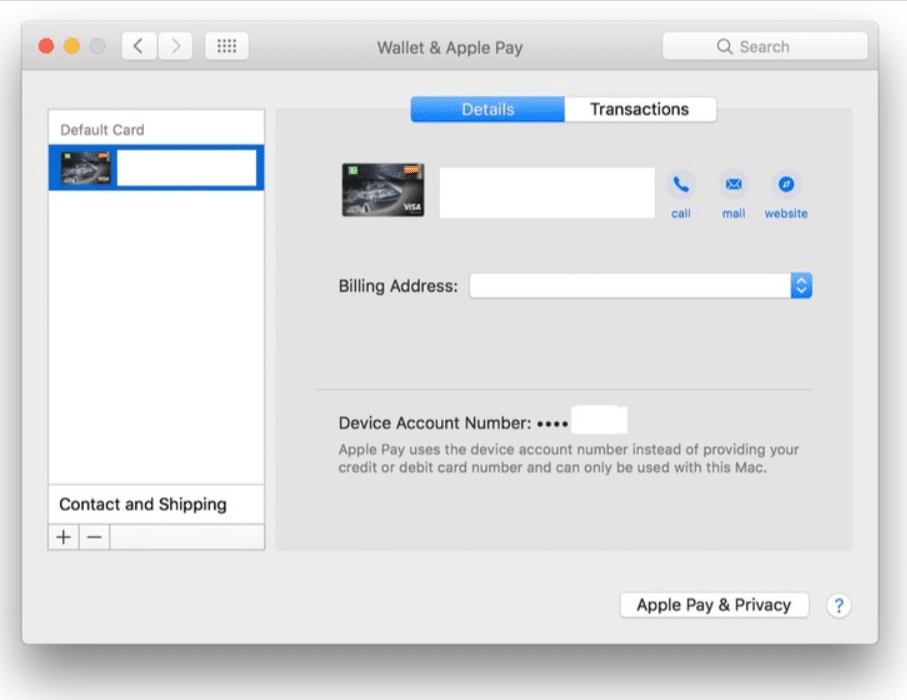
Manage your contact and shipping information
You can view and change your present contact data (dispatching address, email, and telephone number) in the settings screen.
- Open System Preferences on your Touch ID supported Mac.
- Click on the Wallet & Apple Pay icon.
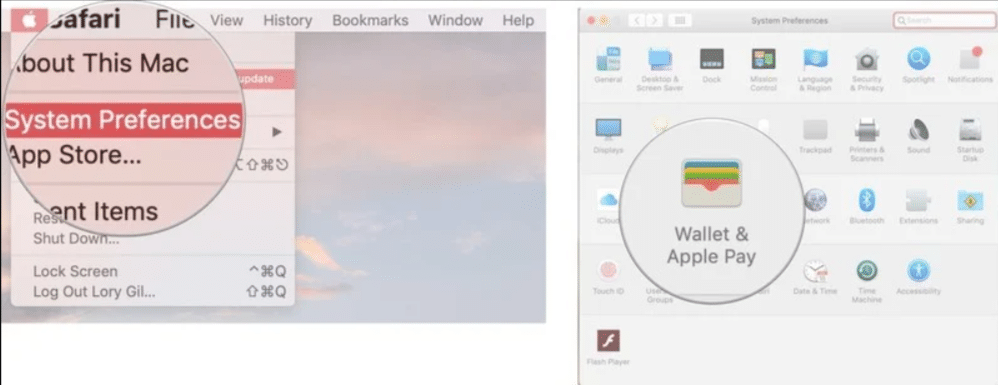
- Select the Contact and Shipping option at the bottom of the sidebar.
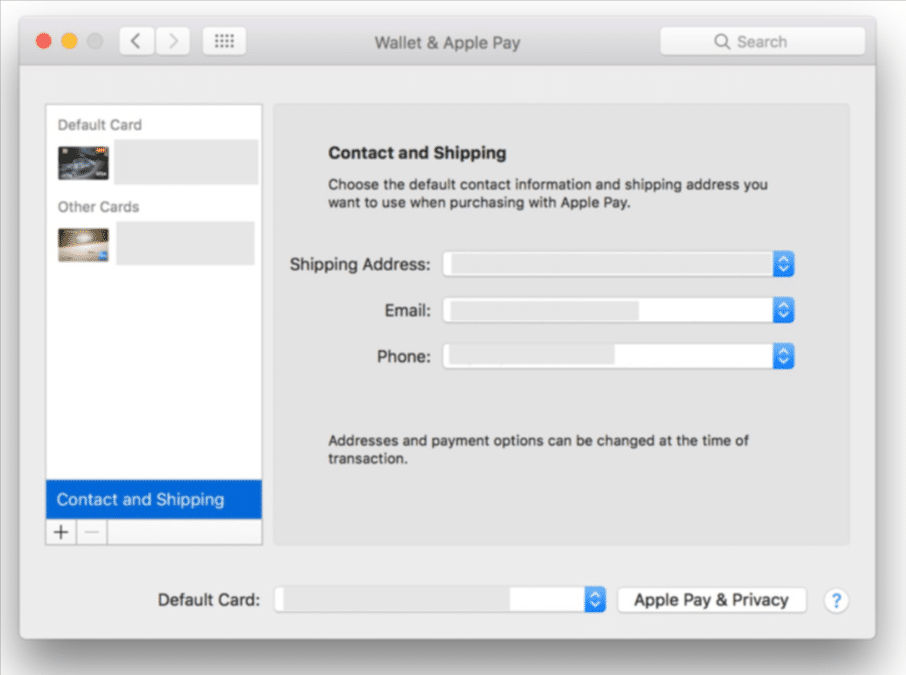
To change your transportation address, email, or telephone number, select the alternative you wish to make default from its separate drop-down menu. This is likewise where you can add another location, email, or telephone number.
Manage your billing address
In the event that you wish to change your charging address, you can do as such by choosing the card being referred to.
- Open System Preferences on your Touch ID supported Mac.
- Tick on the Wallet & Apple Pay icon.
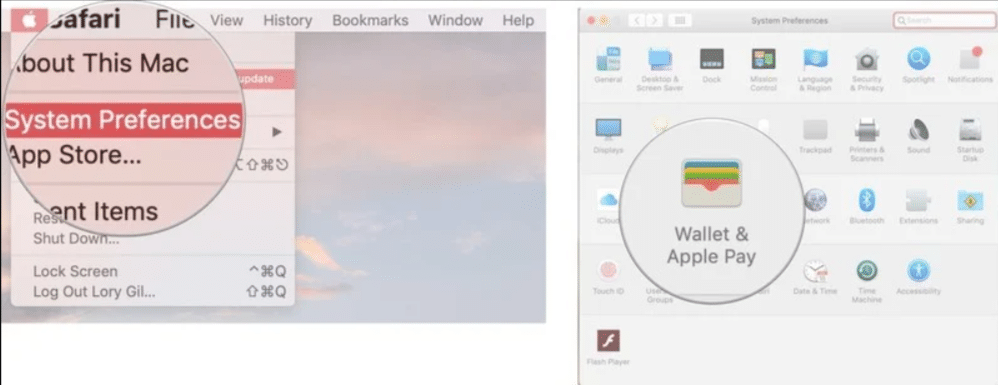
- Select the card you want to change from the sidebar.
- Under the Billing Address dropdown, select Add a new Billing Address.
- Enter the new billing address and press Save.
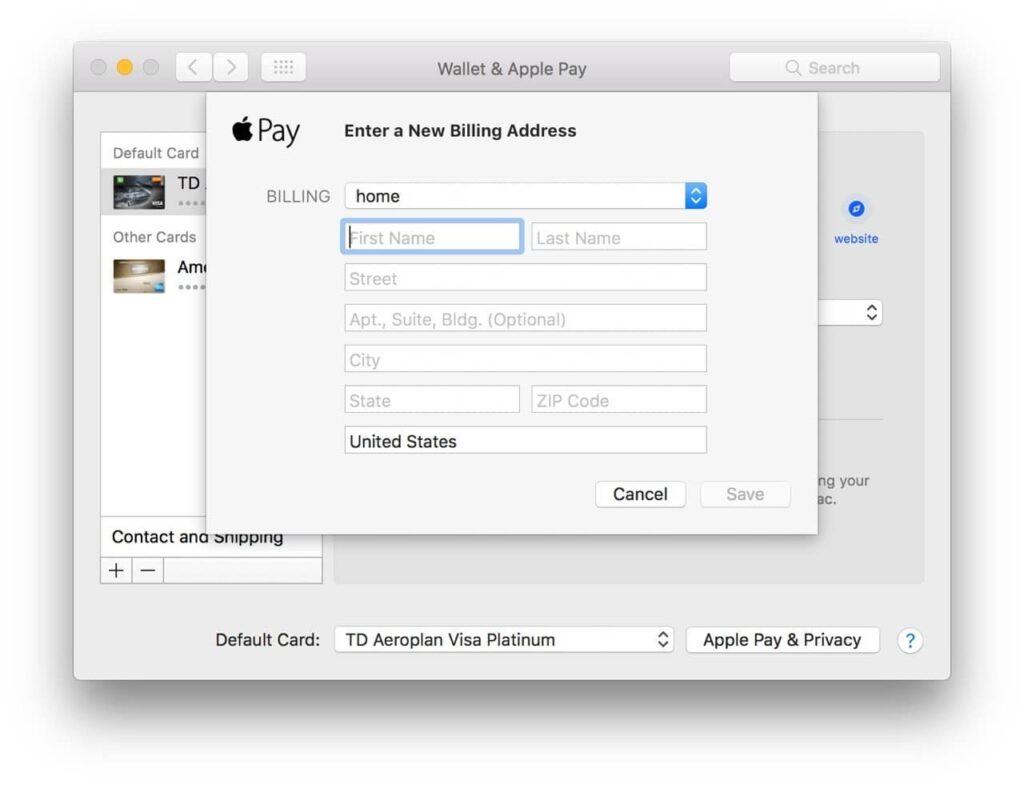
View recent Apple Pay transactions
Need to perceive what you’ve bought as of late with your card and Apple Pay? You can do as such from the System Preferences screen.
- Open System Preferences on your Touch ID supported Mac.
- Press on the Wallet & Apple Pay icon.
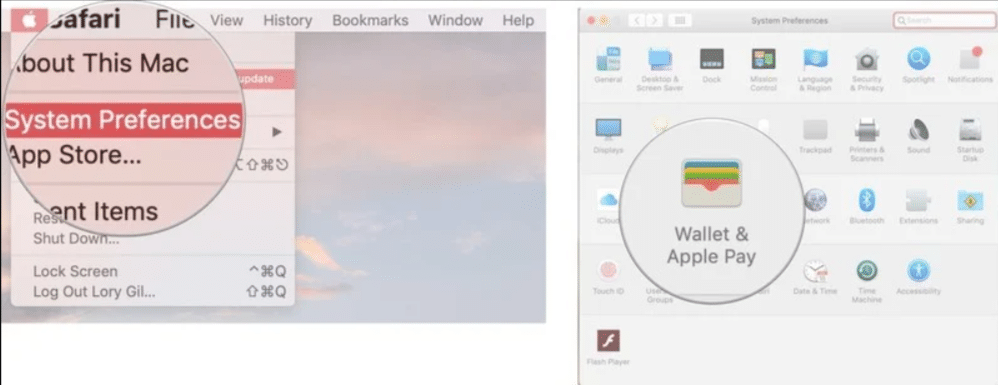
- Select the card you want to view from the sidebar.
- Click on the Transactions tab at the top of the screen.
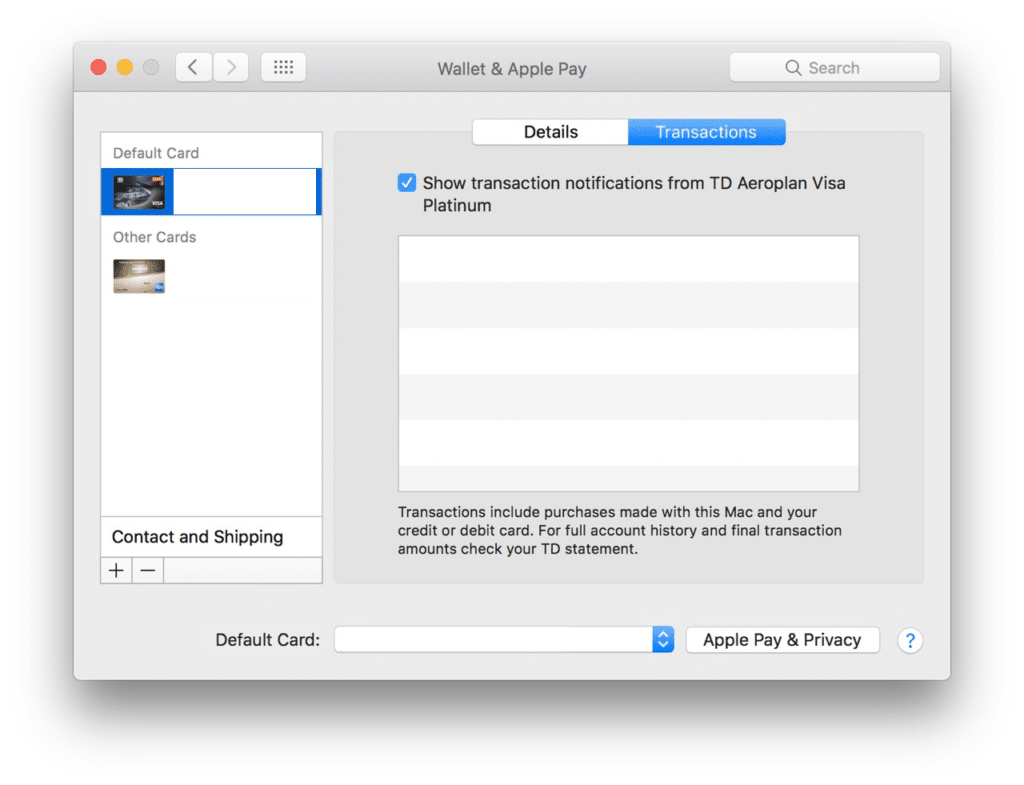
To have your Mac alert you for all exchanges made on your Mac with this card, you can likewise choose the Show exchange warnings from card checkbox.
Return a purchase with Apple Pay
Every retailer’s strategy changes; some might have the option to switch the accuses of a tick of a catch, while others may expect you to re-approve with Touch ID or return available.
Troubleshoot Apple Pay
In case you’re experiencing difficulty getting Apple Pay to acknowledge your card, the least complex arrangement is to have a go at entering in your data once more. Thinking pessimistically, you may have to call your card guarantor. For instance, one card we attempted to set up never sent the confirmation code to our telephone number on record, so we needed to recover it through the telephone framework physically.
Conclusion
Apple Pay lets you store your payment info in a digital wallet, which you can use to pay for things like a regular debit card. It’s most useful at cash registers that support it, where you can pull out your phone instead of your wallet, but it also works on Macs when shopping online.
Apple Pay works seamlessly on newer Touch Bar Macs, but if you have an older Mac, you’ll need an iPhone or Apple Watch for Touch ID authentication. Also, Apple Pay currently only works in Safari, though that could change in the future.
Read more!
- How to set up and use iCloud Photo Library in MAC?
- How to use Apple Pay on iPhone with Face ID?
- Manage your library in Apple Books on iPhone and iPad?
- How to use Gmail-Easy Guide to manage your Gmail now!
















