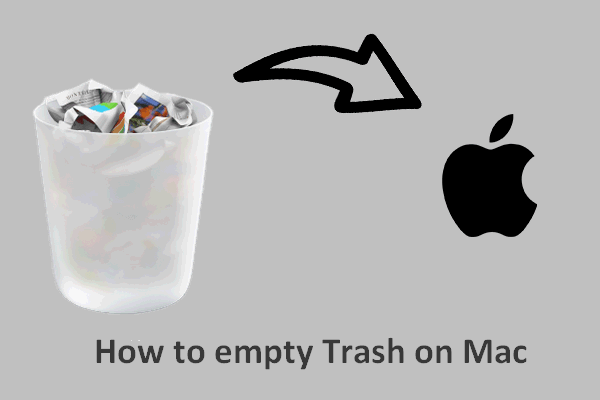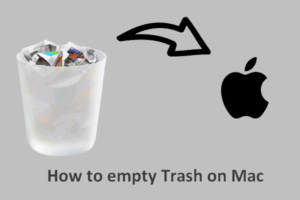Placing a record in the garbage bin implies it’s set apart for erasure. Yet, until you really void the junk, it’ll stay there — very much like a garbage bin, in actuality. It’s not difficult to allow those documents to develop until you have many megabytes — gigabytes, even, simply holding back to be erased (or found in the event that anybody approaches and chooses to sneak around). So on the off chance that you need your valuable drive space back, and you need to ensure what you’ve erased is truly erased, void the rubbish. Here’s how you can empty the Mac’s trash and securely delete your files!
What we will see here?
How to empty the trash on your Mac
- Select and hold on the Trashcan icon in the Dock.
- A popup will be seen that says Empty Trash. Select it. (You can also empty the Trash from any open Finder window by holding down the command and shift keys and pressing delete.)
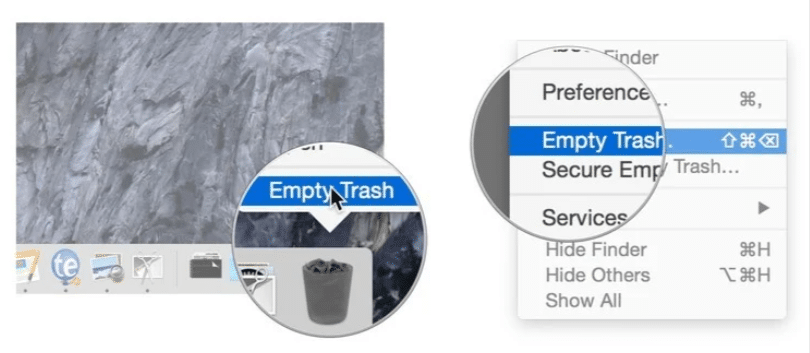
How to securely empty the Mac’s trash
Emptying the trash is generally adequate toto get rid of the files you don’t need any longer. But emptying the trash doesn’t really destroy the files: They remain on the hard drive, marked for being overwritten the next time your Mac needs the space .T Therefore, some erased records can be recovered utilizing circle recuperation programming.
Now and again you may erase documents that are especially delicate: Financial records, for instance, cozy photographs, or other information you totally don’t need anybody to get their hands on, under any conditions.
Apple has thought about this and has given a Secure Empty Trash choice also. Secure Empty Trash overwrites the erased records with what Apple calls “good for nothing information.”
Secure empty the Mac’s trash takes longer, yet gives, as the name suggests, a safer type of record erasure. Use at your own prudence.
- Click and hold on the Trashcan icon in the Dock.
- Hold down the command key and click on the Trash. Empty Trash will change to Secure Empty Trash. Select it.
- To do it from any open Finder window, click on the Finder menu and select Secure Empty Trash.
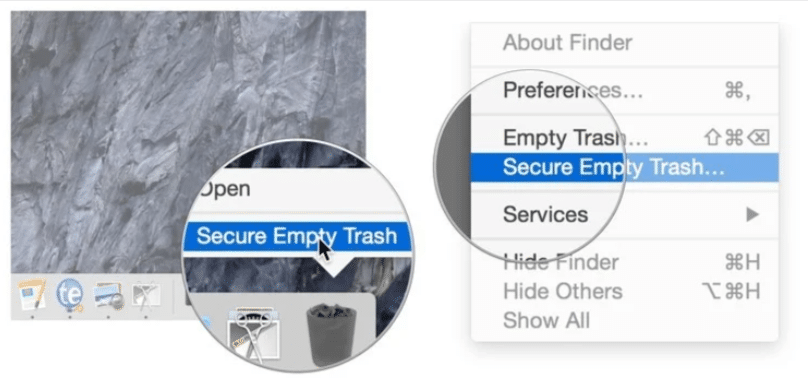
Bonus Tip: Make Secure Empty Trash the default behavior
Utilize this tip in the event that you’d prefer to ensure that your Mac safely erases documents each time you void the Trash.
- Open the Finder.
- Click on the Finder menu.
- Select Preferences.
- Check Empty Trash Securely.
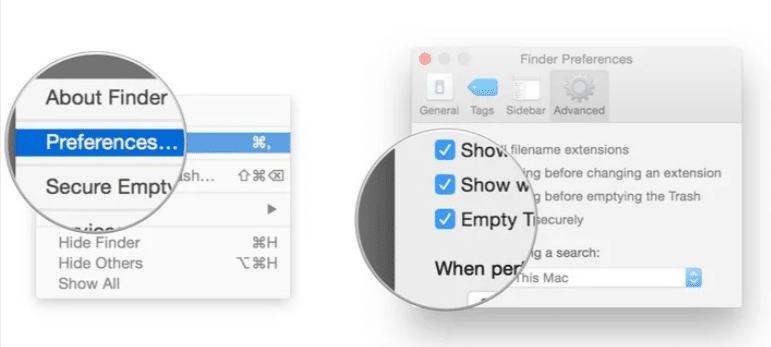
Delete Specific Files from Trash on Mac Without Emptying Entire Trash
- Open the Trash on the Mac as usual by selecting it from the Dock
- Locate and select the file or item you wish to delete individually in the Trash
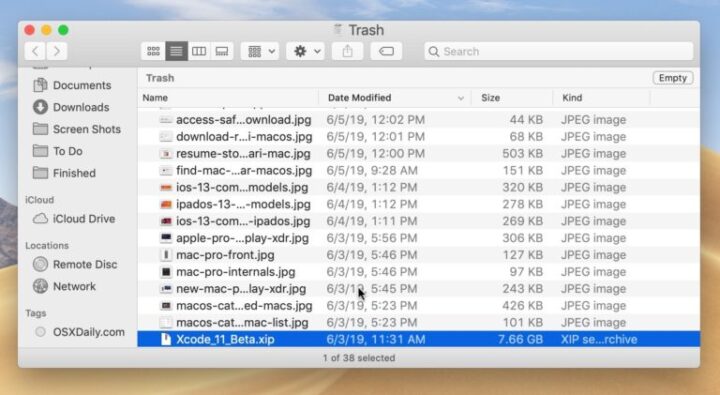
- Right-click on the individual files icon or name and choose “Delete Immediatelyâ€
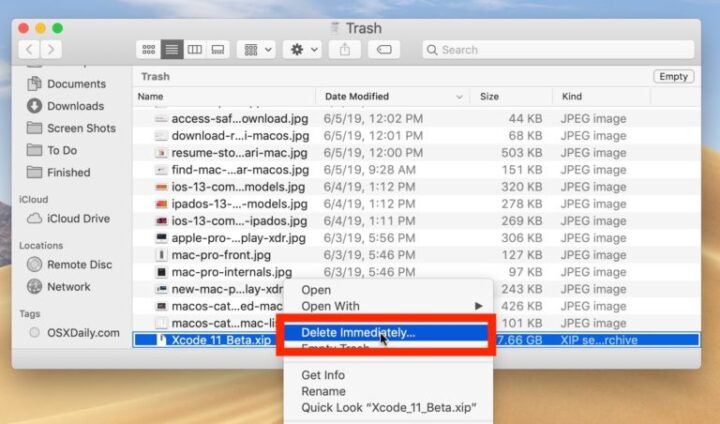
- Confirm that you want to immediately delete the chosen file or document from the Trash
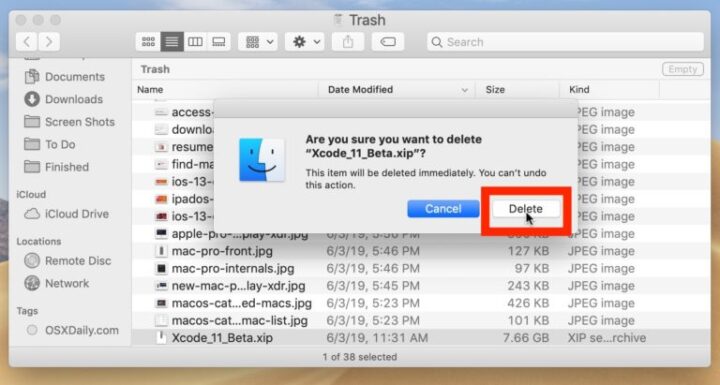
- Repeat with other specific files to delete them immediately as desired
This is a particularly helpful trick if you’re triaging a very large or cluttered Trash can on a Mac, since you can target individual large files to free up disk space.
Conclusion
If you delete unnecessary files from your Mac by moving them to the Trash folder and emptying it, the data still can be restored with the help of special software. To get rid of the files permanently, you should use the Secure Empty Trash option. It encrypts the erased data so that no one will ever get access to it.
When your Mac runs out of disk space it starts running slow. To be able to install new apps and download large files you need to free a few gigabytes. You can select the files you won’t need anymore in the Downloads folder, clean your browser history and send these items to the Trash folder.
Read more!
- Best iPhone 8 Plus Wallet Cases For Complete Protection
- iPad 4th Gen Wallet Cases-Perfect to carry your cards, money, etc!
- How to switch between Apple Music Individ!ual and Family plans?
- How to use the Dock on your Mac