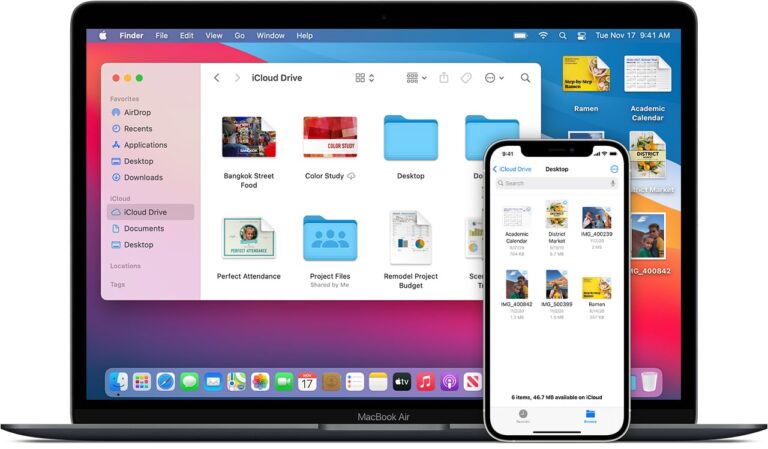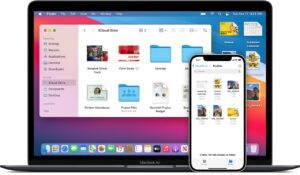As a component of a effort to help you save space on your computer while keeping you connected with everything important to you, Macs support Desktop and Documents Folders syncing in iCloud Drive. With Desktop and Documents Folders iCloud Drive syncing enabled, each photo, file, and folder you save to your work area will consequently save in iCloud. You can get to it from your iPhone, iPad, another Mac, and surprisingly a Windows-based PC by means of iCloud Drive, the Files app, or iCloud.com. Here we will see how to save your Desktop folder to iCloud Drive.
It additionally implies that every file, folder, or document that is normally put away in your Mac’s Documents folder will likewise naturally save in iCloud.
Regardless of where you are or what you do, your most important files can be put away in the cloud, making it possible for you to get to them from anyplace.
What we will see here?
Should you use Desktop and Documents Folders syncing on your Mac?
At the point when you initially set up your Mac, you will be prompted to turn on Desktop and Documents Folders syncing. Nonetheless, you can hold off on enabling the feature and manually turn it on later in the event that you decide. For what reason would you decide to pause? Primarily, iCloud storage space.
You can’t pick Desktop OR Documents folders so consider how much space both will use in your iCloud storage.
On the off chance that you are on Apple’s free 5 GB iCloud Storage plan and have no intention of updating, you presumably shouldn’t turn on Desktop and Documents Folders adjusting in iCloud. It means something negative for your storage and can potentially gobble up a ton of it. Regardless of whether you don’t have a lot of files or folders on your desktop, the Documents folder is normally where your Mac automatically stores files from third-party apps and programs, and it very well may be huge.
You can likewise upgrade your iCloud storage, choosing the package that coordinates with your requirements.
In the event that you are approaching your iCloud storage limit, at any tier, and don’t plan on upgrading, it very well may be smarter to hold off on utilizing Desktop and Documents Folders in iCloud until you’ve opened up space in your storage. It can take up anyplace from only a couple GBs of space to a few dozen GBs, contingent upon what you have in your Documents folder and what you keep on your work area.
Here’s the way to save your Desktop and Documents folder to iCloud Drive:
Manually add Desktop and Documents Folders to iCloud on Mac
In the event that you didn’t empower Desktop and Documents Folders syncing up in iCloud when you first set up your Mac however later decided you needed to utilize the feature , you could in any case add them to iCloud storage manually.
- Launch System Preferences on your Mac.
- Select Apple ID in the upper right corner.
- Tick the Options button next to iCloud Drive.
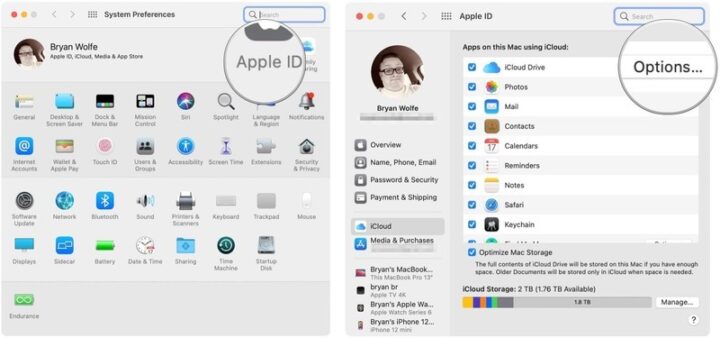
- Check off the box for Desktop and Document Folders.
- Click Done in the bottom right corner of the window.
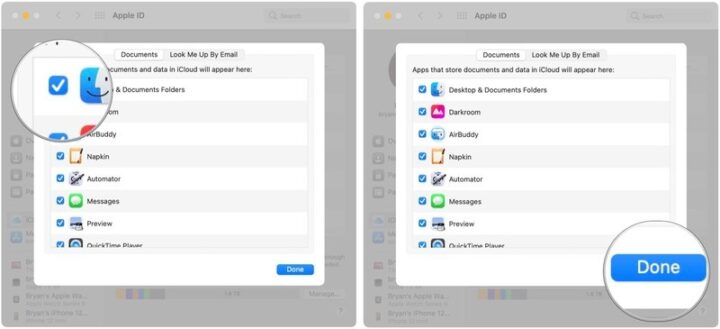
Your files and folders will be added to iCloud, where you can get to them from your iPhone or iPad utilizing the Files app, another Mac, or even a PC by means of iCloud Drive or iCloud.com.
How to access your Desktop and Documents Folder on iPhone and iPad in the Files app
When your desktop and Documents folders are stored in iCloud, you can get to and even edit them on your iPhone or iPad.
- Open the Files app on your iPhone or iPad.
- Press iCloud Drive.
- Choose the Desktop or Documents folder, then the file you want to open.
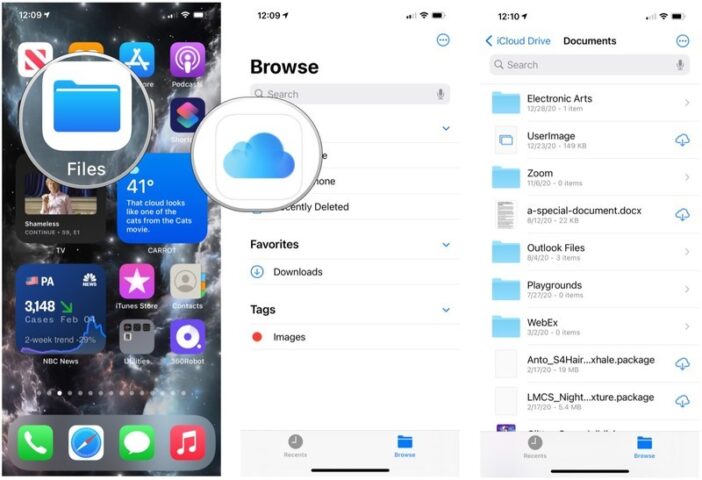
You can even edit a few documents right inside the Files application without opening another application.
Remove desktop files from iCloud Drive
At whatever point you move a files from your desktop to somewhere else on your Mac, similar to an folder stored in your computer or Dropbox, it will be moved to the new location and erased from iCloud Drive. It will presently don’t be open from your different devices.
You should simply drag-and-drop it from your work area into another, non-iCloud location. You will see a pop-up asking you to affirm the changes. Snap move to proceed.
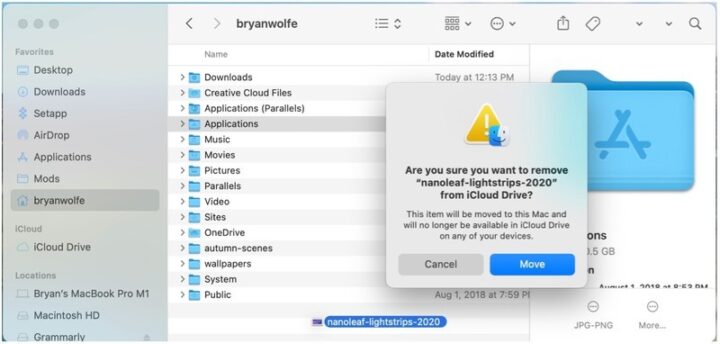
Stop syncing Desktop and Documents folders to iCloud Drive on your Mac
On the off chance that you conclude that matching up your Desktop and Documents folder isn’t for you, you can always revert to the old path by disabling the syncing feature.
- Launch System Preferences on your Mac.
- Select Apple ID in the upper right corner.
- Click the Options button next to iCloud Drive.
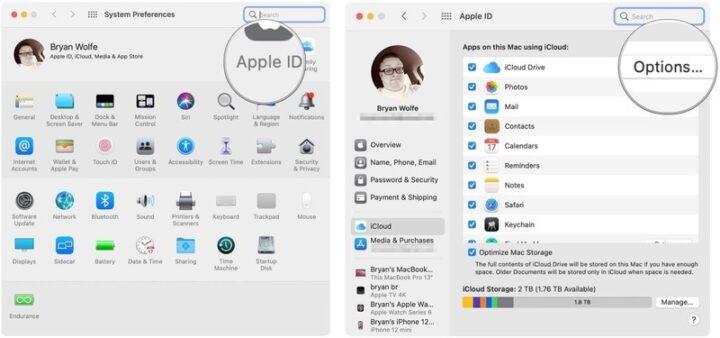
- Check off the box for Desktop and Document Folders.
- Choose Turn Off in the pop-up box.
- Select Done in the bottom right corner of the window.
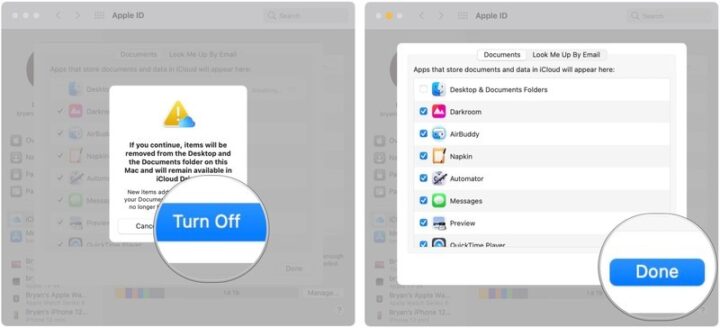
Remember that disabling Desktop and Documents syncing with iCloud doesn’t imply that your files will automatically move back to their original locations. They will remain available in your iCloud Drive in the Documents and Desktop folders. You’ll need to physically move the contents back to your Mac’s local disk from iCloud to revert to the state of affairs before turning on Desktop and Documents syncing.
Conclusion
Store your Desktop and Documents folder in iCloud Drive and access them on all your devices. That means you can start a document on your Desktop, then work on it later from your iPhone, iPad, or iPod touch and on iCloud.com. Everything automatically stays up to date everywhere.
You can upload files from a Mac or Windows computer to iCloud Drive. You can also download files from iCloud Drive that you want to copy to your computer.
Hope you understood well, how to save a file using iCloud drive and save your Desktop folder to iCloud Drive.
Read more!
- Troubleshooting iCloud Photo Library- How to solve it?
- How to scan a document in Notes app on iPhone and iPad? Everything you need to know about scanning in Notes!!
- Run Windows 10 on your Mac using Parallels Desktop 15?
- How to rearrange your apps on iPhone and iPad- Change is a click away!
- How to share a document using the Files app and iCloud Drive on iPhone, iPad, and Mac