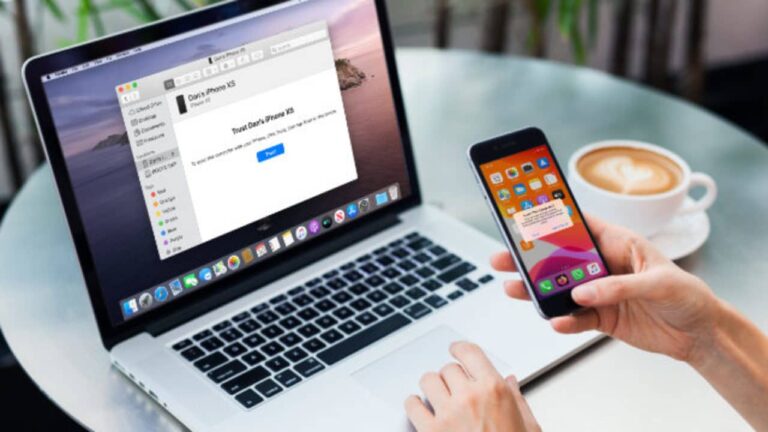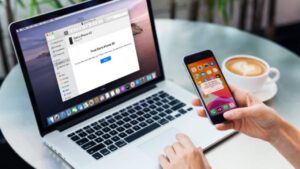If you have an iPhone, you without a doubt take a ton of photos with it. All things considered, the best camera is the one with you, and who abandons their iPhone? While there are extraordinary photo editing apps out there, possibly you simply really like to do your photo editing on your Mac(and remember about how to move photos from your Mac to your iPhone). Considering how to move photos from your iPhone to your Mac? There are a couple of various approaches to this, so let’s go! Here we will see how you can transfer photos from iPhone to Mac via the iCloud, the Photos App, via the Airdrop , or via the Files App !
What you will see here ?
Use iCloud Photo Library
One of the easiest methods to transfer photos from your iPhone to your Mac, with no cables required, is to turn on iCloud Photos. When this is enabled, you should be able to access all of the photos and videos that you have across all of your devices — including iPhone, iPad, and Mac.
Be that as it may, you should have sufficient storage space in your iCloud account, which you might not have. Apple gives 5GB of free space to each iCloud account, which is practically nothing nowadays. On the off chance that you need to utilize iCloud Photos, you may have to redesign your iCloud storage plan, what begins at $2.99 per month for 200GB, or you can get 2TB for $9.99 per month. The 2TB alternative can likewise be imparted to up to six others through Family Sharing. For most people, the 200GB should do the trick. Notwithstanding, you should remember that this iCloud storage isn’t only for iCloud Photos — it’s for all that you store in iCloud, including iCloud backups, which can take up a considerable amount of space.
To utilize iCloud Photos for bringing in your photos over to your Mac from your iPhone, you’ll first have to ensure that all devices have iCloud Photos enabled.
Turn on iCloud Photos on your iPhone or iPad
- Go to Settings on your iPhone or iPad.
- Scroll down and tap on Photos.
- Tap the toggle for iCloud Photos to ON (green).
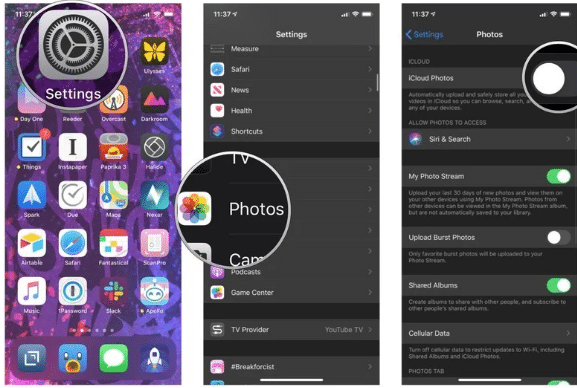
Turn on iCloud Photos in the Photos app on your Mac
- Go to the Photos app on your Mac.
- Click Photos in the upper left corner of the menu bar.
- Select Preferences (you can also easily access the Preferences by pressing cmd and , on your keyboard).
- Click on the iCloud tab.
- Then Click the checkbox on iCloud Photos to turn it on.
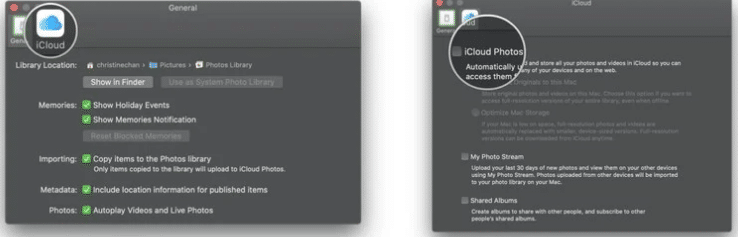
When iCloud Photos is enabled on all devices you need to utilize it on, your pictures ought to adjust consequently across everything. In any case, it might require as long as 24 hours subsequent to turning it on for everything to get synced over, so you may should show restraint. After that, though, everything should be rather seamless when it comes down to how to transfer photos from your iPhone to your Mac.
Import via the Photos app on Mac
On the off chance that you utilize the Photos application on your Mac to manage your photos and edit them, however you would prefer not to utilize iCloud Photos, at that point you’ll need to physically plug your telephone in and import it as it was done in the good ‘ol days. Here’s the secret.
- Connect your iPhone or iPad to your Mac via a USB cable.
- Open the Photos app on your Mac.
- The Photos app should automatically be on the Import screen with all photos and videos on the connected device. If not, just click on the device name in the sidebar.
- Select the photos you want to import.
- Click Import Selected. If you did not select photos, click Import All New Photos.
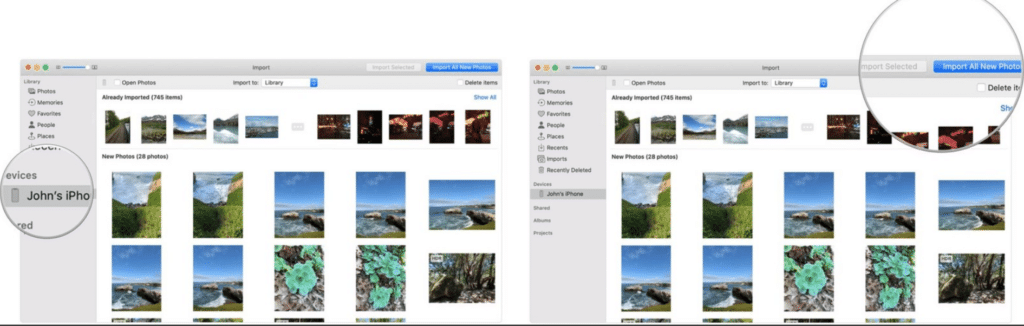
- Photos app will begin the process. Once it’s completed, you can disconnect your iPhone or iPad from your Mac.
Before iCloud Photos, this was probably the best and most straightforward way on how to transfer photos from your iPhone to your Mac!
Transfer the photos with AirDrop
Don’t want to utilize the Photos application on Mac? Forget about it. Another fast path on the most proficient method to transfer photos from your iPhone to your Mac is to use AirDrop. With AirDrop, you’re utilizing Bluetooth Low Energy to fundamentally make a point-to-point WiFi network that can transfer information between two Apple gadgets, like an iPhone and a Mac, an iPhone to another iPhone, an iPhone to an iPad — you get the thought. AirDrop is quick, power-proficient, and secure.
It’s also incredibly easy to use!
- Go to the Photos on your iPhone or iPad.
- Find the photos and videos that you want to send to your Mac. You can do it for individual images or a batch of multiple photos.
- Tap the Share button in the bottom right corner.
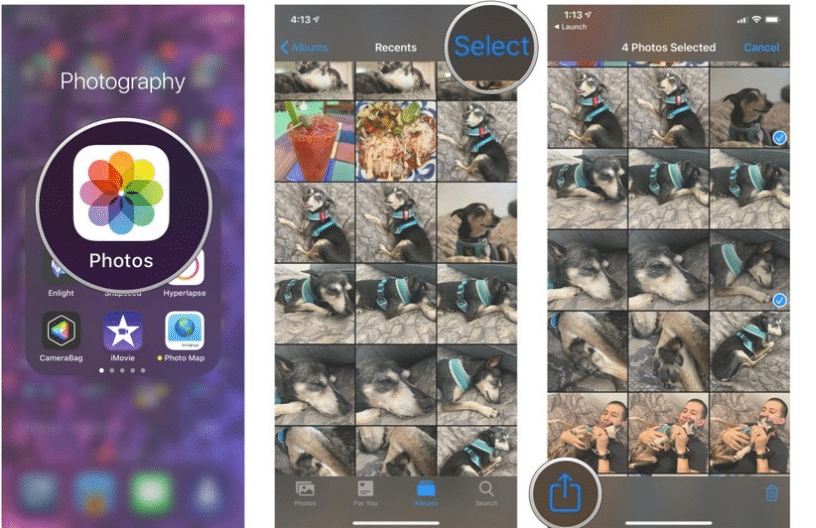
- Tap AirDrop.
- Select the Mac device that you want to send the images to.
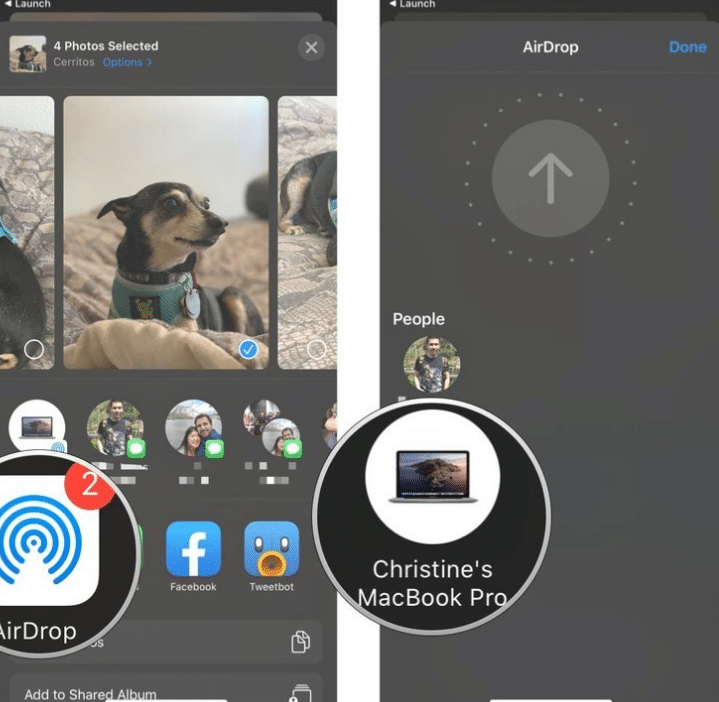
- On your Mac, the AirDropped image should appear in a Finder window.
On the off chance that you use AirDrop enough, it will start to appear as the best option in the top line of sharing alternatives. You can simply tap it to ship off your most much of the time AirDropped device, which might be your Mac.
It’s the quickest method to for me to get iPhone and iPad screen captures, product review photos, and the sky is the limit from there, without managing iCloud Photos or the Photos application on Mac. That’ s all ! This is how you transfer photos from iPhone to Mac via Airdrop.
Transfer photos from iPhone to Mac via Files App
If you want to transfer photos from your iPhone to your Mac, however don’t have any desire to utilize iCloud Photos and Photos on Mac. At that point you could utilize the Files app all things being equal. Bringing a file into the Files app on your iPhone implies you can access that photo or video file from your Mac through iCloud Drive, or considerably another third-party syncing service, like Dropbox or Google Drive.
How to add a third-party syncing service to the Files app?
If you prefer to use a third-party service, such as Dropbox, you’ll need to turn that on first.
- Go to the Files app on your iPhone or iPad.
- Tap on the Browse tab.
- Tap the “…” button in the upper right corner.
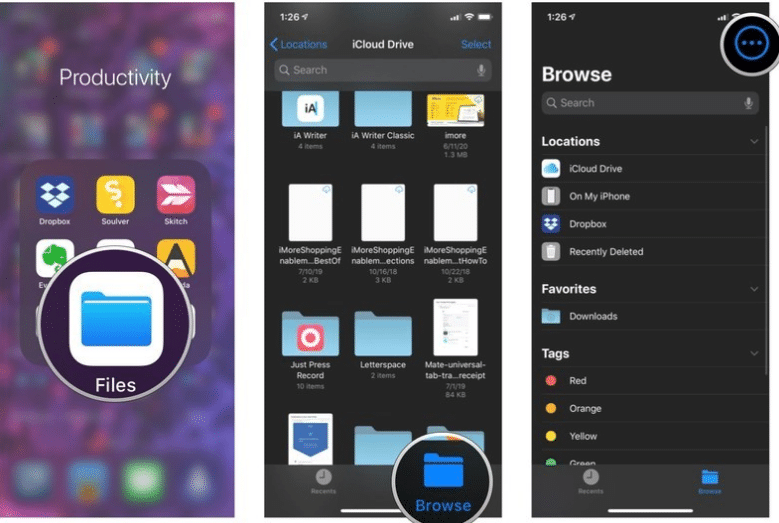
- Tap Edit.
- Under Locations, tap the toggle for the third-party service or app you want to enable.
- Tap Done.
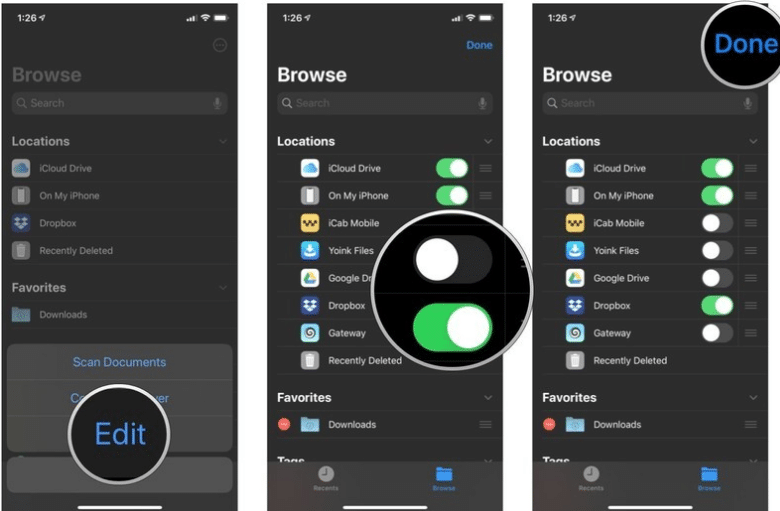
Presently that your service or app is empowered in the Files app, you ought to have the option to browse the entirety of your put away files straightforwardly, without utilizing a different app.
Obviously, outsider services like Dropbox additionally have standalone apps that can deal with your Camera Roll uploads naturally themselves also.
How to send a photo or video to the Files app?
- Launch Photos on your iPhone or iPad.
- Find the photos and videos that you want to send to Files.
- Tap the Share button.
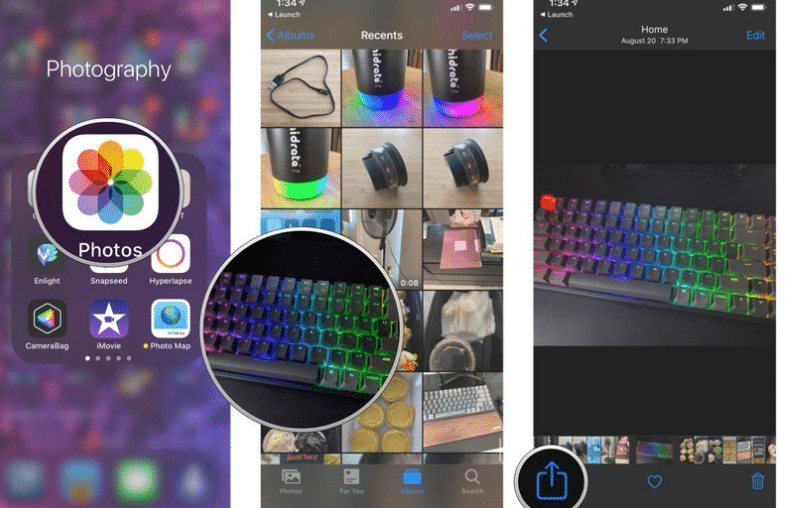
- Scroll down and tap Save to Files.
- If you have multiple locations saved, choose the location you want to save to.
- Tap Save.
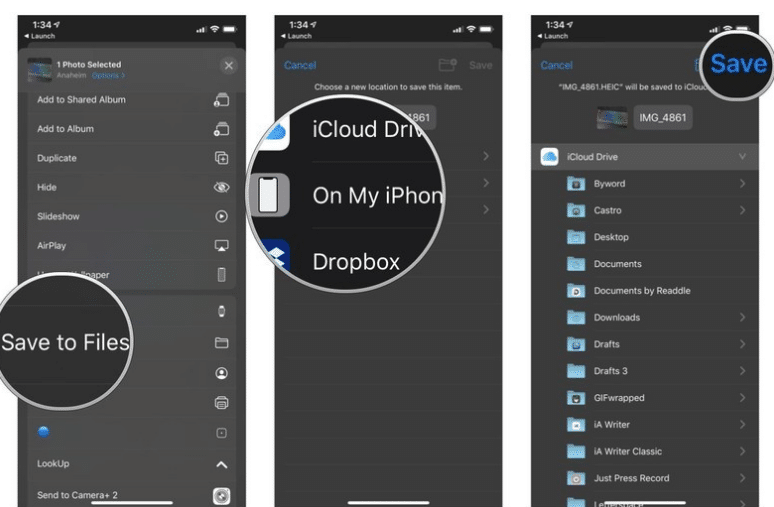
View your photo or video in iCloud Drive on your Mac?
Once you have imported your photos and video to the Files app in your specified location, it should be easy to find them on your Mac.
- Launch Finder on your Mac.
- Click iCloud Drive in the sidebar. If you chose a different location, like Dropbox, click Dropbox in the sidebar.
- Your photo or video should be there. It may be easier to sort by Date Added or Date Modified if you have a lot of files.
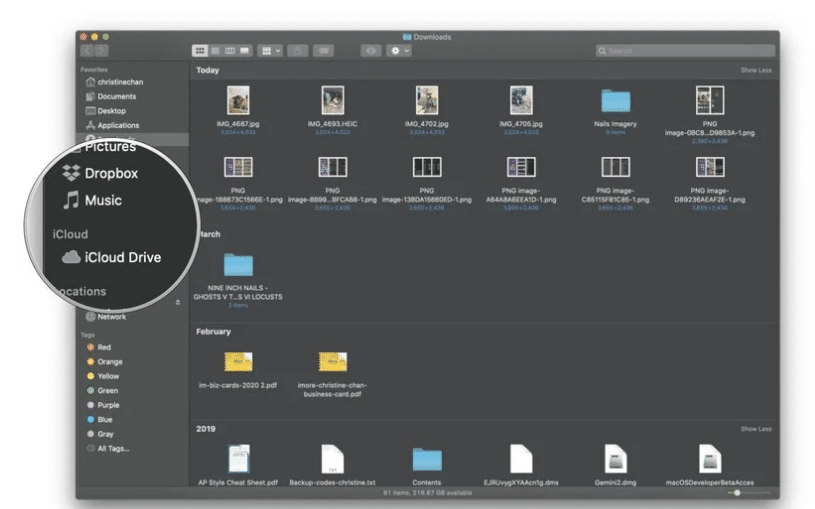
Conclusion
These are the awesome least demanding techniques with regards to how to transfer photos from your iPhone to your Mac. Hope from this session, you learnt how you can transfer photos from iPhone to Mac via the iCloud, the Photos App, via the Airdrop , or via Files App.
Do these tips work for you? Or then again do you have another strategy that you like? Tell us in the remarks!
Read More!
- Ways to AirDrop on Mac! Everything you need to know about file transfer on Mac!
- AirDrop – Basics you need to know about AirDrop !
- How to transfer data from your old iPad to your new iPad?
- Fix Airdrop on iPhone, iPad or Mac if it isn’t working-Everything you need to know about!
- How to set up and use iCloud Photo Library in MAC?