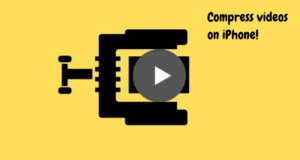With the arrival of each new iPhone, Apple has kept on emphasizing the strength of its camera app. As these components are delivered and cameras improve, the video sizes get bigger. If you are not cautious, you can run out of space. While you can without a doubt get videos off the iPhone, another straightforward fix is to compress the videos to decrease their size. Here are some of the best ways to compress videos on your iPhone.
What we will see here?
1. Caution from first- Make iPhone Record Smaller Videos
You can really arrange what resolution your iPhone records videos in. The lower the resolution, the small your video file will be. If you approve of giving and taking on the quality of your videos, you can really get your iPhone to record more smaller videos by default.
Here’s how:
- Dispatch the Settings app and hit the Camera option.
- Select the Record Video.
- Pick a choice that adjusts both the size and the quality of your videos. The lower the number, the more small the file size.
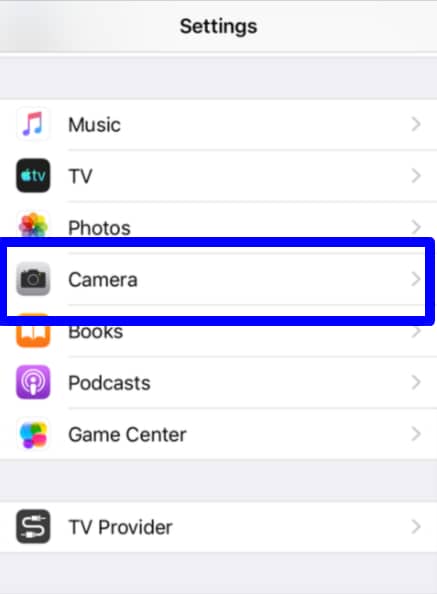
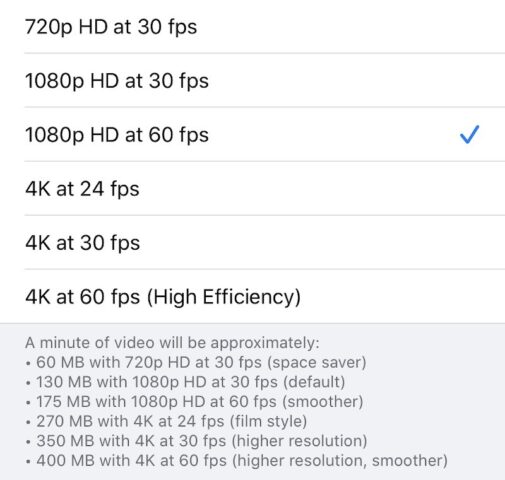
2. Compress Video on iPhone-
1. Using Video Compress App
Conceivably the most renowned answer for compressing video clearly on your iPhone is to use an app called Video Compress. Accessible for free, the app has two paid choices to remove ads and compress a limitless number of videos. Past its expense, the app is probably the easiest solution for saving space on your iPhone.
- Download the Video Compress app on your iPhone.
- Open the app. Hit “Settings” stuff to pick the type of file you might want to ultimately send out.
- Get back to the main menu, and hit the orange button to choose your video.
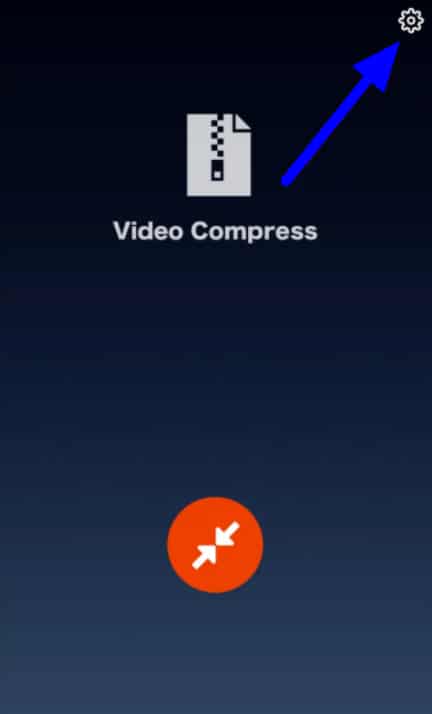
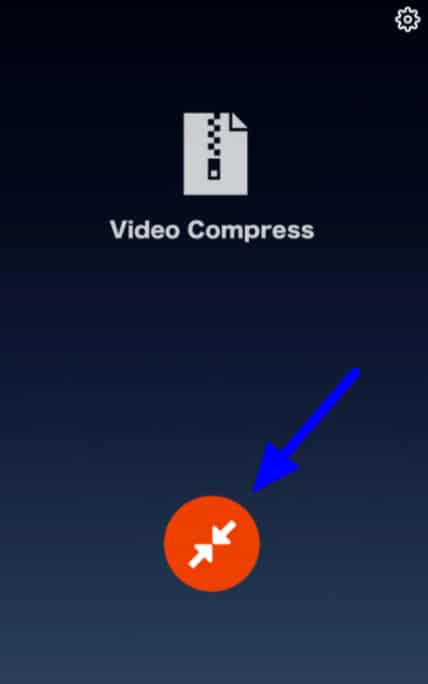
- Pick your video by tapping on it, and afterward hit the mark of approval in the upper right corner.
- Utilize the slider at the lower part of the screen to pick the target file size of the compressed video. Moving the slider to the left will decrease the file size.
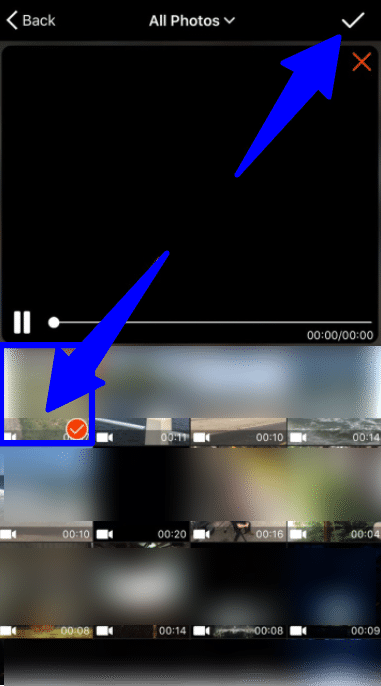
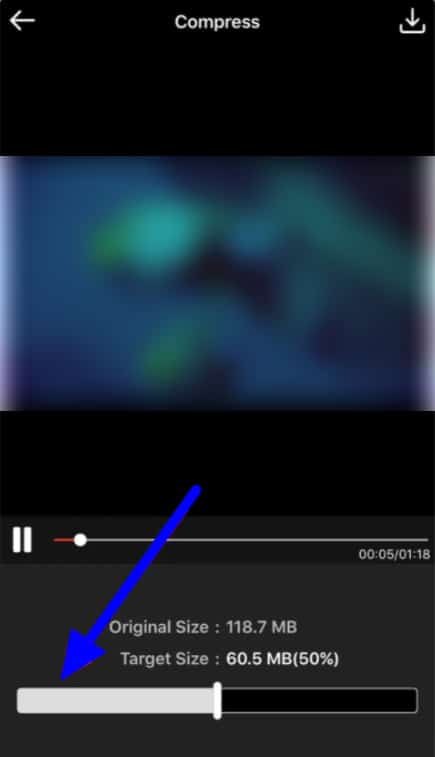
- Enter the “Save” button in the upper right corner. The app will start compressing the file and save it to your camera roll.
2. With the Media Converter app
Not all video formats are completely upgraded for little file sizes. Since your iPhone centres more around the quality rather than the size of your video files, it uses a configuration that thinks about better quality anyway to eat up a more prominent amount of your space.
Changing over your iPhone video from the default format to one more compressed format is one more approach to compress your videos. This shouldn’t have too much effect on the quality of your video, and your video file size will be ordinarily more modest.
Media Converter is one such app you can use to change over and compress your videos. Here’s the secret:
- Download and install the Media Converter app on your iPhone.
- Hit the Add (+) at the top and select the Photos Library.
- Permit the app to get to your gallery, and afterward hit the video you need to convert and compress.
- Enter the Convert Video from the menu on your screen.
- Select the Format menu and select a file format for your video.
- Modify some other alternatives you need and finally hit the Start Conversion to start converting over your video.
- You will see the converted file on the principle interface.
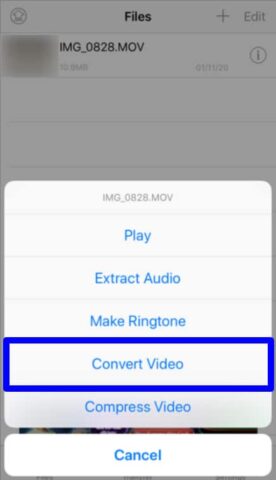
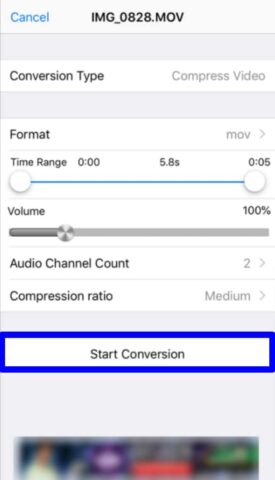
3. Using Other Third-Party Apps
If you don’t have issues with the Internet network, you could utilize one of the online video compression services. Likewise, with the video compression apps, there are numerously accessible.
For instance, VideoSmaller permits you to reduce video size either by moving to their worker or by guiding it toward the video URL, as long as the size doesn’t surpass 500 MB. The service likewise permits you to resize the video and supports a wide scope of video file formats.
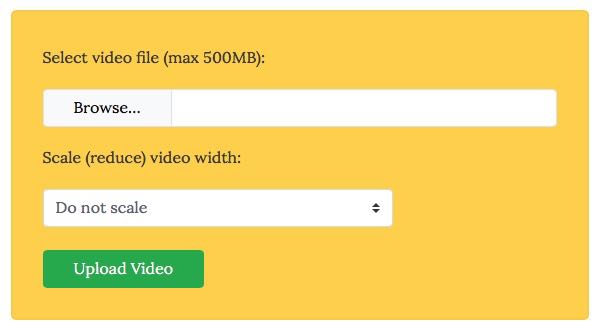
4. Compressing With QuickTime for Mac
While it’s not difficult to compress videos on your iPhone, it’s similarly as simple to do in macOS too. In the first place, you need to transfer your video to your Mac. You can rapidly do this through the Photos app if you use iCloud, through Image Capture or by upholding through a third-party app like Google Photos, Dropbox, and so on Both QuickTime and iMovie can assist also, and the best part is that both are free.
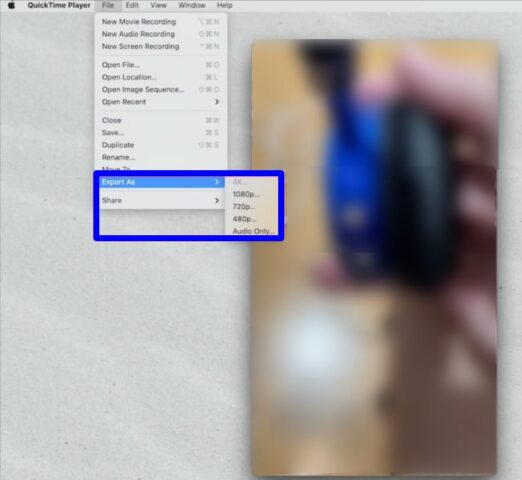
In QuickTime, you should simply open the app and add the video file.
- Tapping on “File” in the menu bar.
- Select the “Export As” and pick the next least resolution.
- At the point when you export down from 4K to 1080p or 1080p to 720p, the file size of the video will be significantly more modest.
A similar rule applies to Apple’s iMovie software. Simply export the video at a lower resolution or drop the quality from High to low/medium and accomplish a similar result with more modest file size.
5. Using VLC on Windows
VLC is accessible for Windows, macOS and Linux. In fact, you can utilize the accompanying strategy on any of the OS.
VLC is something beyond a video player. Utilizing its built-in conversion tool, you can export at a smaller file size.
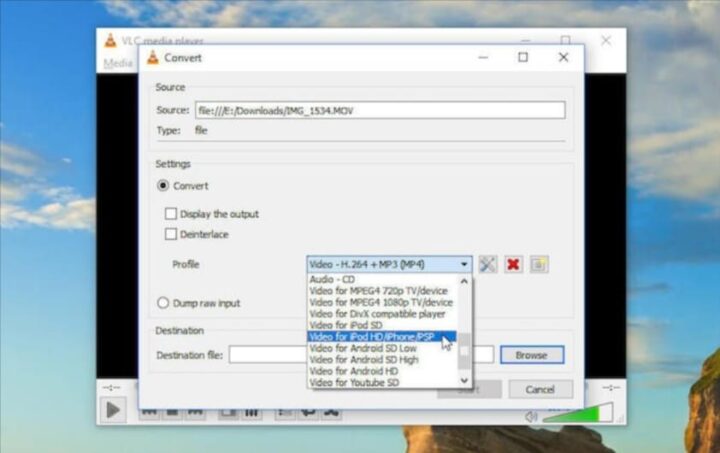
Download and install VLC and open your video,
- Go to the “Media” option.
- Select the Convert or Save, then, at that point pick an export option
Since VLC doesn’t expressly tell you what the size will be intended for an exported video, it’s a little bit of a guess, so it might assist with testing to discover a format that works best.
Conclusion
The iPhone and iPad can capture incredibly top-quality video in 4K, 1080p, and 720p resolution, and keeping in mind that those movies will look phenomenal they likewise make huge file sizes. While you can for the most part change the recording goal of video in iOS early, another decision is to compress video thereafter, thus diminishing its file size radically. Compressing video is valuable particularly if you need to share a video from an iPhone or iPad any way you’re discovering the film file size is exorbitantly colossal for a standard file transfer, message, or email.
Hope we have got you covered with some of the most ideal approaches to compress video on an iPhone or iPad to lessen the file size or lower the video definition quality.