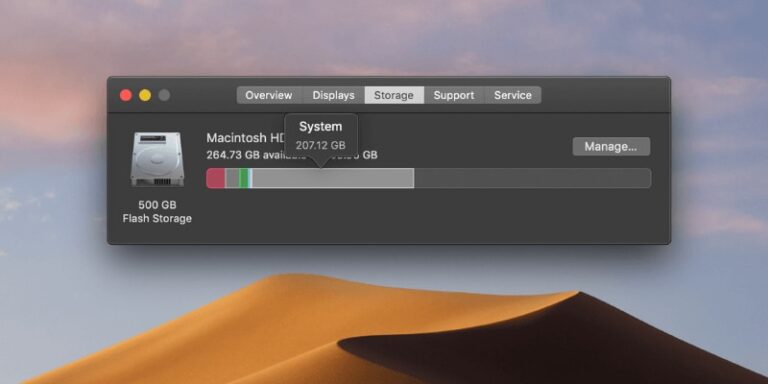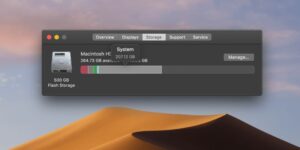Finding and removing files from the ‘Other’ storage category on Macs can be interesting, particularly if that you own one of the lower storage capacity models. Despite the fact that Apple offers a native macOS tool to give you a definite breakdown of how much space your system takes up, the excessively extensive labelling of the Other category is maybe quite possibly the most confusing aspect of it all. To such an extent that it at times becomes challenging to determine the files that are really storing all the space on your system, not to mention figuring out how to remove them. Here we will see how you can find and remove files from the ‘Other’ storage category on your Mac.
What we will see here?
What is Other storage on Mac?
Other is a category mark in macOS’ System Information device. It addresses that load of files that don’t fall under the standard storage category labels yet still consumes a noticeable chunk of space on your system.
What precisely are these files types, you inquire? All things considered, any kinds of files on your Mac that have a place with one of the obscure categories like the user and system caches.
You can discover these files by going into System Information.
- Snap-on the Apple menu and choose About this Mac.
- In the System Information window, hit on the Storage option. macOS will currently identify the storage on your system and give you an outline of the consumed space.
- Snap-on Manage to view a detailed breakdown of the consumed space.
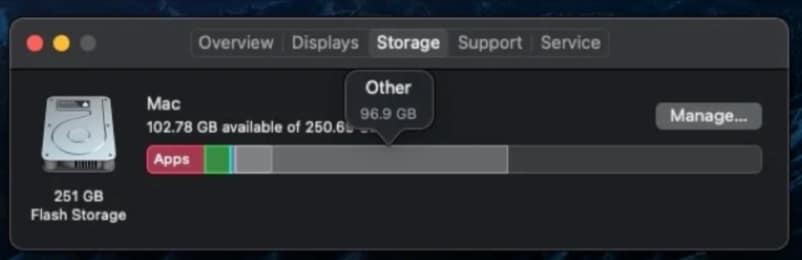
In any case, this methodology of viewing storage breakdown is just to some extent helpful since you just will see the total space occupied by the Other category and don’t actually have a choice to see the specific breakdown of files that occupy this space.
Find files from the ‘Other’ storage category on your Mac
Finding files from the ‘Other’ storage category files are commonly found in two ways: by investigating various folders that make up the Other category, or by utilizing a third-party disk analyzer or cleanup utility.
Finding Other Files Manually
Here is a fast method to navigate to Mac’s Library folder:
- Dispatch the Finder.
- Snap on Go in the menu bar and select Go to Folder. On the other hand, you can access to this utilizing the shift + command + G shortcut in the Finder window.
- In the text field, enter ~/Library, then, at that point hit in a Go.
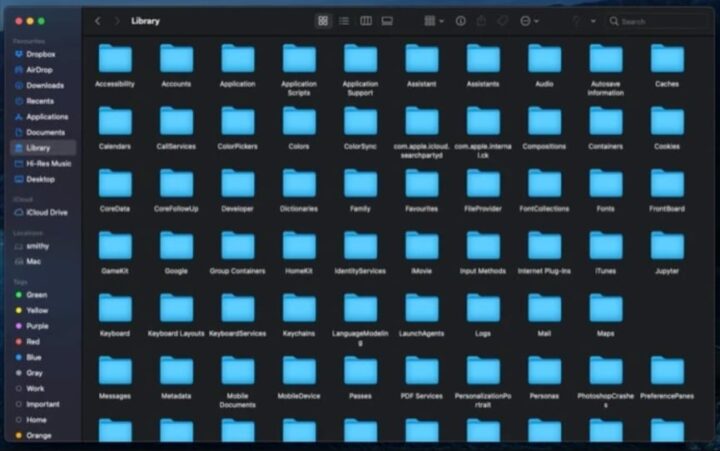
Finder will currently open to the Library folder. Here you will find files list from the ‘Other’ storage category on your Mac. The vast majority of these folders contribute to the Other storage category. Notwithstanding, you can track down a significant chunk of this category under two folders: Caches and App Support.
The ‘Other’ space in macOS Sierra and above
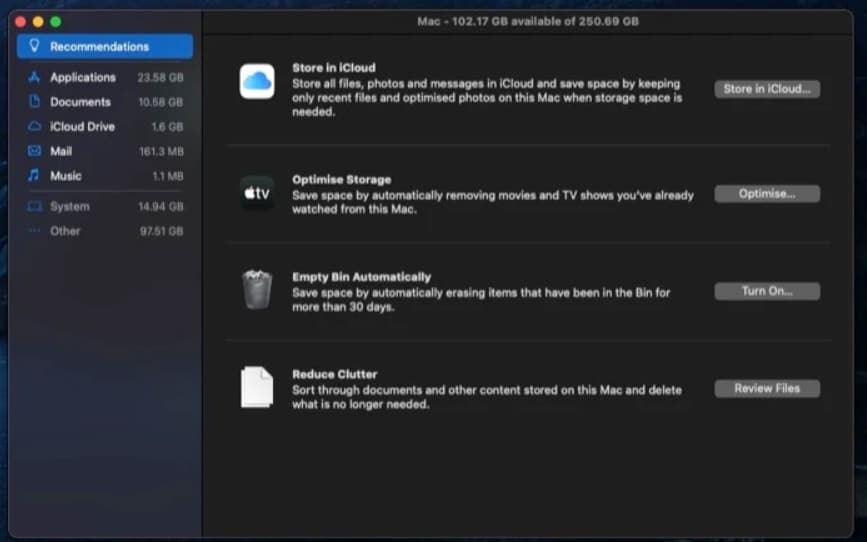
At the point when Apple added its storage management component to macOS Sierra and more up to date, called Optimize Storage, it redesigned what “other” storage is and where it’s situated on the Mac. Quite a bit of it has been divided out through different categories so it’s simpler to discover and remove.
A great deal of the features of Optimized Storage removes content from your Mac and store them in iCloud. In case you’re concerned about how much storage you’re using in iCloud, you can modify or disable some Optimized Storage elements to keep a balance between what’s on your Mac and what’s in iCloud.
What’s this ‘Purgeable’ category all about?
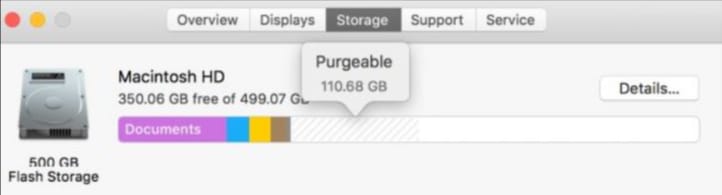
If that you check your system storage chart in macOS, you’ll probably find a category called Purgeable. This is an essential part of Apple’s Optimize Storage service. At the point when you move your Documents into iCloud and your hard drive gets low on storage, recently opened files are kept on your Mac. Older documents are put away in iCloud, while a shortcut symbol is kept on your Mac. The Purgeable files are what Optimized Storage will move to iCloud and erase from your hard drive only if your hard drive begins to get full. Purgeable files additionally incorporate caches and temporary files that are used to squeeze into the Other category, which will likewise be erased as your hard drive begins to fill up.
Check your storage space on your Mac
In case you are worried about how much storage space you have staying on your Mac PC, you can check its use folder to see how much space every category is taking up, including Other.
- Snap on your desktop or the Finder icon from the Dock.
- Hit the Apple Menu icon in the upper left corner of the screen.
- Hit on the About This Mac.
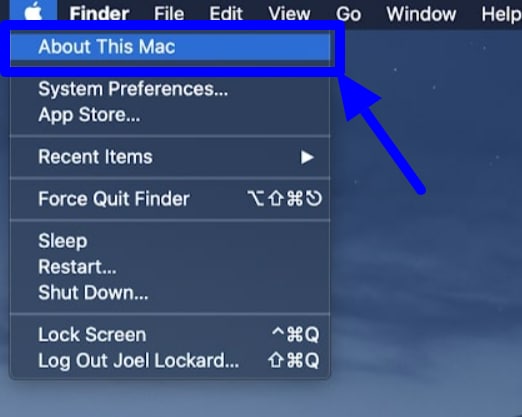
- Enter the Storage option.
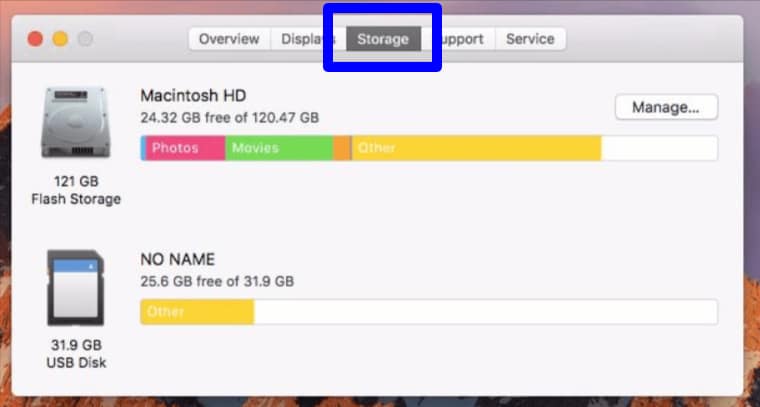
Your Mac classifies its storage classes as follows:
- Apps, Movies, Photos, Audio, Backups, and — undescriptive category — Other.
Remove cached files
Since you realize how much space your Other files are taking up, it’s an ideal opportunity to reduce their footprint on your Mac. You can begin by removing things you don’t require, including caches for your internet browser, and photo previews.
A note on remove files from the ‘Other’ storage category on your Mac cache folders: You just need to erase old and unnecessary files, as current cache files store your inclinations. We strongly suggest just erasing cache documents from old apps.
- Hit on your desktop or select the Finder icon from the Dock.
- Hit the the Go menu in the menu bar.
- Snap on Go to Folder.
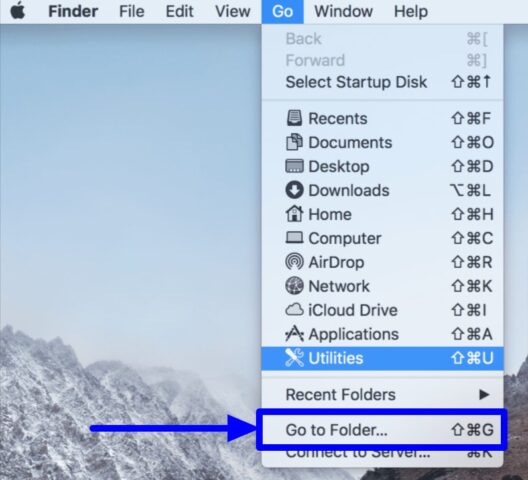
- Type ~/Library/caches into the text box. A list of caches from active apps will show up on your work area.
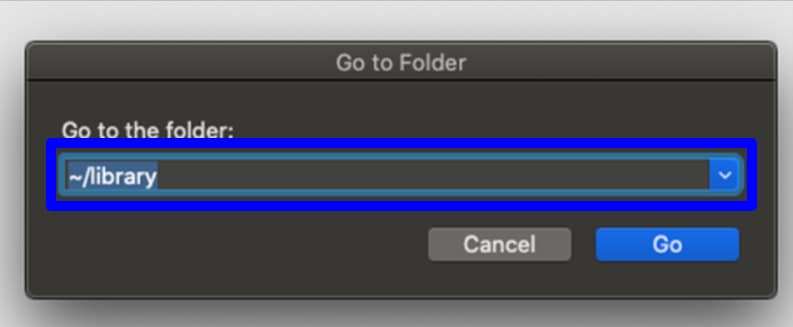
- Hit the app folder you wish to remove the cache from.
- Right-click (or control-click) on the app folder.
- Hit the Move to Trash.
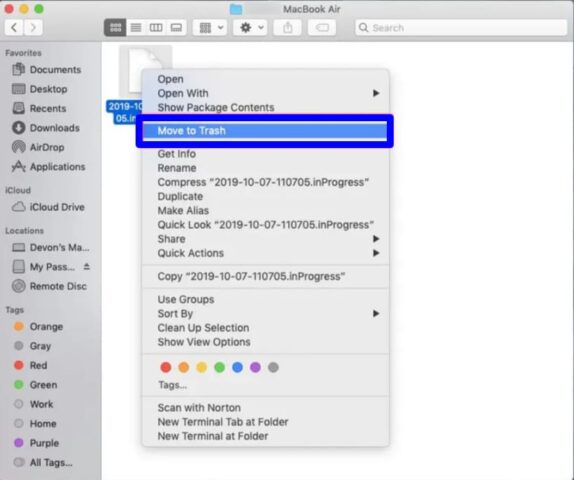
Remove downloaded files
Remove files from the ‘Other’ storage category, odds are, your Downloads folder is loaded down with Other-type files, including installer packages, and folders you have adequately made copies of somewhere else. Assuming you need to make some room on your Mac, it very well might be an ideal opportunity to clean out your Downloads folder.
- Snap on your desktop or select the Finder icon from the Dock.
- Hit the Go menu in the upper left corner of the screen.
- Enter on the Downloads.
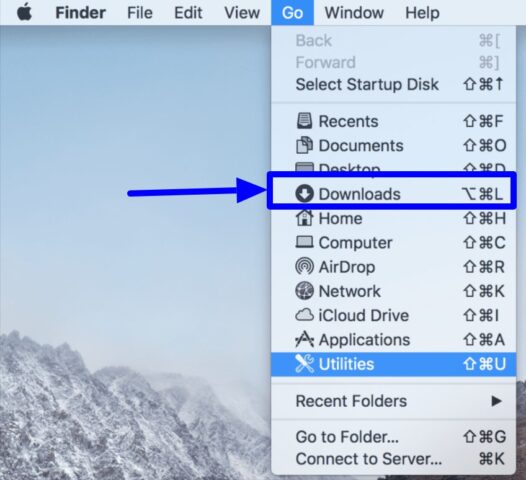
- Select the file you wish to remove.
- Right-snap (or control-click) on the file, then, at that point Select the Move to Trash.
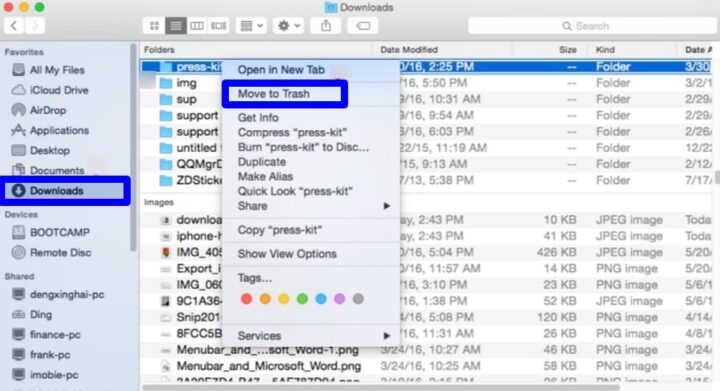
Assuming you need to save a file from the Downloads folder however don’t need it clogging your drive, think about moving it to an external hard drive or flash drive, or uploading it to an online storage choice like Dropbox.
Delete old device backups in iTunes
If you will in general get new iOS devices decently consistently, you might have unnecessary device backups put away on your PC through iTunes. Backups take up 4-5GB each. There is no compelling reason to older device backups if that you at this point do not have the device or have it put away in iCloud.
Third-party software that can help
While you needn’t bother with any third-party app to “clean” your Mac, there are some particularly accommodating system access tools out there that simplify it to consistently wipe out undesirable files.
CleanMyMac 3
With CleanMyMac, you have simple admittance to a list of features that help you keep your Mac free from unnecessary garbage. It scans your whole system and suggests files you ought to erase dependent on how old they are and regardless of whether they are considered unnecessary to your work process. It’s a lot like Apple’s Optimize Storage, however with a couple of extra components. Most favourite is the suggestion to delete all content identified with an app. CleanMyMac gives a one-button purge of everything related to that app.
DaisyDisk
DaisyDisk scans your Mac and gives you a pie chart that makes it simple to perceive what files are using up the most space. You can identify files that are in the Other storage category and drag them to the erase box.
Onyx
Onyx is a robust Mac system access tool that, in part, can erase caches, logs, and different files that discover their direction into the Other storage category.
Cocktail
The cocktail is another important system access device that you can use to clear caches and manage covered-up Apple app settings, which might be normally sending files into the Other category abyss.
Conclusion
Storage space on your Mac is precious, particularly if you have a 128GB, or even a 256GB SSD. Your Mac can begin to slow down and not proceed also when your storage is practically full, so it’s important to know what’s utilizing up the space on your disk and get out excess files that build up over a long time.
The writing is on the wall, a few different ways to clean up Other storage and get all the more free space on your Mac. You can either find and remove files from your Mac’s ‘Other’ storage category to save time.
Read more!
- How to find and remove ‘Other’ files from the iPhone and iPad?
- How to search for specific collections in the App Store!
- Managing iCloud storage on iPhone and iPad isn’t tough anymore!
- How to save storage space on iPhone and iPad without any hassles?
- How to delete old iCloud backups- Clear some iCloud space