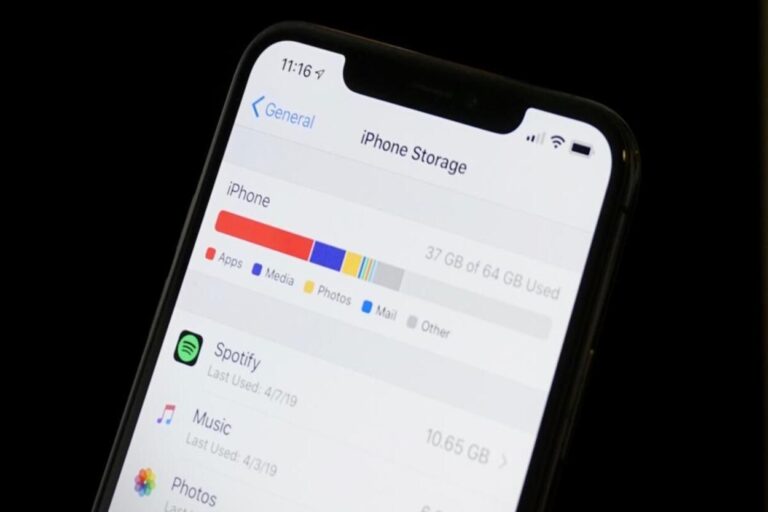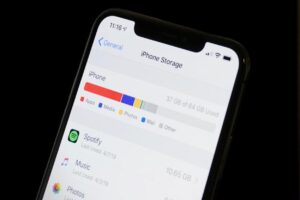If you are have been iPhone or iPad user for a while and came across low storage issue; you must have tried checking which apps are taking the most space and thought you could clean some storage space. You might have also come across different categories of space distribution named, photos, apps, media, mail and ‘Other’. And you must have been curious about the Other section taking up mysterious space just like I did. Worry not because I have found out a way to find and remove ‘Other’ files from iPhone and iPad.
In this post, you will see:
- What is the ‘Other’ Category?
- How to check the storage on the iPhone and iPad?
- How to check iPhone storage space using a computer?
- Also, how to remove Other files from iPhone and iPad?
What is the ‘Other’ Category?
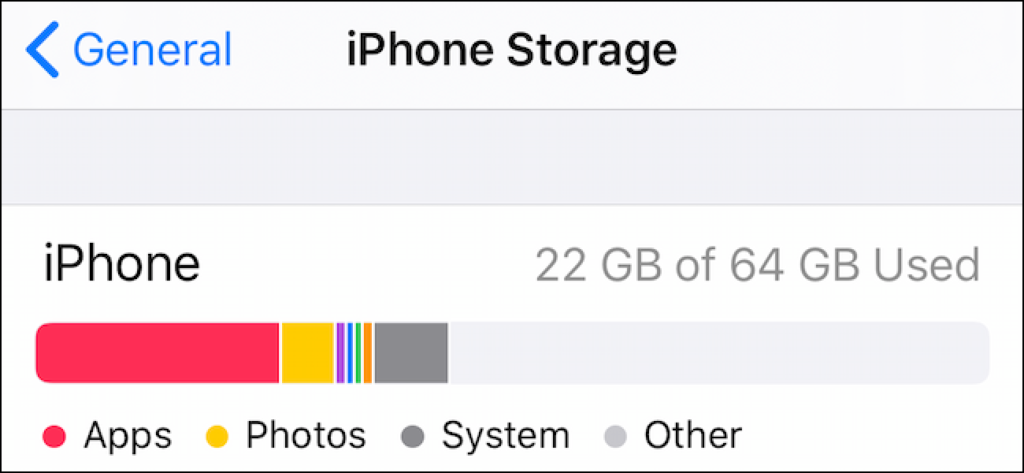
The Other storage category contains miscellaneous files that are excluded from the main categories (like photos and videos, apps, and email). Some of the prominent ‘Other’ files include the Safari browser cache, Mail cache and old Mail attachments.
Sadly there is no direct way of clearing the data from this category.
However, there are a few ways around.
How to check the storage on the iPhone and iPad?
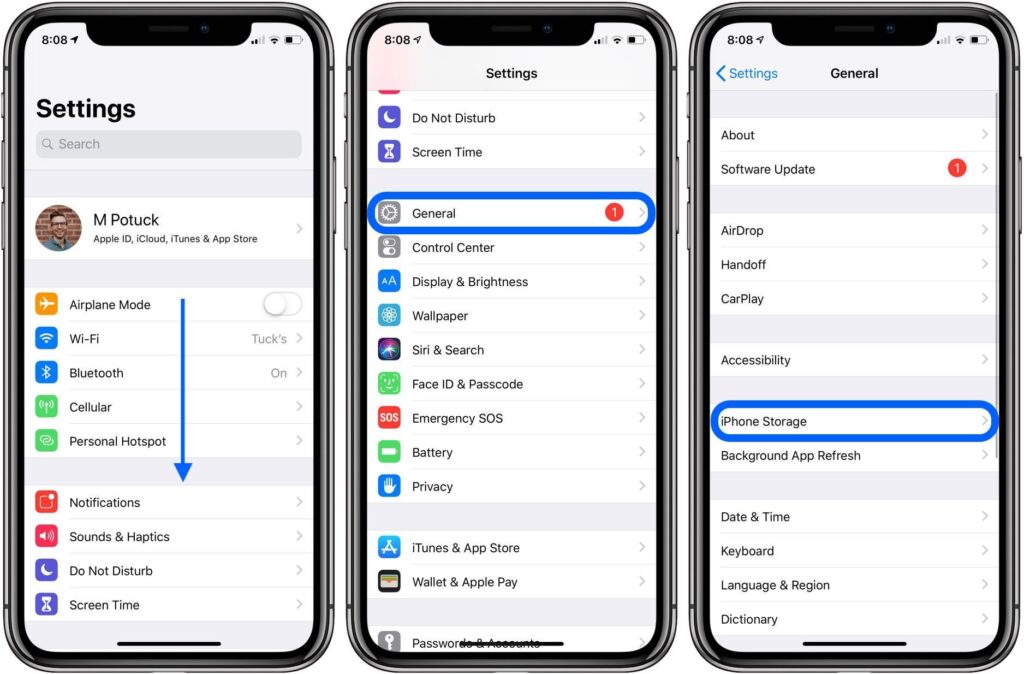
Checking storage on iPad and iPhone is simple. You can easily find it under the General section in the settings app.
- Open the Settings app.
- Tap General.
- Tap iPhone (or iPad) Storage.
The top bar proportionately showcases the space usages by different categories. Scroll down to find the actual number of MBs consumed by each app.
How to check iPhone storage space using a computer?
You can directly check the storage of your device on your computer when it is connected. The macOS Catalina users can find it in Finder, while a Windows user can find it on iTunes.
How to check your iPhone or iPad’s storage from your Mac in macOS Catalina
In macOS Catalina, Apple has divided up iTunes into three different apps named as Podcasts, Music, and TV. So instead of one inclusive software, Apple has made all the apps (Podcasts, Movies and TV) more exclusive.
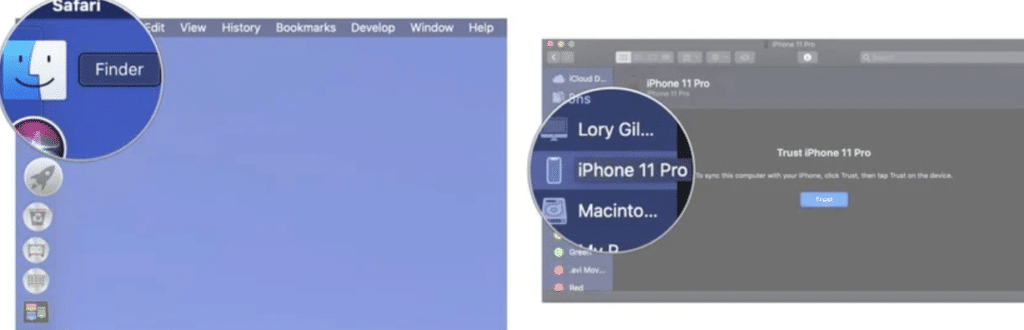
- Connect your iPhone or iPad to your Mac running macOS Catalina or later.
- Open the Finder window.
- Click on the device icon in the sidebar under Locations. Note-If you don’t see your iPhone listed under Locations, try unplugging your iPhone and plugging it back in.
- Click on the General tab in the Finder window.
- A bar displays Storage Use of categories is at the bottom of the Finder window. Hover the cursor over Other Category to find how much space it occupies.
How to check your iPhone or iPad’s storage space using iTunes on PC and macOS Mojave and older
You can see a graph of your iPhone or iPad’s storage categories in the device Summary section when connected to iTunes. You will distinctively find the storage space used by the Other Category.
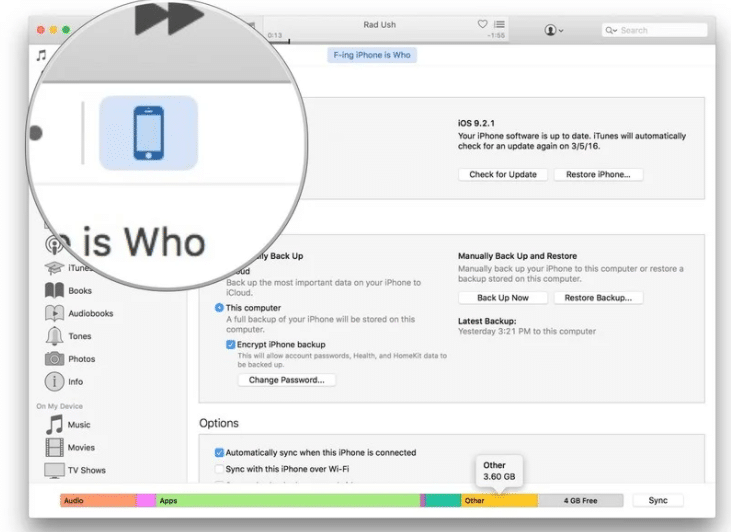
- Connect your iPhone to your computer.
- Open iTunes if it does not open automatically.
- Click on the device icon in the upper left corner of the screen.
- Now click on Summary in the menu on the left side of the iTunes window.
- A bar displays Storage Use of categories is at the bottom of the iTunes window. Hover the cursor over Other Category to find how much space it occupies.
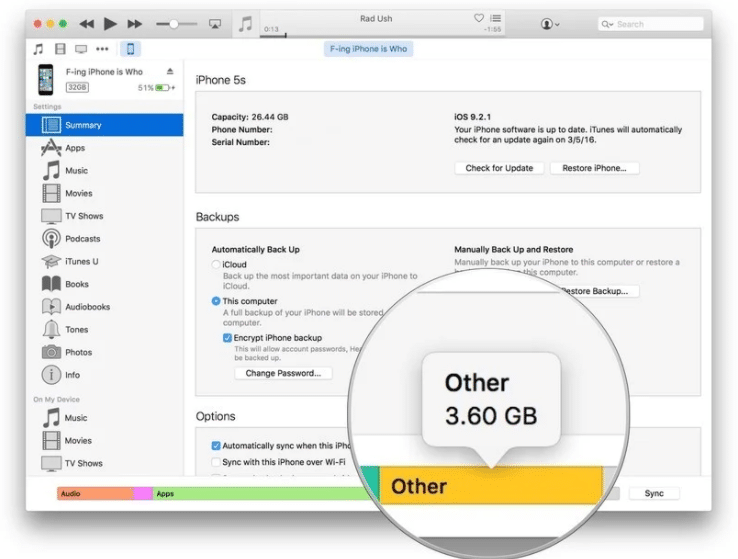
How to remove other files from iPhone and iPad?
- Try clearing Safari caches and the offline Reading List.
- Try deleting old iMessage and Mail data.
- Or else, try restoring your iPhone or iPad from a backup.
1. Try clearing Safari caches and the offline Reading List.
The website data and history take up excess space in Safari Caches. The data helps in loading the sites faster that you regularly use. However, there can be too many site data that you can get rid off, so it is advisable to clear the Safari cache periodically.
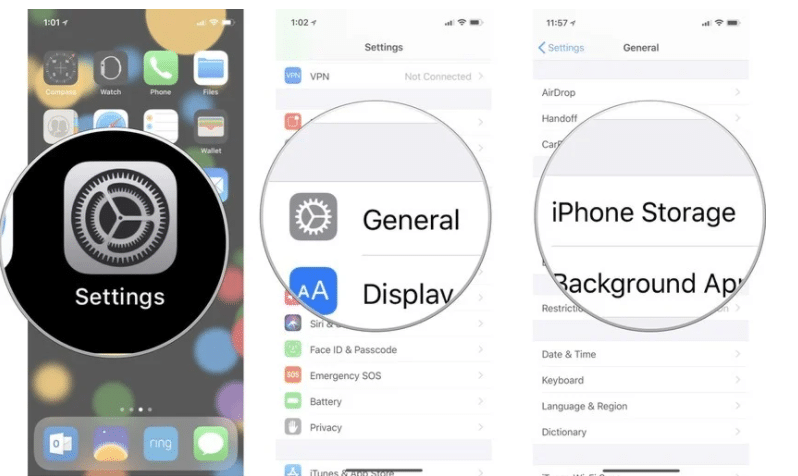
- Open the Settings app.
- Tap General.
- Tap iPhone [or iPad] Storage.
- Scroll down and tap Safari.
- Tap Website Data
- Scroll down and tap Remove all Website Data.
- Swipe to the left on Offline Reading List.
- Tap Delete.
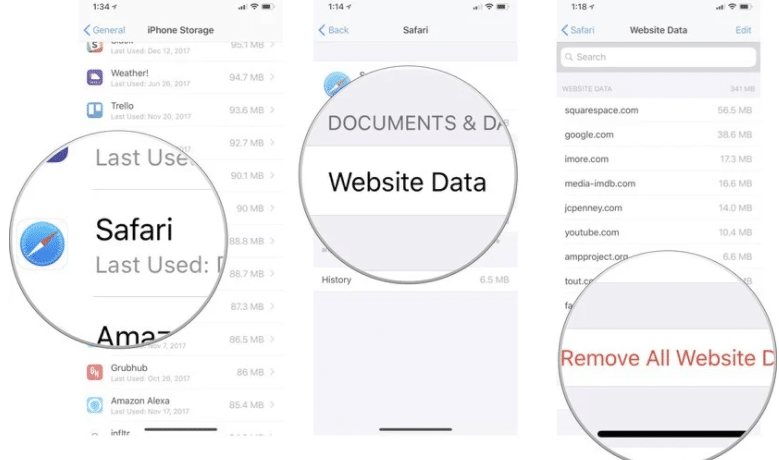
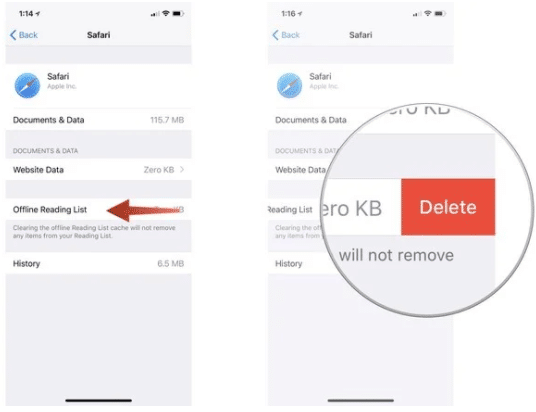
When you go back to your storage list, you will note that Safari no longer shows any data.
2. Try deleting old iMessage and Mail data.
Cache files of documents, pictures and other media you view on your iPad or iPhone are stored on the device. Due to which reloading them is faster the second time around. But, you don’t necessarily want to reopen every mail you receive. So, you can remove the caches by deleting and reentering your email account information.
Similarly, MMS cache is also stored in the Other category. You can delete entire conversations, set messages to delete after a certain period, or delete individual images and attachments. However, deleting entier conversations is much simple to clean the storage space.
As of iOS 11, Apple has made it very easy to clear out these caches automatically. You can enable auto-delete for old iMessages, review large email attachments and remove them from your iPhone or iPad, offload unused apps, and delete music or movies that you’ve downloaded to your device, but don’t actively access anymore.
3. Try restoring your iPhone or iPad from a backup.
Sometimes the Other Category takes up unusually large space probably because of a bug. To get rid of it; the best way is to restore your iPhone. Before you restore, you can always back up your iPhone through iTunes, this way you would not lose any data and still get rid of the bug. This will result in clean storage space and you can start over without actually starting over.
Conclusion
The Other Category is supposed to collect files which go nowhere else. Sometimes things get messed up, leading to the ‘Other’ section becoming oversized. Avoid keeping mails unchecked and regularly clear safari caches. That way, Safari will remain secured and will consume less space. Many times, iPhone space is not sufficient even after clearing emails and conversation; in that case, you might want to clean storage and free up some space by removing unwanted apps and videos.
Let us know if space is a hassle for you or not. Meanwhile, also check