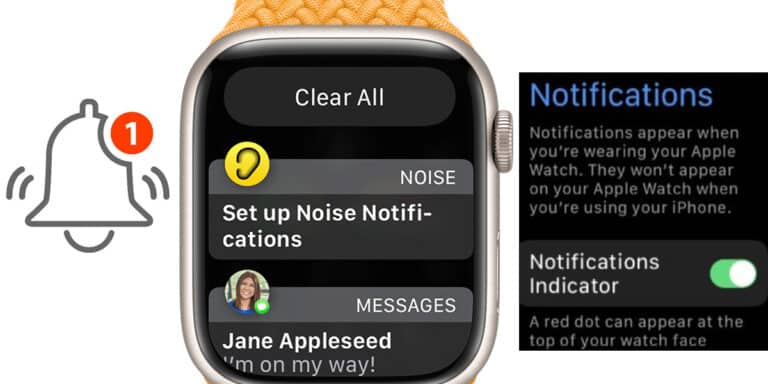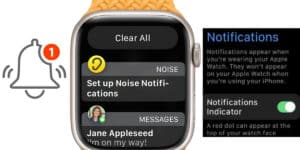When you configure an Apple Watch for yourself, the app notification settings automatically match those on your iPhone. However, some apps allow you to change how notifications are shown. Spend time adjusting the notifications’ content, delivery method, and timing. Here’s how to fine-tune notifications on your apple watch, followed by instructions for using your Apple Watch directly.
What will you see here?
Alter iPhone settings
First, you should change the steps in iPhone settings to fine-tune notifications on your Apple Watch.
- Open the Watch app on the iPhone connected to the Apple Watch.
- Choose Notifications from the My Watch section.
- Choose one from the list of apps by scrolling down.
- Select Mirror my iPhone or Custom.
My iPhone’s alternative to Mirror may appear at the top of the display or much further down, depending on the App. However, it will remain present and generally set to Mirror by default. Beyond that, any program may have various options, but they may be divided into two groups. There are general settings and then more app-specific settings.
Generic Notification Settings
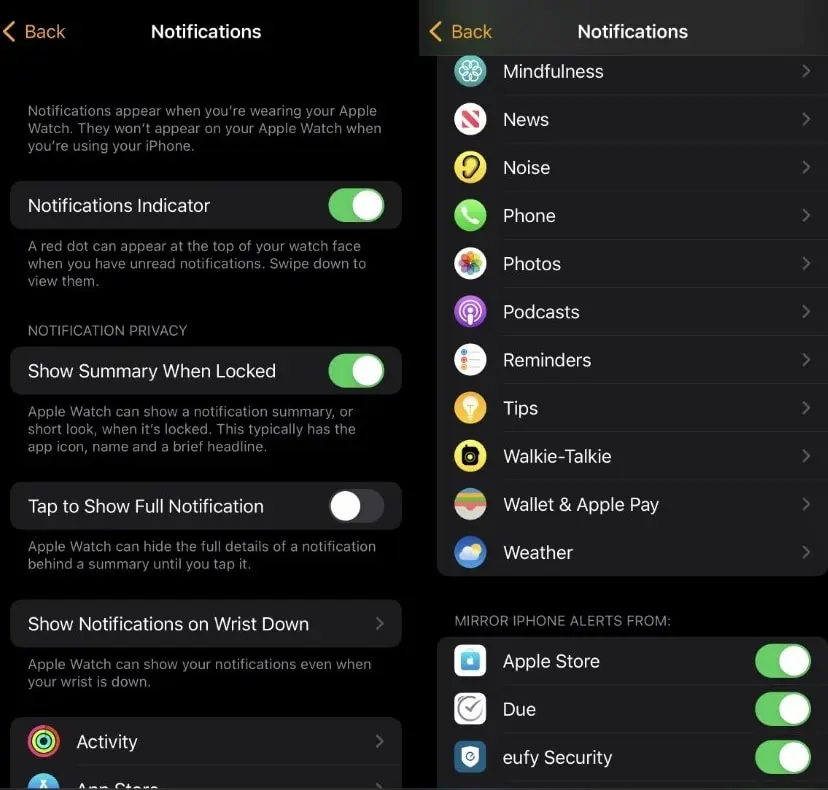
Apps should always provide at least three alternatives when Custom is chosen.
Embrace notifications
Your Apple Watch notifies you when new notifications are available in Notification Center.
To Notification Center: Send
Despite your Apple Watch warning, notifications are pushed straight to Notification Center.
Off Notifications
The app sends no alerts.
You will then have further options over how and when you obtain the notifications if you select anything other than Notifications Off. You can default disable the sound or the haptic tap you experience on your wrist.
Grouping Notifications
The best way to stop infinite notifications from clogging up the entire Notification Bar or the home screen is via notification grouping. Users can navigate through individual messages and discover the ones they need a little bit more quickly now that all the alerts are arranged in orderly stacks depending on apps or the environment.
These come in three varieties:
Off-Grouping notifications
There are no groups for notifications.
Automatically- Grouping notifications
Your Apple Watch uses the app’s data to divide up groups. The app’s notifications are cleverly organized by threads, subjects, and other factors.
By App- Grouping notifications
The app’s notifications are all collected in one place.
The right decision here lies between By App and Automatically because you’ve already decided whether to allow notifications. Every app message will appear in a list if you select By App. For instance, a Reminders notice appears, but you may navigate several earlier ones. The default setting is Automatically and presents your most-used notifications in this manner means that you have most likely already noticed this. For example, machine learning informs it what you most desire when you check at Reminders notifications.
Not every app is designed similarly.
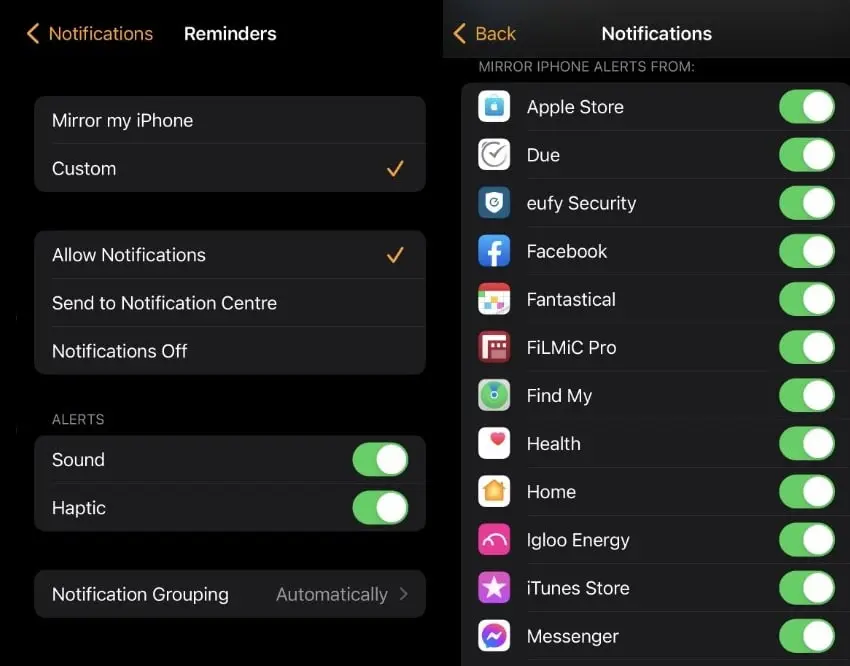
You have the opportunity to turn off phone notifications and Mirror on your iPhone. The options for the App don’t include an Off section. There are two alternatives in its place.
You can exit an app’s settings and return to the primary Notifications page on the iPhone’s Watch app. A section labeled Mirror my iPhone is located at the bottom of the display as you continue to scroll down.
There is an on/off toggle for every App listed there. Switch off any that you don’t want.
Contrast between handling alerts and seeing them
Another problem is that you may want a notification to appear but for no one else to notice it. Because of this, whenever you receive a message, you will only see a synopsis of it. When users feel the haptic tap or hear the sound, lift your wrist to reveal a brief notification summary on the screen.
Then, you can decide to touch on the summary to view the complete description. But you can specify that you always would like the full notification.
- Open Settings on your Apple Watch.
- Select Notifications.
- Click to turn it off as you scroll down.
- Toggle to Display Full Notification
Similarly, a notification summary may still be displayed when your Watch is closed. You can disable Show Summary When Locked within the same Settings section.
Deleting previous notifications
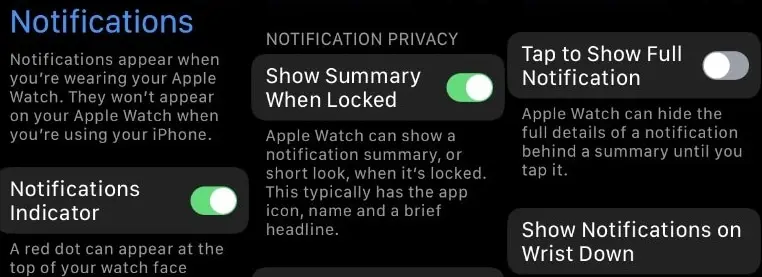
You can instantly delete all notifications: To open Notification Center, touch and hold the bottom of the watch face. To navigate to the top:
- Use the Digital Crown to swipe down on the watch face.
- Swipe higher on the list until you see a “Dismiss Lot” button. Select Clear All.
Are there notification sounds on Apple watches?
The fact that the Apple Watch supports both haptic and audio notifications—and that they’re turned on by default—is maybe one of its most underappreciated features. Any communication—calls, email, texts, and so forth—will result in a ping from your wrist.
How can I receive information on both my watch and phone simultaneously?
All notification alerts will be sent to both devices if Wrist Detection is turned off on your iPhone; navigate to My Watch > Passcode – turn off Wrist Detection.
Why does my Apple Watch not notify me when I receive a text message?
Make sure iMessage is enabled in Settings > Messages on your iPhone. After that, select Send & Receive, and confirm that you are logging in with the same Apple ID as your Apple Watch. Use your Apple ID to log in to iMessage if you aren’t already.
How can I modify the Apple Watch’s notification ringtone?
- Go to My Watch > Messages in the Watch app on your iPhone.
- Select Custom.
- Turn Sound off and Show Alerts with Haptic on under Alerts.
Conclusion
However, the above were the steps to fine-tune the notifications settings on Apple Watch. While it takes some time to fine-tune notification settings, it is worthwhile since you are essentially ensuring that only the messages that matter reach you.
Read More
- Use Find my Friends app on iPhone: A Short Guide
- Using Notification Centre is the easiest way on iPhone and iPad!
- Android 12: Everything you need to know about!
- How to Hide Text Message on Android and iPhone both?
- Set up and use Notification Center on your Mac!