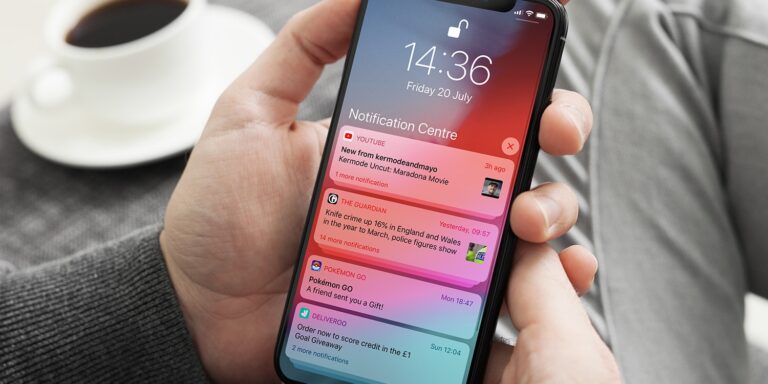The iOS Notification centre stays up with the latest on what’s going on in your day and on your iPhone and lets apps send you messages when they have relevant information. Notification Centre is additionally the spot to discover message pop-ups, for example, text messages, alerts about new voicemails, reminders of upcoming occasions, invitations to play games, and — relying upon the apps that are installed — breaking news, sports scores, and discount coupons. Notification Centre has been around in some structure since iOS 5, however recent versions have gone through enormous changes. Here we will see in this brief guide how you can use iOS Notification Centre on iPhone and iPad.
What we will see here?
Access Lock screen notifications
The Lock screen is the screen you see when you first wake up your iPhone, regardless of whether it’s by pressing the Sleep/Wake button or by lifting your iPhone to awaken it. It’s likewise where your notifications spring up. In this way, regardless of whether you’re sitting on the sofa and your iPhone is on the end table, your screen will awaken sufficiently long to show you a text message, email notification, weather alert, or other more notifications.
You have full control over what apps send you notifications. You can disable them completely, select explicit apps to get notifications from, and surprisingly set up the number of text messages you need to be viewable on your iPhone.
From your Lock screen, regardless of whether your iPhone is as yet locked, you can respond to text messages and a couple of different notifications. If you have 3D Touch on your iPhone, you can do much more! Note that to view and respond to messages while your phone is locked, you ought to have message surveys turned on, regardless, your device will invite you to open your phone ahead of time utilizing your password, Touch ID, or Face ID.
To get notifications from your Lock screen:
- With your iPhone screen alert, hit the notification. If you have 3D Touch, power touch the notification.
- Swipe to one side to get to your Lock screen options. If you have a 3D touch, the alternatives are now there.
- Select the View to see your accessible response choices, for instance, filing an email, saving a snippet of data for some other time, or tapping the “X” to clear the notification.
- Enter Clear if you just need to clear the notification without responding to it.
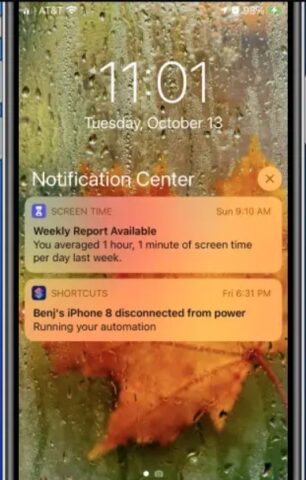
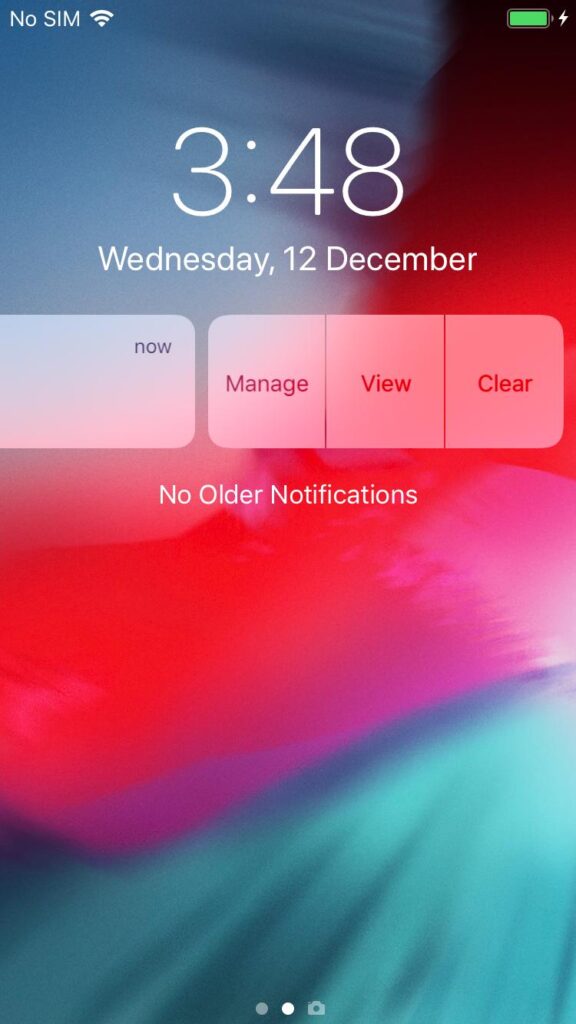
Access Notification Centre
iOS Notification Center is accessible from any space on your iPhone and iPad, regardless of whether you’re on your Lock screen, Home screen, or even inside an app.
- Spot your finger at the very top of the screen, where the bezel meets the screen.
- Slide your finger downward. You will see a little tab under your finger.
- To hide Notification Centre, put your finger at the bottom of the screen and slide up side.
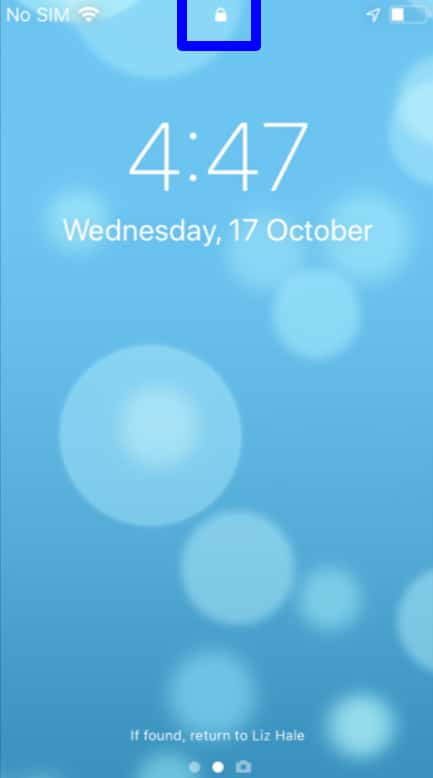
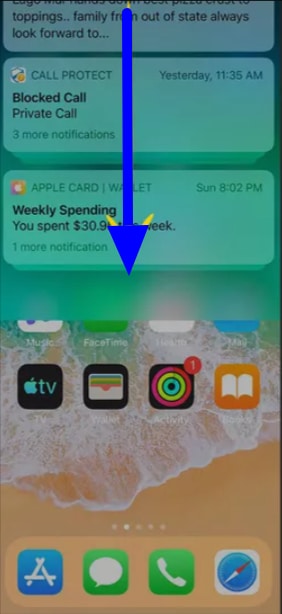
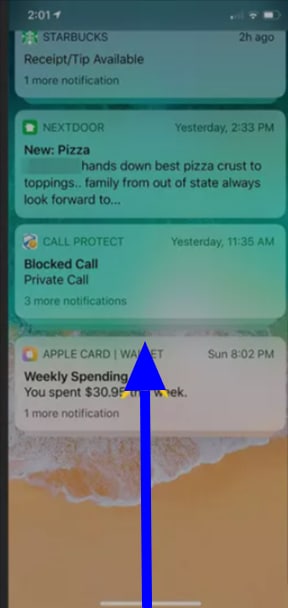
In case you are as of now taking a look at the Today View on your Lock screen, you can likewise swipe to one side to see Notification Centre.
Access Notifications from a banner or alert
Temporary banners are notifications that show up at the top point of your screen for one minute. If you don’t think you need to address a banner, you can essentially wait for it to disappear. Relentless standards are notifications that appear at the most vital characteristic of your screen and stay there until you respond to them or clean them up.
- To respond to a banner or alert, pull-down or press deeply on the notification. You can then either respond to the notification in a spring-up window or be coordinated to the related app.
- To dismiss an alert, swipe up side on the notification.
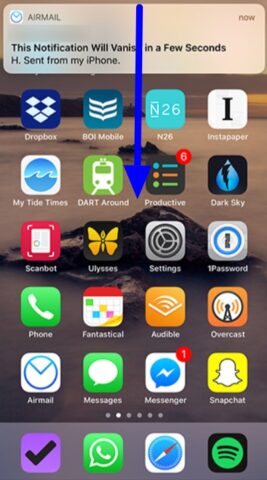
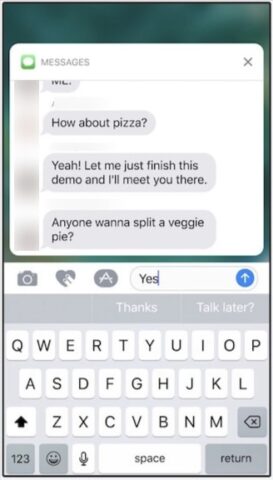
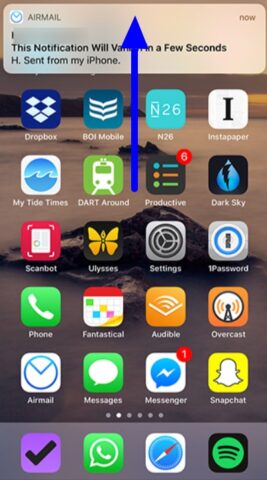
Clear notifications
If you do not clear notifications when you get them, you can clear them physically in Notification Centre.
- Examine to Notification Centre on your iPhone or iPad.
- Hit the X next to Recent or a specific day, then select the Clear to clear that part of notifications.
- Repeat steps 1 – 3 for all days. If you have 3D Touch, you can drive press the X next to Recent, and afterward, select the Clear all notifications.
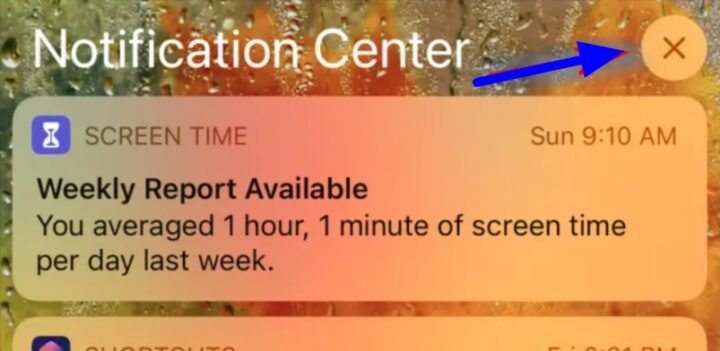
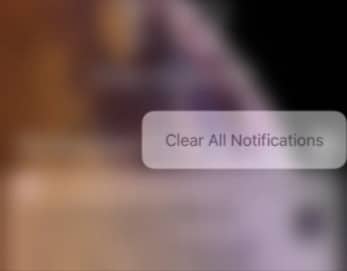
Manage Notifications
Notifications are assembled by app, and when there is more than one notification for an app, these notifications are stacked together. To extend a stack of notifications, tap it. At the point when you are through reading, collapse the stack by tapping Show less or erase the whole stack from Notification Centre by tapping the X.
Manage individual notifications by swiping right to left to uncover three alternatives:
- Manage: Opens a settings screen for the app and a connection to settings.
- View: Opens the connection, story, or related post.
- Clear: Removes the notification.
Swipe passed on to directly on an app notification to open the app.
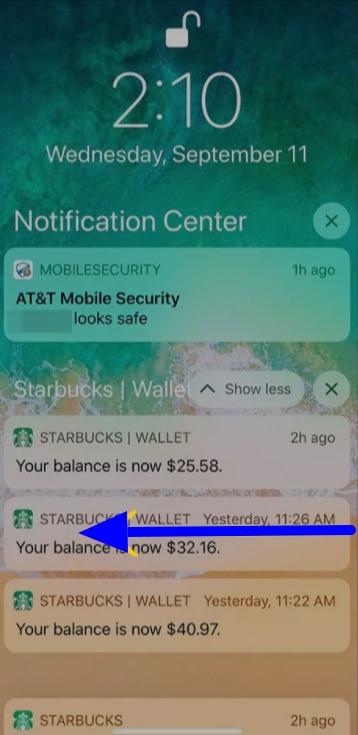
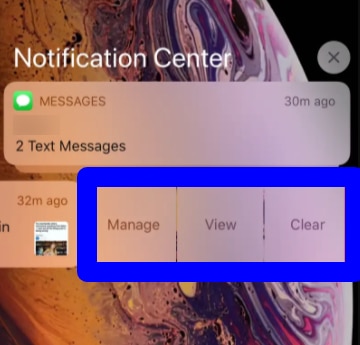
Choose What Appears in Notification Centre
Control which alerts appears in Notification Centre with push notification settings. Arrange these settings on an app-by-app premise to figure out which apps send you alerts and specify the style of alerts.
- Go to Settings and then, at that point hit on the Notifications.
- Enter the Show Previews.
- Select Always, When Unlocked, or Never, then, at that point hit the Back to return to the Notifications screen.
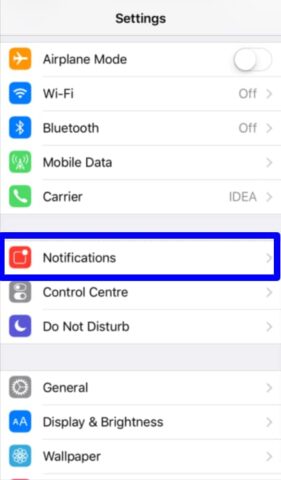
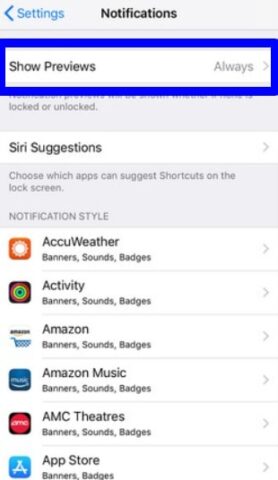
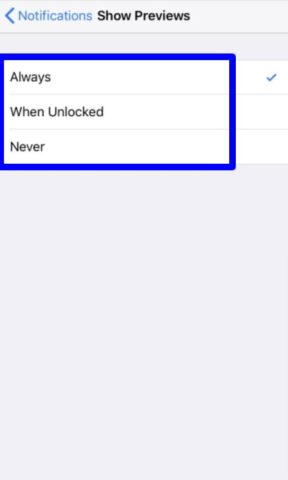
- Hit one of the apps in the list.
- Turn on the Allow Notifications toggle switch.
- Select the circle underneath Notification Centre to truly see it to push notifications from the app to the Notification Centre. Alternatively, select Lock Screen to show notifications on the lock screen and select Banner to show notifications at the top point of the screen.
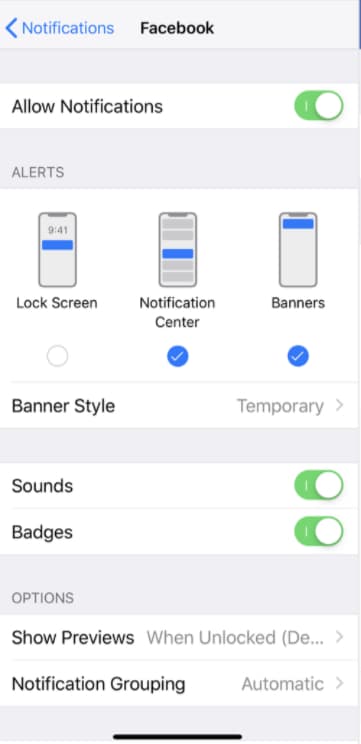
Repeat this cycle for each app you need to post to Notification Centre.
Change Widgets in Notification Centre Today View
There’s a second, valuable screen that is essential for the Notification Centre. It’s known as the Today view, and it contains widgets. The built-in apps on iOS just as some third-party apps support widgets. You might have apps with widgets that are remembered for this screen, or that could be.
Widgets are little forms of apps that give data and restricted functionality from the app. Widgets give data and activity choices without going to the app.
To open and edit the Today view:
- Open the Notification Centre. Swipe the upper-left corner of the screen.
- Swipe from left to squarely in any space that isn’t a notification to open the Today view.You can likewise open the Today view by swiping directly on the Home screen.
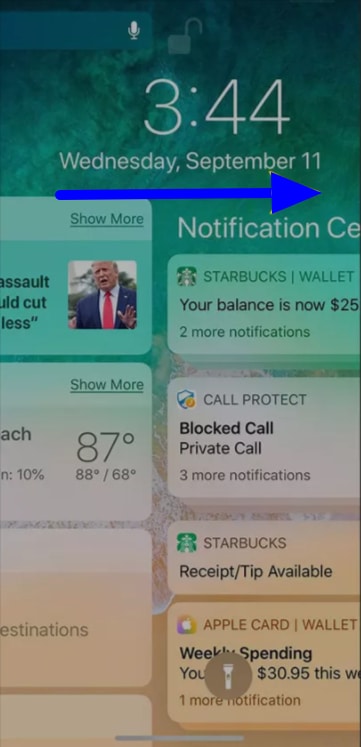
- Look to the lower part of the Today view and hit the Edit to change which apps are visible.
- In the list of widgets accessible on the iPhone, tap the red button close to every widget you need to remove from the Today screen. Drag the three-line handle close to a widget to reorder the list.
- Look down to the More Widgets section, which contains widgets that are accessible yet not initiated in the Today screen. Hit the green button with an or more sign close to any widget you need to activate.
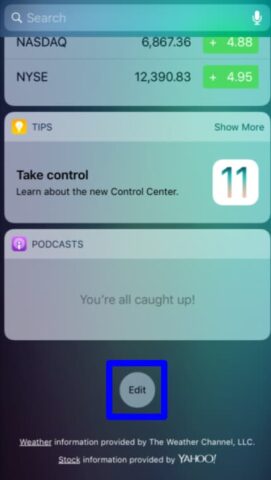
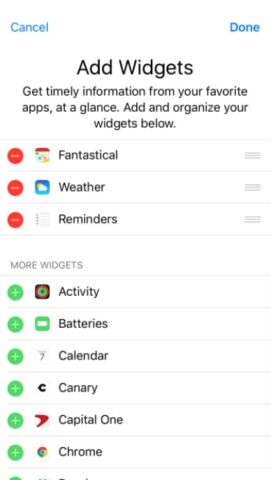
Conclusion
Anybody with an iPhone or iPad knows about notifications and how overwhelming they can turn into. Fortunately, Luckily, Apple gives a solitary area where you can see and manage them called Notification Centre.
If you’ve been hidden away from your iPhone screen and are eager to find what’s happening, the Notification Centre is an incredible spot to begin.
Apple makes it an especially simple menu to get to, regardless of whether your phone is locked or unlocked. Furthermore, it’s the most ideal approach to see notifications that you might have at first missed.