The lock screen on iPhone or iPad Play two restricting jobs: It offers fast and convenient access to lots of highlights like Control Center, Siri, Camera and so on, and it additionally prevents unauthorized access to your private content on iPhone or iPad. You can totally change the wallpaper for the Lock screen, yet you can likewise enable or disable numerous highlights on the Lock screen as per your needs. Presently, we should glance through how to customize your Lock screen on various angles for iPhone or iPad.
You can totally swap your wallpaper to make it your own, however, you can likewise disable large numbers of the conveniences on the off chance that you’d prefer toward your Lock screen to be on lockdown.
What we will see here?
Change the wallpaper on your Lock screen
Your iPhone or iPad accompanies Apple’s default wallpaper on the customize Lock screen, however, you can transform it into another picture from Apple’s gallery, one of a couple of movement wallpapers, or even a Live Photo that animate when you 3D Touch it (if your iPhone or iPad supports it).
- Dispatch Settings from the Home screen.
- Tap Wallpaper, then, at that point hit on the Choose a New Wallpaper.
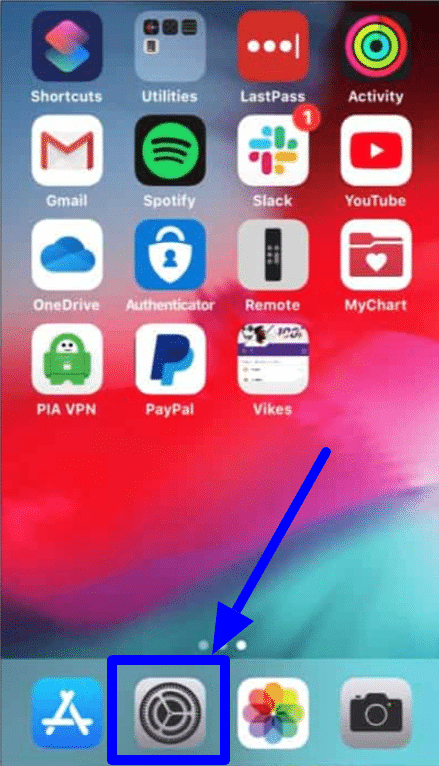
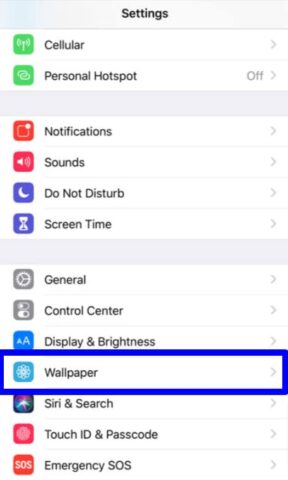
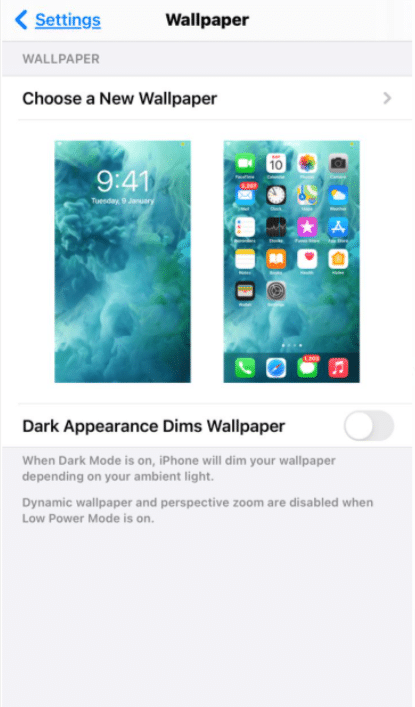
- Tap on the location of the new wallpaper you need to pick:
- Dynamic: Circles that float around the screen and react to the movement of your gadget.
- Stills: Apple’s gallery of pictures.
- Live: Apple’s gallery of Live Photo pictures that animate when you 3D Touch them.
- Libraries: All the pictures contained in your Photos app, including selfies, and your own Live Photos.
- Tap on the picture you need to utilize.
- In case you’re not happy with the default settings, change your options:
- Move and Scale: If it’s one of your photos, you can slide it around and pinch-to-zoom in and out to outline it precisely the manner in which you need it.
- Motion: Select on the off chance that you need it still (no motion impact), point of view (moves marginally as you move your phone), or Live Photo (if accessible, animates on 3D Touch).
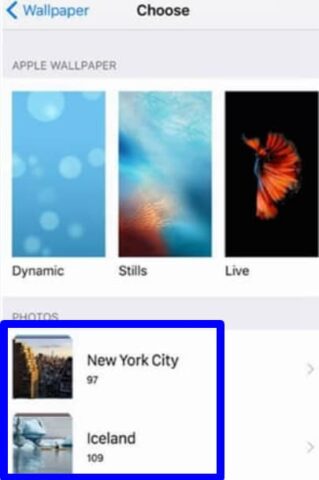

- Select the Set.
- Tap Set Lock Screen in case that you just need to change the Lock screen wallpaper, Set Home Screen if that you just need to change your Home screen wallpaper or pick Set Both to change the Home screen wallpaper also.

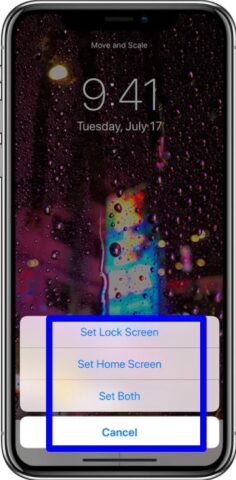
Set Auto-Lock time
You can customize your Lock screen turn the screen on your iPhone or iPad whenever, yet of course, it’ll turn off automatically after two minutes to save money on influence. If that time limit sometimes falls short for you, it’s not difficult to change.
You can not change Auto-Lock time when in Power Saver Mode.
- Dispatch Settings from the Home screen.
- Tap on Display and Brightness, then, at that point hit on the Auto Lock.
- Select on the timing you like:
- 30 Seconds
- 1 Minute
- 2 Minutes
- 3 Minutes
- 4 Minutes
- 5 Minutes
- Never
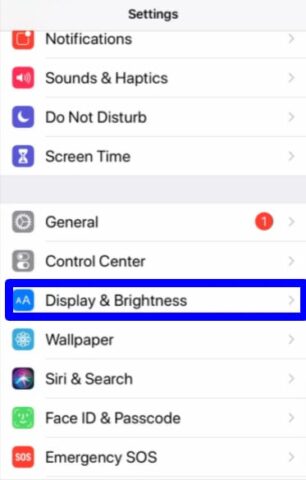
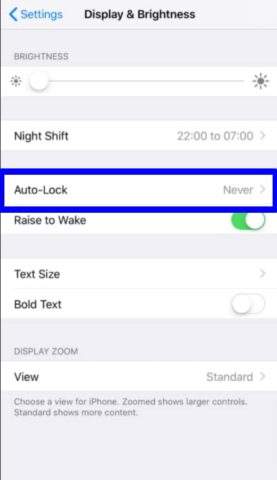
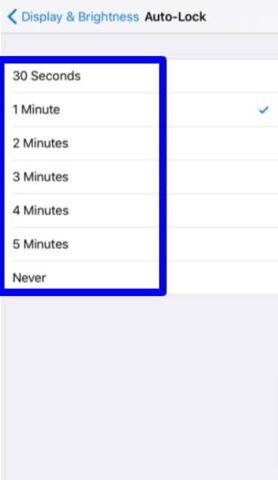
Turn off access to Control Center, Siri access, Home control, and more
Control Center permits you speedy access to settings, media controls, and home accessories from your Lock screen. Yet, it additionally allows others people to access all of that simply. If that is a concern, you can make it so Control Center can’t be pulled up from the Lock screen.
- Dispatch Settings from the Home screen.
- Select the Face ID and Passcode or Touch ID and Passcode.

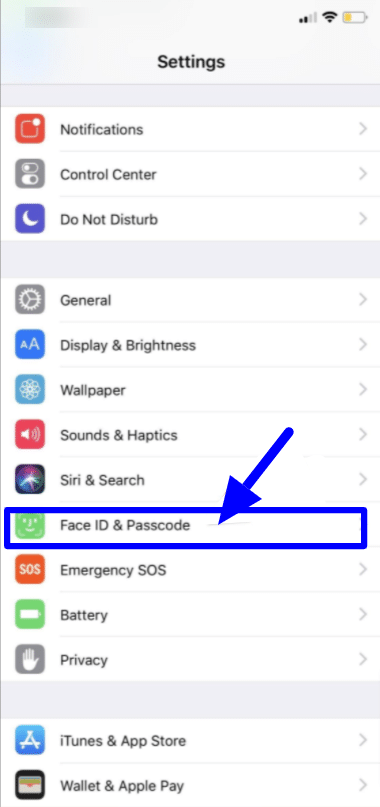
- Enter your password.
- Tap the switch next to the control you need to restrict under Allow Access When Locked. These are your decisions:
- Today View – Your gadgets
- Notification Center – Any warnings you’ve received
- Control Center – Your speedy access controls for things like Wi-Fi, music playback, and screen brightness
- Siri – Turning this off means you’ll need to open your gadget to utilize Siri.
- Reply with Message – Allows you to reply directly from a notification on the Lock screen.
- Home Control – Control your HomeKit accessories like brilliant lights or garage door openers.
- Wallet – Bring up the Wallet app on your iPhone for fast payment.
- Return Missed Calls – Turning this off will prevent you from returning a missed call from a notifications without opening your iPhone.
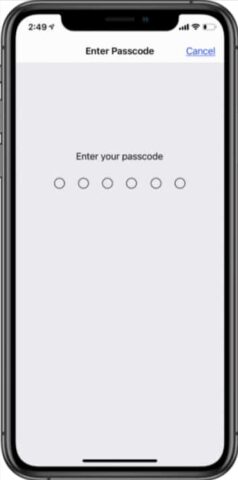
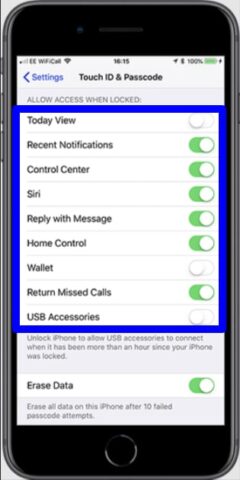
In case that you later change your perspective, you can repeat similar steps to turn Today view back on.
Manage notifications for the Lock screen
Having your notifications pop up on the Lock screen is extraordinarily helpful… unless it uncovers private and confidential data you’d prefer not to have disclosed. It very well maybe the name of a contact or the content of a message. Whatever the case, you can turn them off in settings—sadly, just each at a time.
- Dispatch Settings from the Home screen.
- Select on Notifications, then, at that point hit on the app whose notifications you need to disable from the Lock screen.
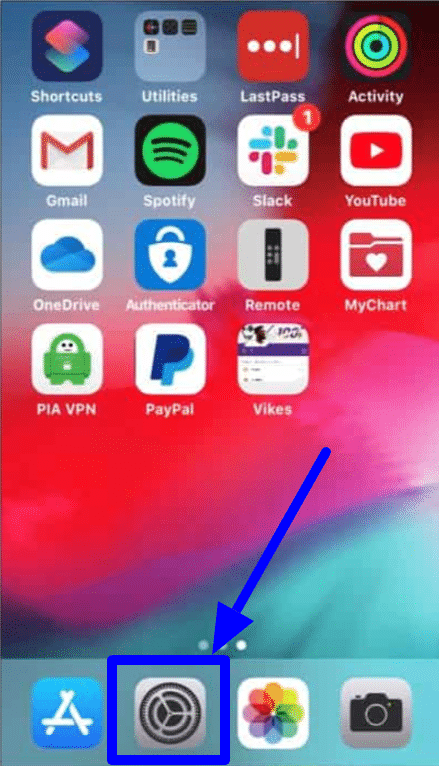
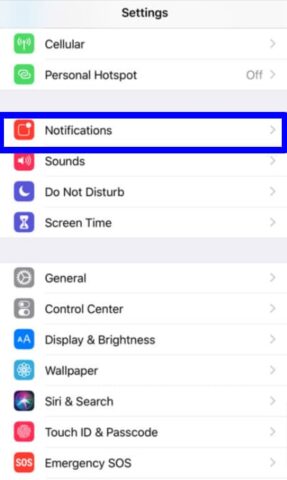
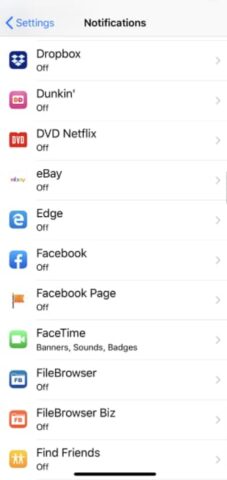
- Tap the Lock Screen symbol. The blue check identification that was under that symbol will disappear.
- Enter the Notification Grouping, then, at that point hit on the Automatic, By App, or Off to choose whether or not notifications ought to be grouped and how on the Lock screen and Notification Center.
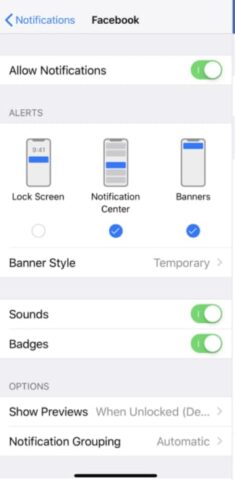
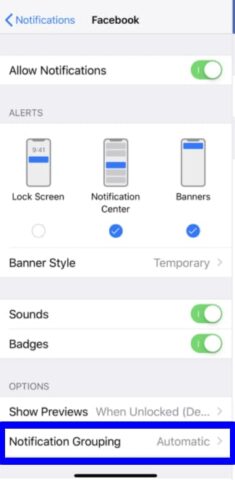
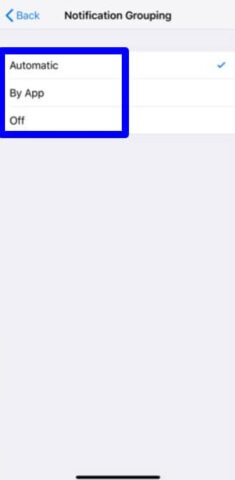
Repeat for any and each app whose alerts you need to keep off your Lock screen or change how they’re assembled.
Raise to Wake
The Raise to Wake, is a feature available on iPhone X/8/8 Plus/7/7 Plus/6s/6s Plus/SE with iOS 10/11 or later, which permits you to automatically wake up your screen once you get the phone without pressing any button. It is simpler for users to check the notifications however if that you don’t need this to occur, you can likewise disable it on Settings.
- Dispatch Settings from the Home screen.
- Select on the Display & Brightness, at that point hit on the Raise to Wake turn it off.
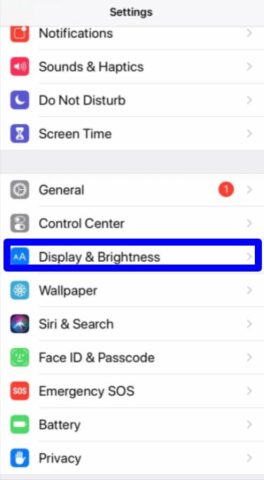
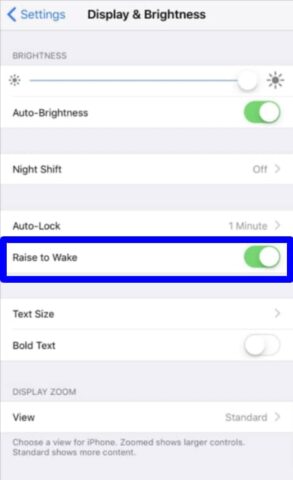
Set a GIF as a Wallpaper on iPhone
In iOS, Apple gives a couple of live wallpapers that you can use for the background on your iPhone’s lock screen, however, these animated alternatives are simply wavy colour movements and ink-in-water effects. To truly customize your lock screen, you can utilize a Live Photo for your wallpaper. If that you can’t track down the right Live Photo, GIFs are the following best thing, and exploring different avenues regarding them feels like a game nearly.

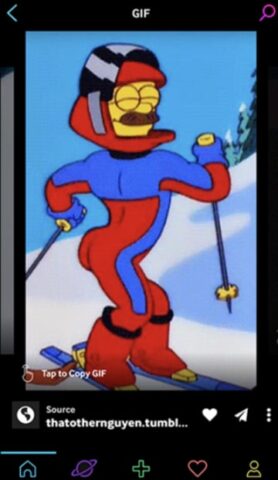
Whenever you’ve discovered your GIF, open it and tap the three little dots in the base right corner. Then, select “Convert to Live Photo.”

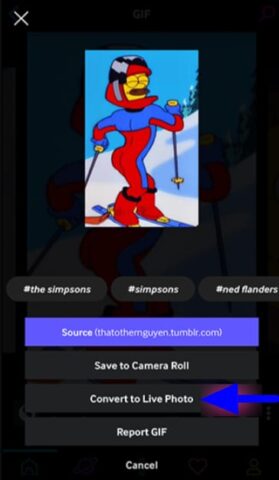
You will have two choices: Save as Live Photo (Full Screen) and Save as Live Photo (Fit to Screen).
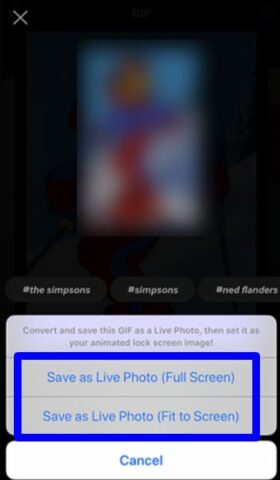
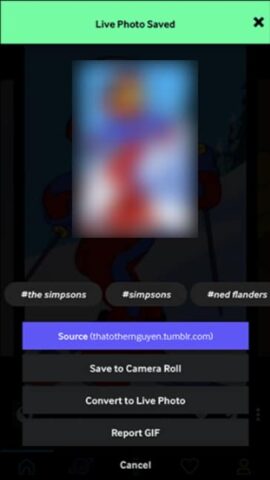
Full Screen crops the GIF, so it takes up the entirety of your iPhone’s display while Fit to Screen adds dark bars. Select the one you need, and the Live Photo will get saved to your Camera Roll. We had recommended attempting both and seeing which one turns out better for you.
Presently, it’s an ideal opportunity to set your wallpaper.
- Dispatch Settings from the Home screen.
- Tap Wallpaper, then, at that point hit on the Choose a New Wallpaper.
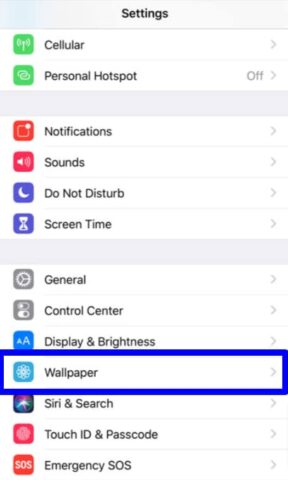
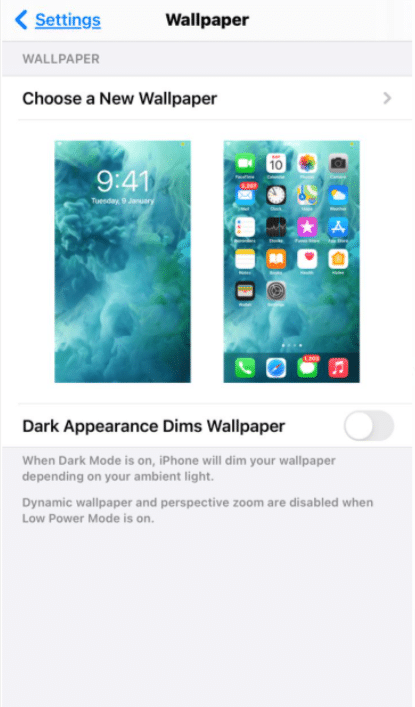
Select “Live Photos” and afterwards the live photograph you just saved. Position the GIF how you need it and afterwards tap “Set.” You can pick whether you need it to be on the Lock Screen, the Home Screen, or Both.
What’s more, with that done, you’ll have a stupid, hot new GIF as your background.
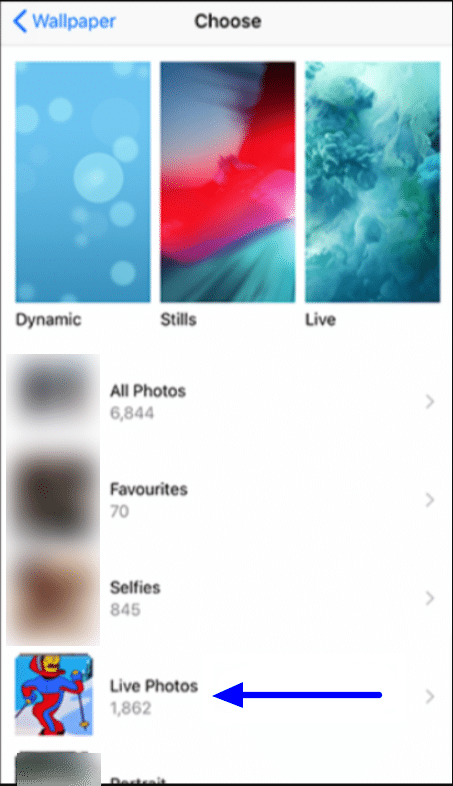
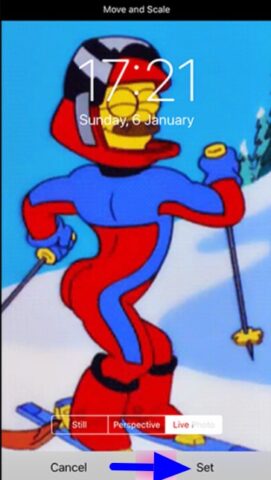
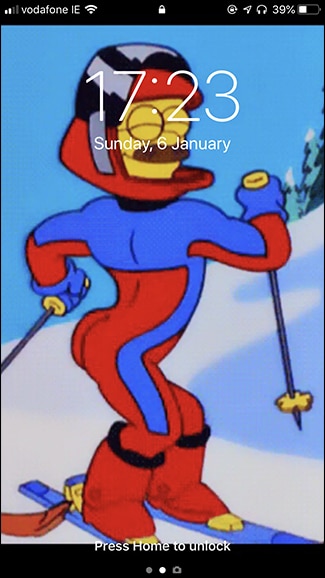
Conclusion
There’s a great deal or a little you can access when your iPad or iPhone is locked, depending upon how you customize the iPad or iPhone Lock screen settings you decide to enable. Lock screen access to your notifications, Siri, and Wallet, and control of your brilliant home is positively convenient. Yet, in case you’re worried about another person having the option to utilize those highlights from your phone’s lock screen, you can likewise disable access for maximum privacy and security.

















