Macs have a fairly simple setup process, and Apple’s macOS will walk you through what you would like to try to do. But that’s only one part of the setup process. Here’s a checklist of belongings you should do to line up your Mac after clicking through the fundamentals and how you can set up your new Mac.
What we will see here?
How to set up your new Mac?
- Press the Power button on your Mac to turn it on.
Language selection
- Choose a language.
- This is the language that your PC will be written in across the framework.
- Tap on Continue.
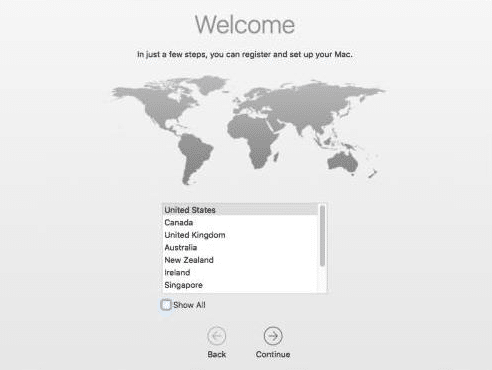
Keyboard layout
- Choose a keyboard layout.
- This is the means by which your keys will compose onto your PC, regardless of what the physical keyboard resembles.
- Tap on Continue.
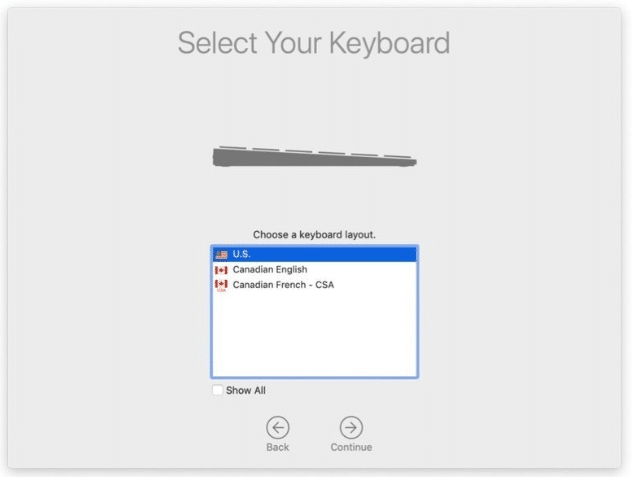
Wi-Fi network
- Choose your Wi-Fi network.
- In the event that you are interfacing with the web utilizing Ethernet, select Other Network Options and select Ethernet.
- If you are using your Wi-Fi then type your Wi-Fi password.
- Tap on Continue.
- This may require a couple of moments. You may see a spinning wheel and “Looking for networks”. This is ordinary.
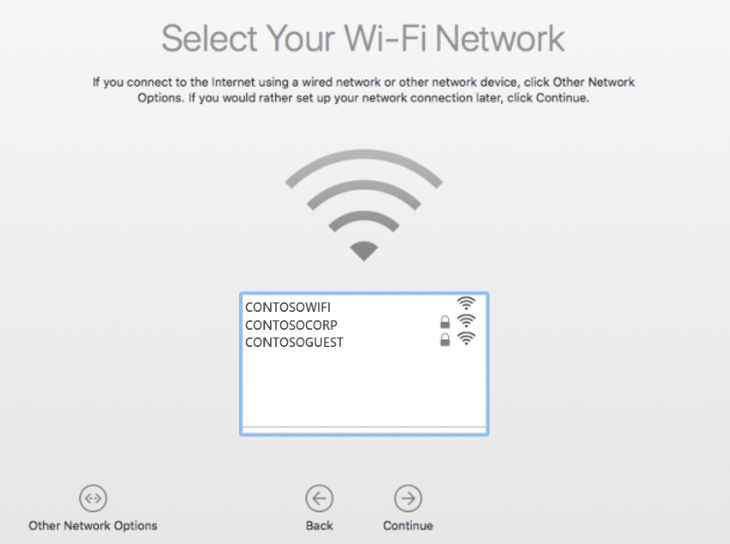
- In case that you are setting up your Mac as a new computer, select Don’t transfer any information now.
- Tap on Continue.
Enable Location Services on this Mac
- Tick the Check box for Enable Location Services on this Mac.
- This assistance is important for use with Siri, Maps, Spotlight suggestions, and then some. On the off chance that you don’t want Apple to approach your location, don’t tick this case.
- Tap on the Continue.
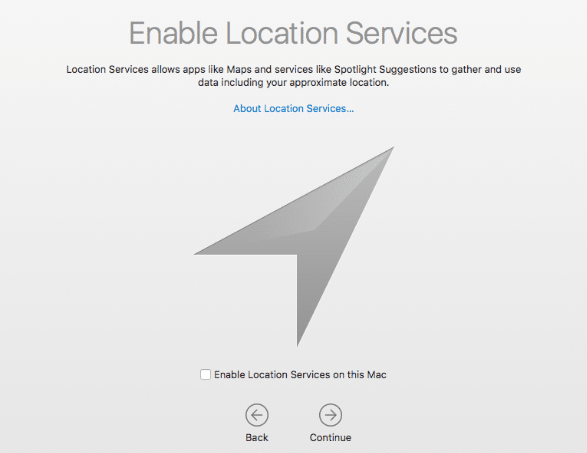
Apple ID
- Sign in with your Apple ID.
- Utilize a similar Apple ID you use with other iCloud administrations on your iPhone, iPad, Apple TV, and different Macs so you can sync administrations across gadgets.
- On the off chance that you don’t as of now have an Apple ID, you can make one on your Mac sometime in the future or sign up through your iPhone or iPad.
- If you have two-factor authentication turned on, you will be asked to verify your identity.
- Tap on the Continue.
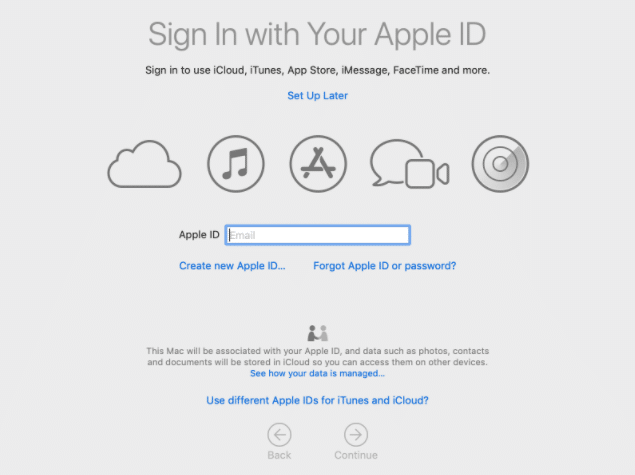
- Tap on Agree to consent to the terms and conditions. You can peruse each part of the terms and conditions by clicking More.
- Tap on the Agree to confirm.
Create a Computer Account.
- Enter a Full name for your PC. On the off chance that you endorsed in with your Apple ID, this will populate consequently.
- Enter an Account name. On the off chance that you endorsed in with your Apple ID, this will populate consequently.
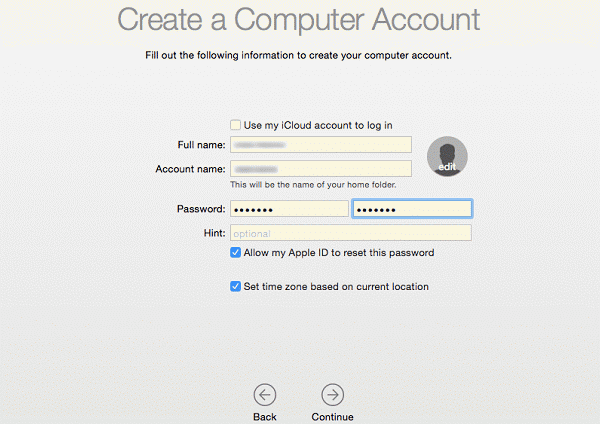
Add Password
- Type in your Hint to assist you with recalling your password. This hint will show up on your Lock screen on the off chance that you type in some unacceptable password on your Mac.
- Tick the check box to Allow my Apple ID to reset this password. This is somewhat less secure on the off chance that another person approaches your Apple ID and password, however is advantageous on the off chance that you fail to remember your password.
- Type password in order to secure your Mac.
- This is an administrator password, which is used to make new records. This will also allow you to access framework features across your Mac.
Set time zone
- Tick the Check box for Set time zone based on current location.
- This will possibly work on the off chance that you enabled Location Services.
- At the point when enabled, your date and time will change when you visit new areas across time zones
FileVault disk encryption
- Click on Continue. iCloud will start syncing in the event that you endorsed in. This may require a couple of moments. You may see a spinning wheel and “Setting up account.” This is ordinary.
- Tick the Check box for Turn on FileVault disk encryption. FileVault encrypts the contents of your Mac’s hard drive.
- Tick the checkbox for Allow my iCloud record to open my circle. Permitting iCloud to open your circle is exactly the same thing as permitting iCloud to reset your Mac’s secret phrase.
- Tap on Continue.
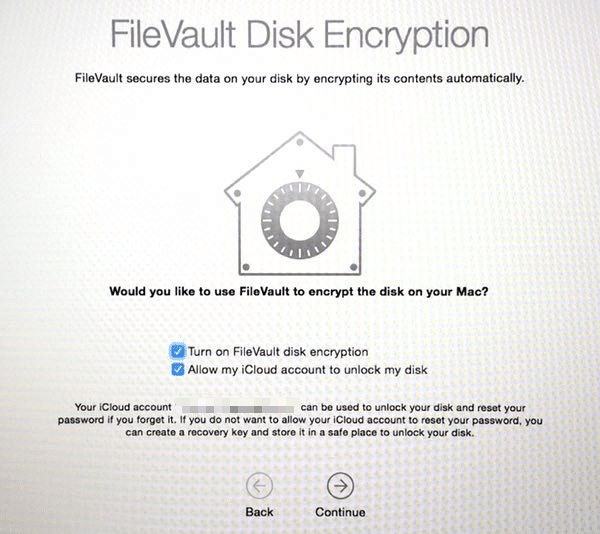
Store files
- Tick the Checkbox for Store files from Documents and Desktop in iCloud to store everything on your desktop and your Documents folder.
- This is important part for macOS’s Optimized Storage include.
- Possibly check this case on the off chance that you are certain you have enough iCloud storage to fit the entirety of your Desktop and Documents folders to sync.
- Tap on Continue.
Enable Siri
- Tick the checkbox to Enable Siri on this Mac. Siri on the Mac is your personal virtual assistant on your computer.
- Tap on the Continue
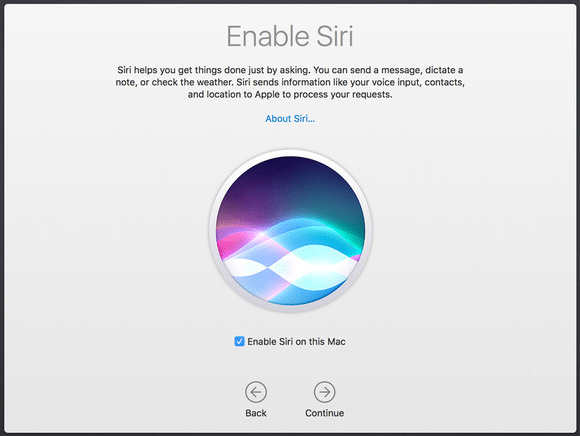
Now, your Mac will finish all settings and iCloud synchronizing for setting up your Mac. This may take some time. You may see the “Setting up.” display on your screen.
After your Mac has wrapped setting up, you may get pop up notifications to sign into different mail and social networking accounts. You mat hit on Allow, Continue, or turn on for for each notification to sign in.
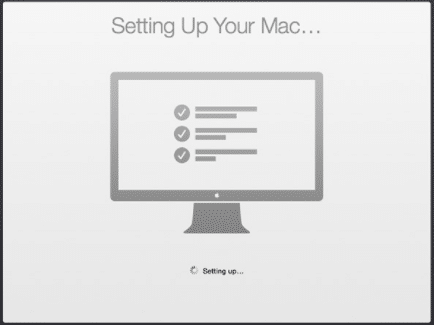
Conclusion
It is not difficult to set up your new Mac. But there are various important aspect which we should know.
Firstly you need to select Language for your mac. Then you need to choose keyboard layout and Wi-Fi Network. Afterwards, Enable Location Services. You also need to create a computer account and add password to it in order to secure your mac. Choose time zone. Then Enable Siri.
You’re presently prepared to utilize your Mac.
Read More!
- How to add photos, videos, scans, and sketches to Notes on iPhone and iPad?
- How to lock Notes on iPhone and iPad?
















