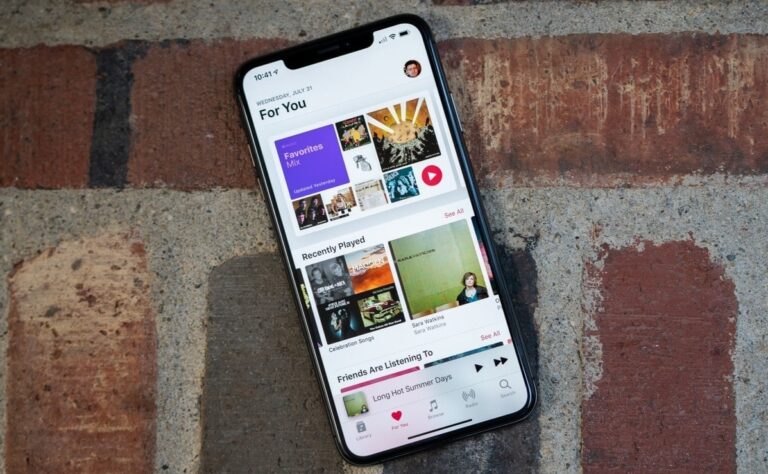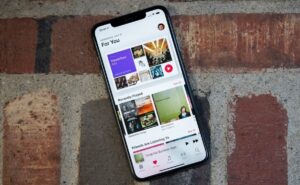You can sync your tracks to iCloud Music Library from iTunes Match and Apple Music. These tracks can be streamed and downloaded to any iPhone, iPad, Mac, or Apple TV without giving up much physical storage space. But while using these services, you can come across some errors, which is quite inconvenient. This might include your system gets hanged up while trying to sync or tracks not showing up on your device, or something else. Here are some steps you can take to troubleshoot iCloud Music Library and Apple Music problems.
What you will see?
Check iCloud’s service status
While Apple does routine maintenance on iCloud services, you may come across errors. You can get stuck with iCloud Music Library showing you an endless “Sending information to Apple” error. Thus, before you try to log in, log out, or troubleshoot, check Apple’s Services, Stores, and iCloud system status website. If the indicator next to Apple Music, iTunes Match, and iTunes in the Cloud is green and you’re still having trouble, try the next step listed below. Whereas if it’s yellow or red, Apple may be doing a system update; check the status page again later.
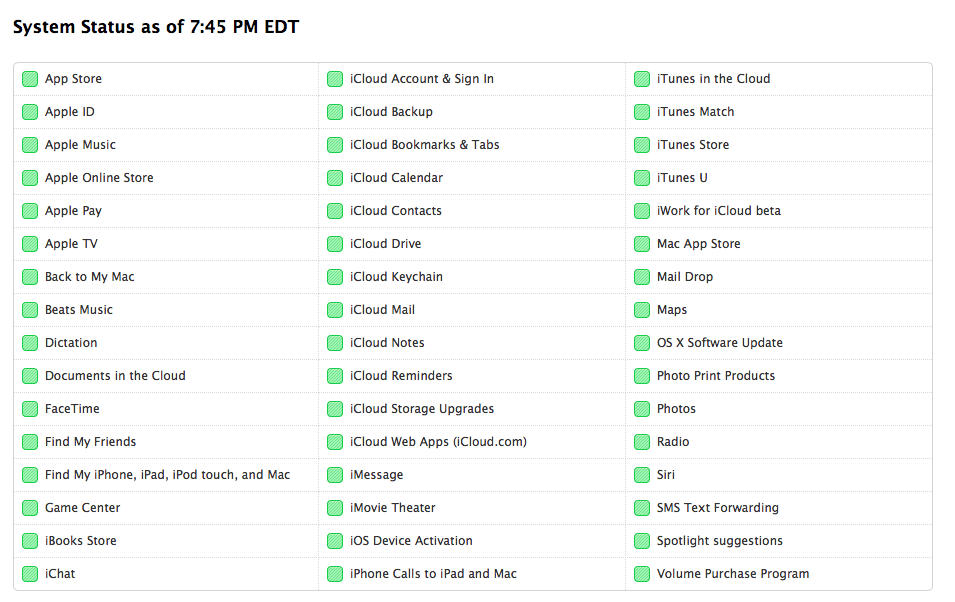
Turn iCloud Music Library on and off on all iOS devices
If you can’t find your music tracks, turning the iCloud Music Library on and off again in Settings could troubleshoot iCloud Music Library problem.
- Open Settings on your iOS device.
- Tap Music in the Settings tab.
- Tap the iCloud Music Library switch to turn it to the ‘off’ position.
- Turn back On the option for iCloud Music Library in the Music tab.
- Tap Keep Music or Delete & Replace.
- Start the Music app on your iOS device.
If you still aren’t seeing the music you want synced, there may be a problem with iTunes. Continue on to the next step to try and resolve it.
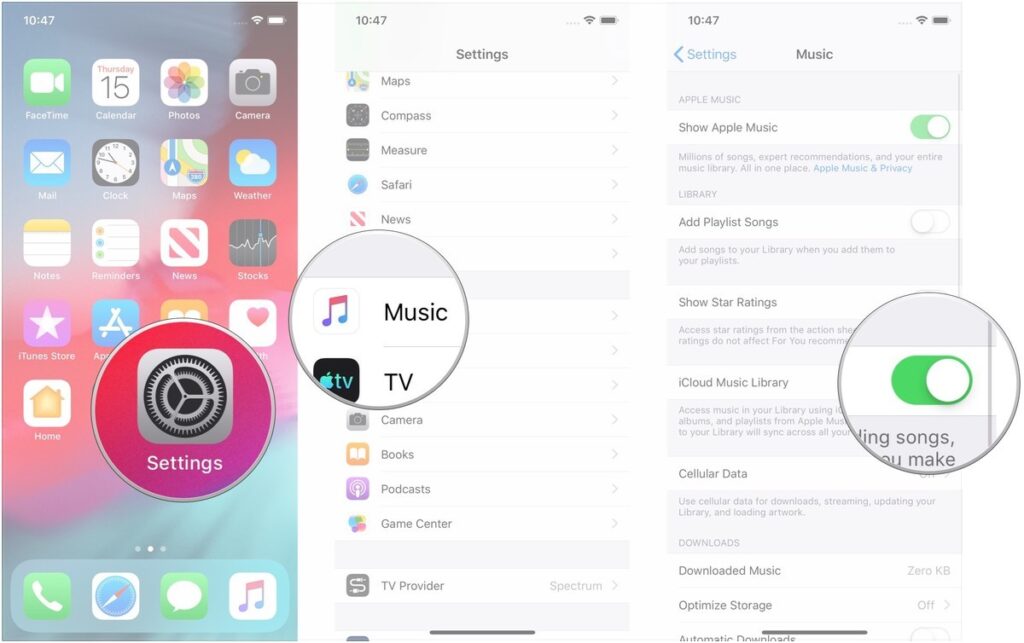
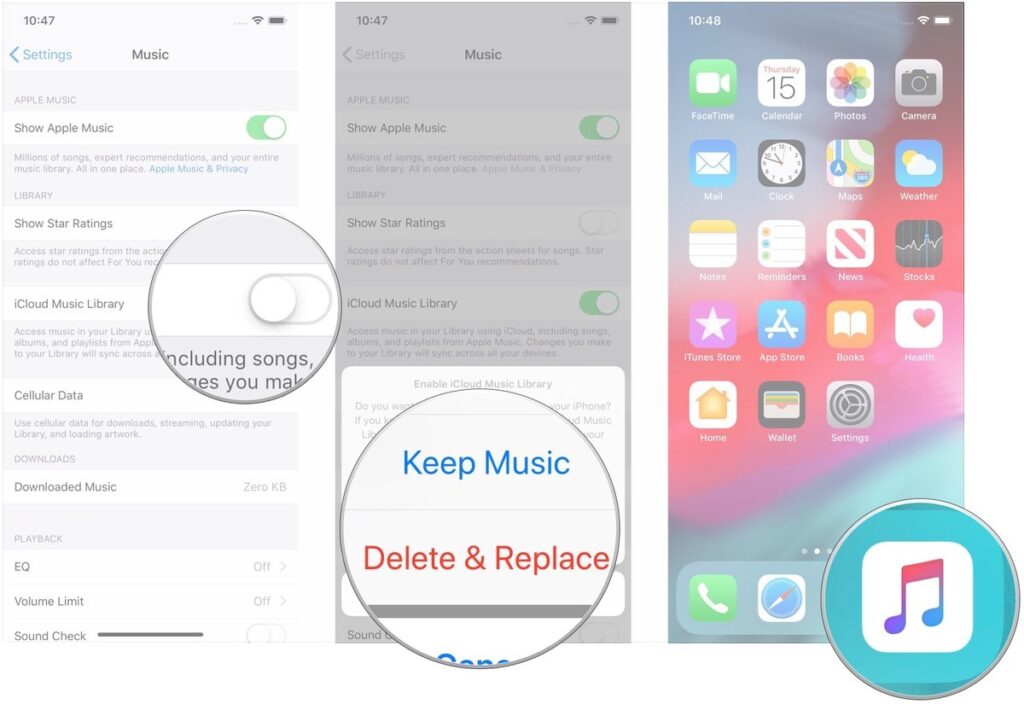
Update iCloud Music Library within iTunes
There are times when iCloud doesn’t update itself regularly, and this results in errors. Before trying anything else to fix iTunes, update Music Library manually to troubleshoot iCloud Music Library problem.
- Open iTunes on your Mac.
- Click File from the menubar.
- Hover your cursor over Library in the drop-down menu.
- Click Update iCloud Music Library.
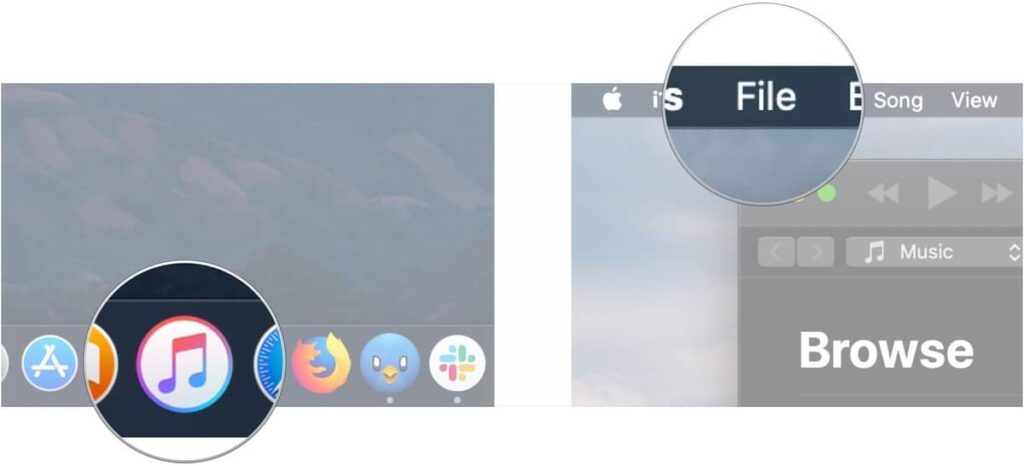
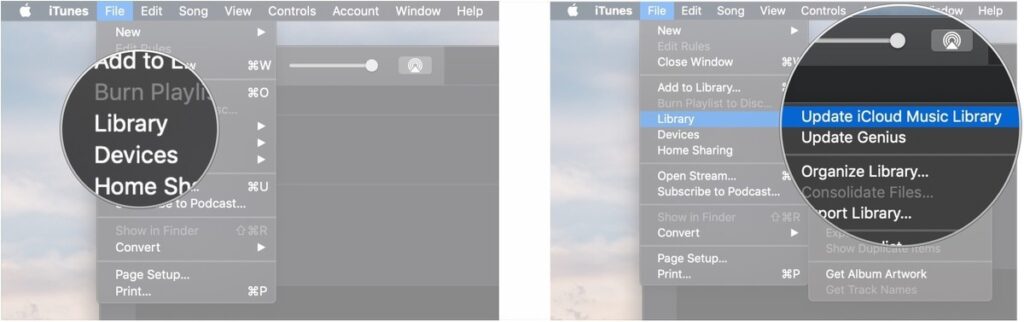
Turn iCloud Music Library on and off in iTunes
When you have no other option but to force iCloud Music Library to re-sync all your music, turning it on and off can solve the problem. If your device freezes or hangups when trying to sync with iTunes Match or Apple Music, you can opt for this option especially if you’ve already tried all the above steps. Remember that your whole library may have to be scanned again and, can be time-consuming depending on the size of the data.
- Open iTunes on your Mac.
- Click iTunes in the Menu bar.
- Select Preference from the drop-down menu.
- Click the checkbox next to iCloud Music Library to uncheck it from the menu.
- Select the checkbox again to re-check it.
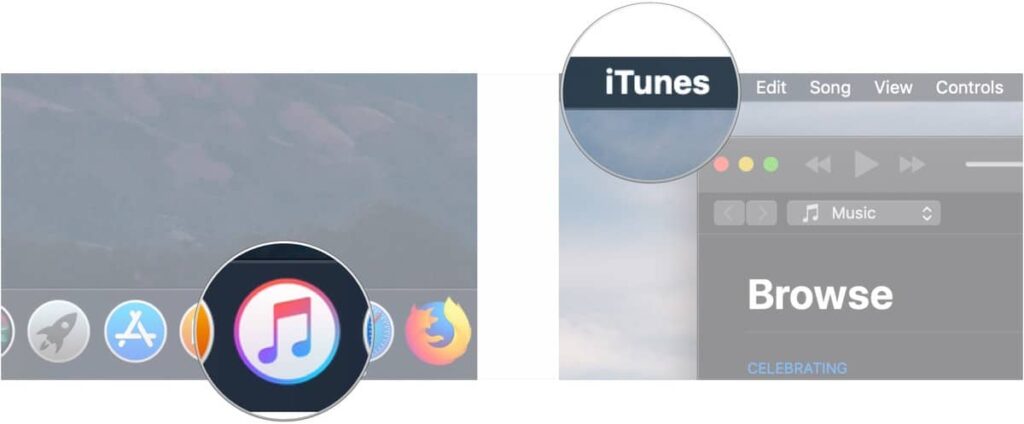

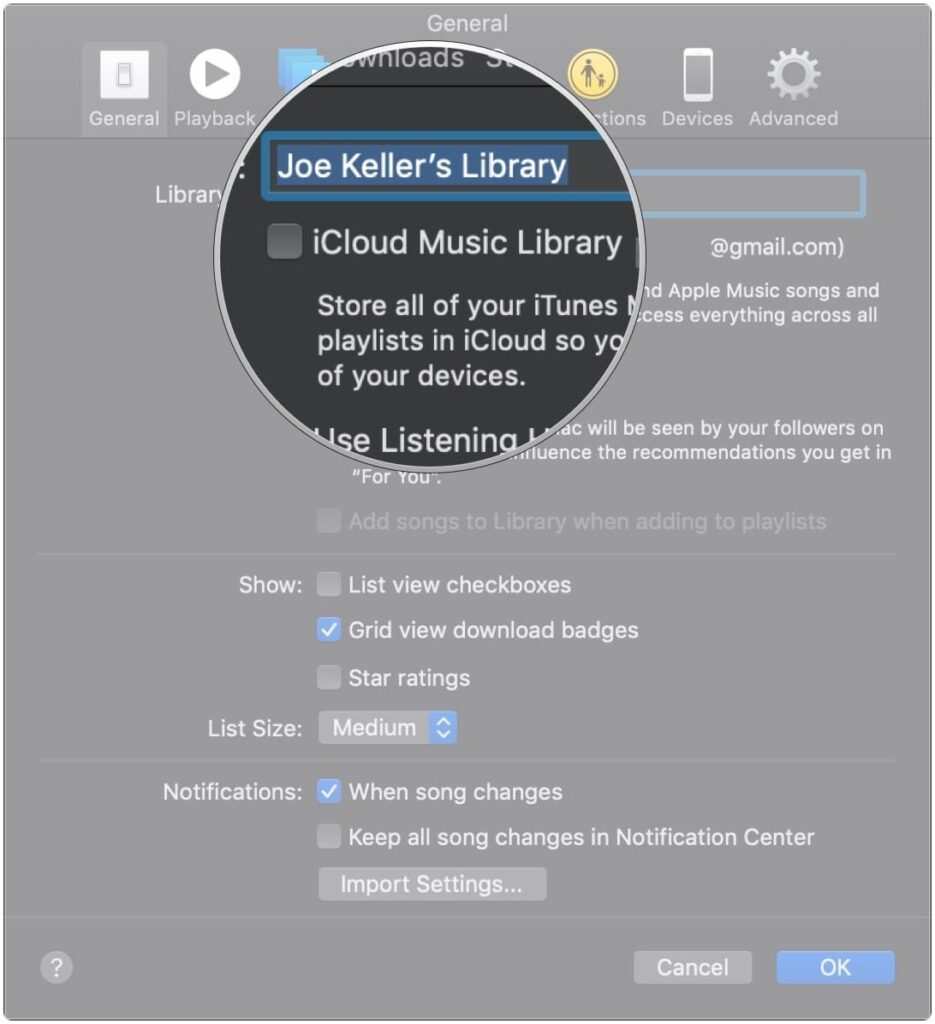
Sign in and out of iTunes on your Mac
If turning iCloud Music Library off and then back on doesn’t fix the issue, you can try to sign out of iTunes completely on all your devices, including your Mac or PC. You can then sign back in and try syncing your iCloud Music Library again.
- Open iTunes on your Mac.
- Click Account in the Menu bar.
- Select Sign Out to sign out of your iTunes/Apple Music account from the drop-down menu.
- Click Account in the Menu bar again.
- Click Sign In… from the drop-down menu.
- Sign in to your account.
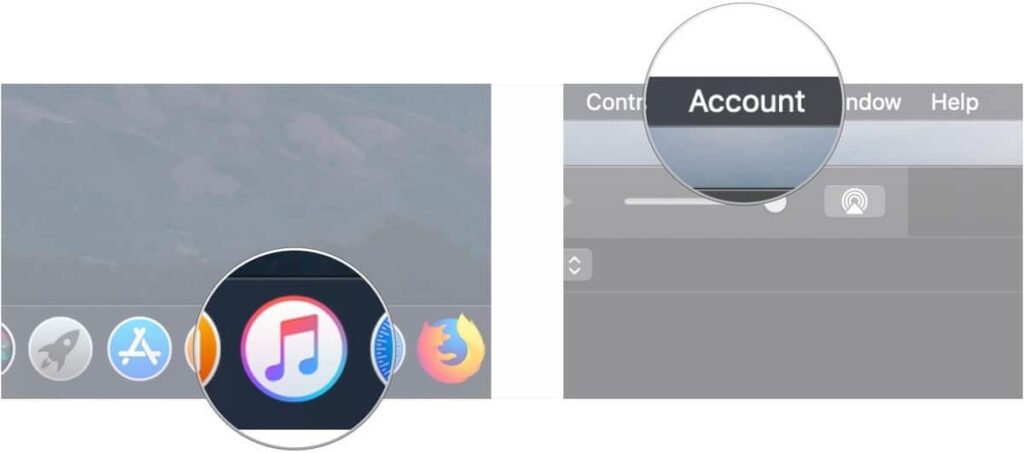
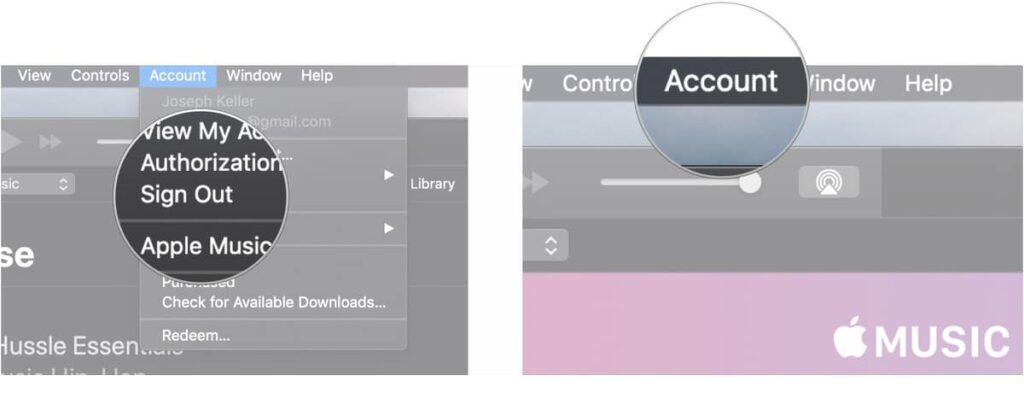
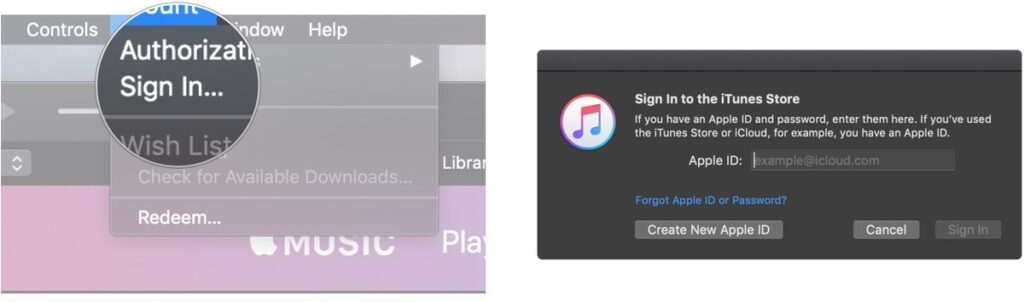
Conclusion
You can come across some errors here and there while using the iCloud Music Library. The most common issues can be missing music tracks or frozen device while syncing music. This can be due to the routine maintenance of iCloud services from Apple. You can check this from their website and get back on the app later. Although, if this isn’t the case, you can turn the sync process off then on. Moreover, if even this doesn’t help, you can sign out and then sign back in.
If you have more questions you can ask us in the comments section below.