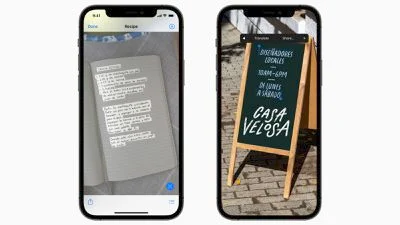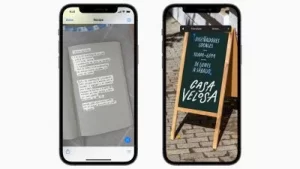Live Text brings optical character recognition (OCR) natively to iPhone and iPad, without the need for a third-party app. This functionality is now available in the native Camera app on your current iPhone. You can also use Live Text in the Camera app or while using Camera in apps like Notes or Reminders. Live Text is enabled by default in iOS 15 and iPad 15, yet in case you disabled it not knowing what it was, you can reactivate this helpful feature.
What we will see here?
Why live text is important?
If your iPhone’s Photos app is loaded up with off-centered pictures of business cards, recipes, and scribbled notes, then, at that point, iOS 15’s Live Text feature is for you. Using the camera app, the feature captures text (including handwriting) inside photos, enabling you to copy and paste it to apps like iMessage, Notes, etc.
How to turn on Live Text for all supported languages?
Follow the given below steps:
- Open the Settings app.
- Tap General.
- Tap Language and Region and then, turn on Live Text.
Live Text can translate into the following languages:
- English
- Chinese
- French
- Italian
- German
- Portuguese
- Spanish
How to use Live Text in the Camera app?
Indeed this is the easiest way to copy or translate text from a poster, flyer, or handwritten note via the Camera app.
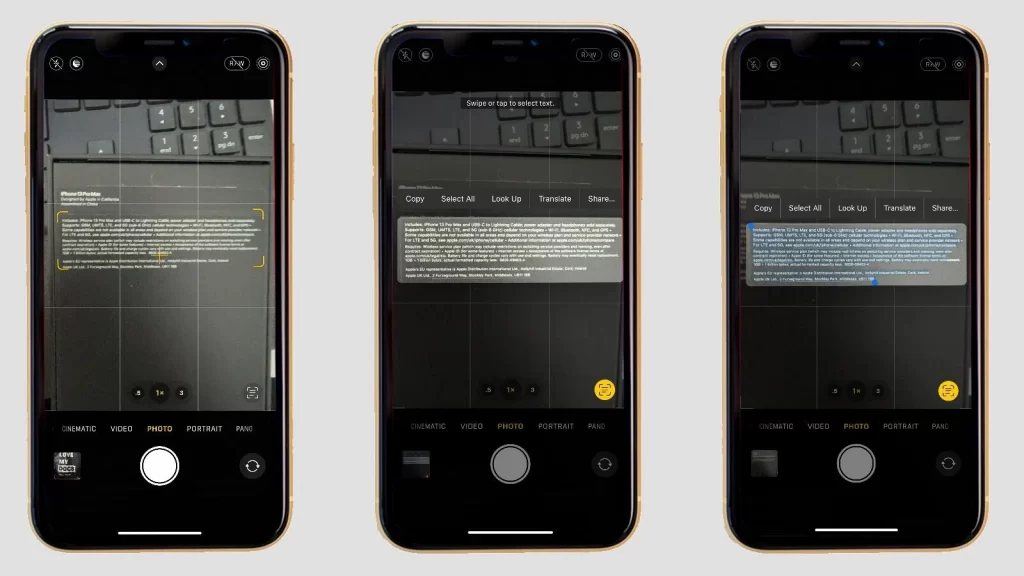
Follow the below-given steps:
- Open the Camera app on your iPhone or iPad.
- Point the camera at the text you’d like to choose.
- The Live Text feature should kick in if the device recognizes text, represented by a yellow box surrounding the text and a new icon in the bottom-right corner.
- Tap the icon to ‘grab’ the text.
- Select the part of the text you’d like to use, and tap it to one or the other Copy, Select All, Translate or Share depending upon what you want to do with the text.
- After that to choose a specific portion of the grabbed text, simply long hold on the text to make a selection.
- And then if it’s a phone number, tap the number on the screen to start a call on your device
How to use Live Text in the Photos app?
Live Text doesn’t simply work in the Camera apps, however; you can also access the feature in the Photos app- and it’ll apply to all photos in the library too, not just those taken since iOS 15 dropped in September 2021.
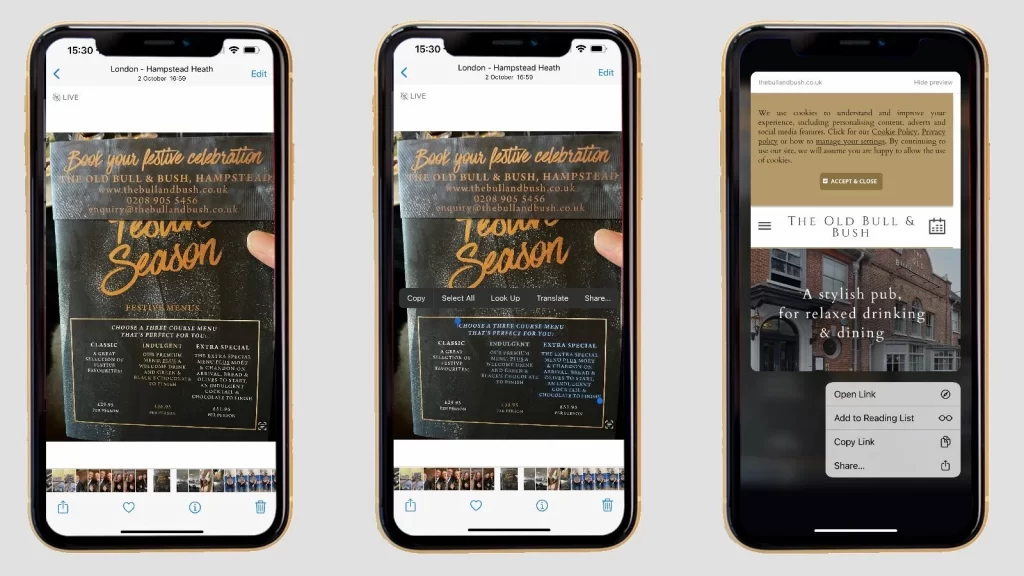
Follow the given steps :
- Open the Photos app on your iPhone or iPad.
- Select the photo with the text you would like to interact with.
- After that long press on the text to start the selection process. From here, you can choose as little or as much of the text in the image as you’d like.
- Tap the selection and tap Copy, Select All, Translate or Share depending on what you want to do with it. Like inside the Camera app, you can also tap on phone numbers – like those on restaurant menus to start a call directly from your iPhone or iPad.
How to use Live Text in the Messages app on iPhone and iPad?
You can easily use this feature in the Message app so that it would be easy to share text with a friend or family member which is available within iOS 15.
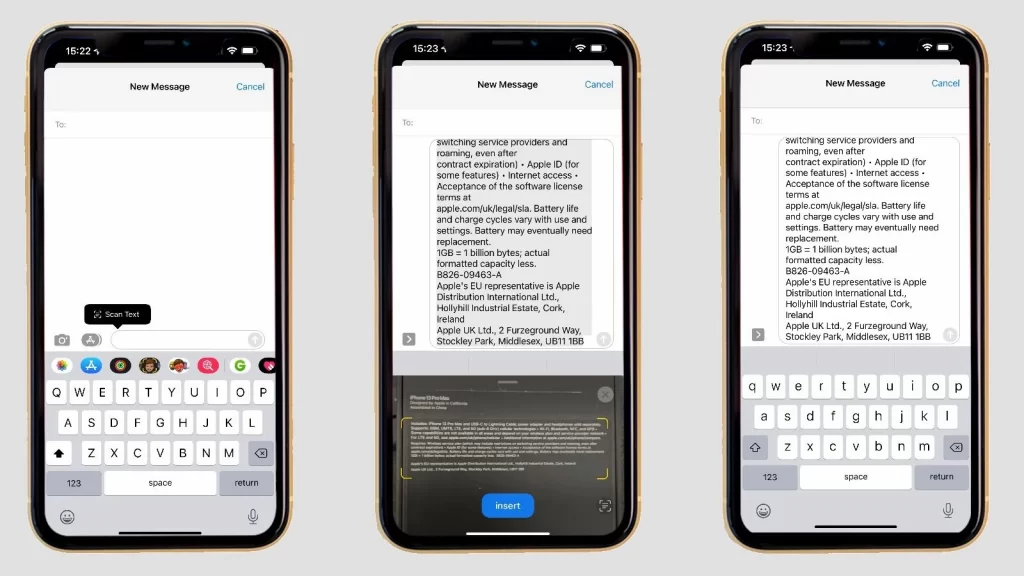
Follow the below-given steps:
- Open the Messages app and select the person you would like to message.
- Tap the Message field, and tap Scan Text.
- After that, a small preview window should appear in place of the keyboard. Adjust the camera to see the text, and tap Insert to insert the grabbed message into the message.
Frequently Asked Questions
Does live text work on all iPhones?
To use a live text you need a:
- iPhone XS,
- iPhone XR
- Later with ios 15
Does live text support devices?
Live Text is available on the iPhone as well as the iPad and the Mac. However it will only work on iPhones and iPads featuring the A12 Bionic chip or better,i.e you’ll need Apple devices from 2018 and onward to use it.
Can you use live text on the iPad?
Live text is also now available on iPad Pro 12.9-inch (3rd generation) or later, iPad Pro 11-inch (all models), iPad Air (3rd generation) or later, iPad (8th generation) or later, and iPad mini (5th generation) or later with iPadOS 15.1 or later.
Conclusion
Live Text recognizes data inside your photos and online pictures, so you can make a call, send an email, or look up directions with a tap. This makes your functionality easier which also saves your time at the same time. It is useful in photos, cameras, and message apps. Also, it copies and pastes your text from any source and makes your work easier.
Read More:
- Making a video from multiple Live Photos on iPhone!
- Live Photos in iPhone: Everything you need to know!
- iPad 2 360 case- Get your iPad full protection!
- Top Trending iPad Pro 12.9 (2018) Defender Cases in 2020
- Using Live Photos- All the basics and facts you need to know!