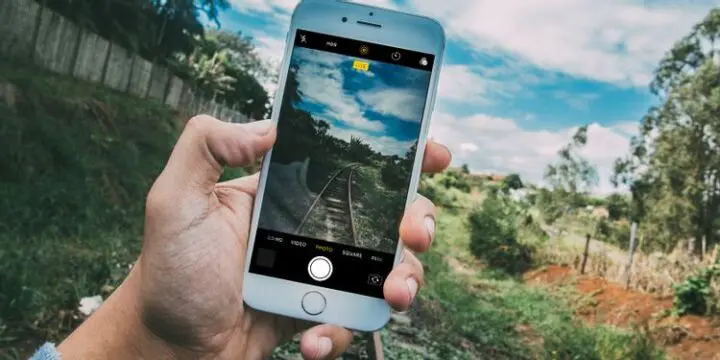“Say cheese” takes on a new meaning with Apple’s Live Photos. Originally introduced with the iPhone 6s in 2015, this feature combines a still image with 1.5 seconds of moving video with sound before and after the shot. In this blog we will see the ultimate guide on it in iPhone.
The end result brings a new look to the usual photograph and something reminiscent of Harry Potter, as you can see a brief moment before and after the shot.
What you will see here?
Capture photos that come alive when you touch them. Then you can pick a different key image, add a fun effect, edit your Live image, and share with your family and friends. What you get is more than a great photo; it’s a moment captured with movement and sound. You take a Live image just like you do a traditional image. This ultimate guide on live photos will provide you in depth knowledge.
Steps to take a Live Photo
The paramount thing to remember about Live Photo is that it is not a movie. Instead of freezing a moment in time with a still image, a Live Picture captures a 3-second moving image. Think of this way – the moment you hit the shutter is the mid point of your live photo, the still that’s wrapped in animation before and after.
- Simply open the built-in Camera app.
- Make sure that your Camera is set to photo mode and that Live Photos is turned on.If it doesn’t have a line through it, Live Photos is switched on. If the icon has a line through it, tap it to turn on Live pictures. When it’s on, you see the Live Photo button at the top of your Camera.

- Hold your device still.
- Tap the shutter button .
A Live image captures 3 seconds of movement and sound. 1.5 seconds of the Live image is captured before you press the shutter button, and 1.5 seconds is captured after.
Therefore, ensure you compose your shot and hold it there for a couple of seconds before you press the shutter. If you don’t do this, the first part of your Live image will be of you moving the camera to frame the shot.
Live Photos is on by default. You can turn it off temporarily or permanently.
How to find and play your Live Photos
After taking a live image, it appears in the Photos app alongside your ordinary still images. You’ll also find it in a separate album titled Live Photos.
Unfortunately, in thumbnail view, there’s no way of knowing whether an image is a Live Photo. Therefore, below are the steps you should follow.
- Open the Photos app.
- Tap the Albums tab.
- Scroll down to Media Types and tap Live Photos.
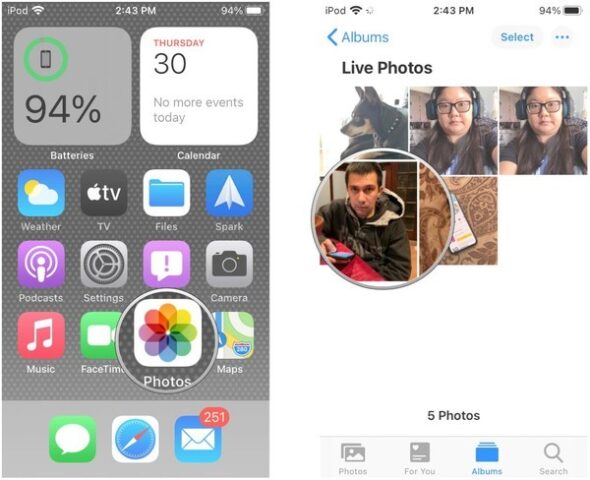
- Tap one of the photos to open it.
- Press and hold the screen to play the Live image.
You can enjoy it every time you unlock your device too. Just set it as your Lock screen wallpaper.
How to view Live Photos on a newer iPhone model
It is straightforward to view a Live image on one of Apple’s current-generation iPhone models (iPhone 6s and later).
- Open the Photos app from your Home screen.
- Choose the Live Photo you want to view.
- Press securely on the photo to animate it.
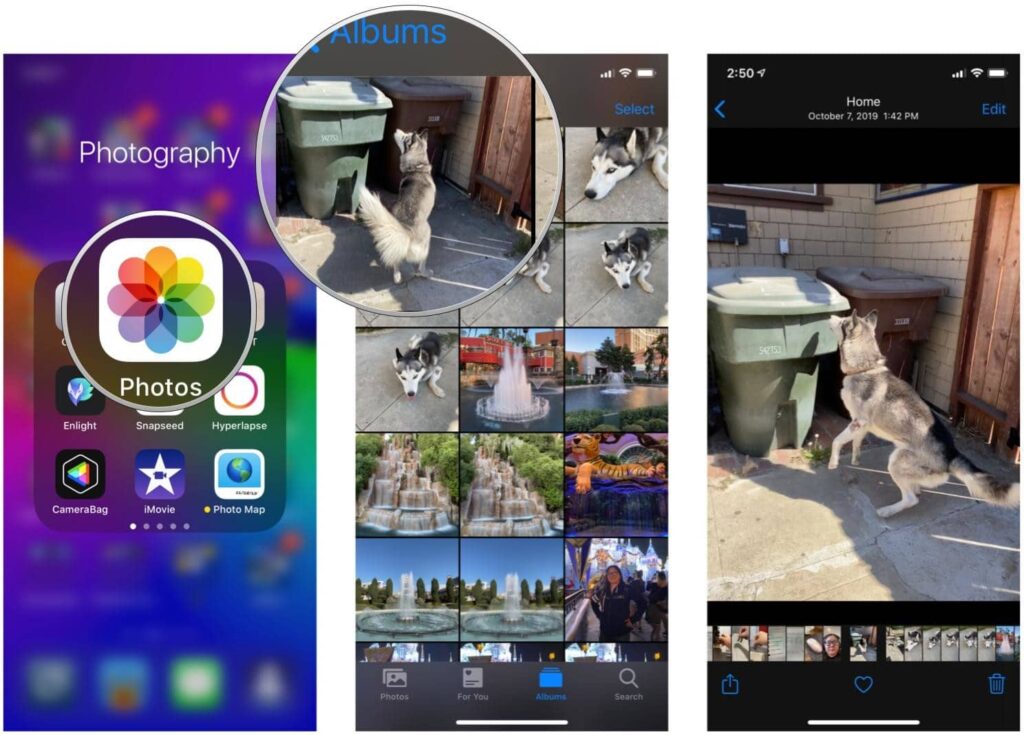
Your image will get blurred for a second and then it will start to play.
Steps to view Live Photos on an older iPhone, iPad, or iPod touch
If your friend has send you a Live image, you will see a live icon (a bullseye) on top left side. This indicates that the image is ‘Live’ and you can view the before and after moment. However you can still view that image as long as you have an iPhone or iPad- even an older one that can run iOS9 or later – you can still watch it come to life.
- Simple open the Photos app on your iPhone, iPad, or iPod touch.
- Find the Live image you want to view.
- Touch and hold the photo to animate it.
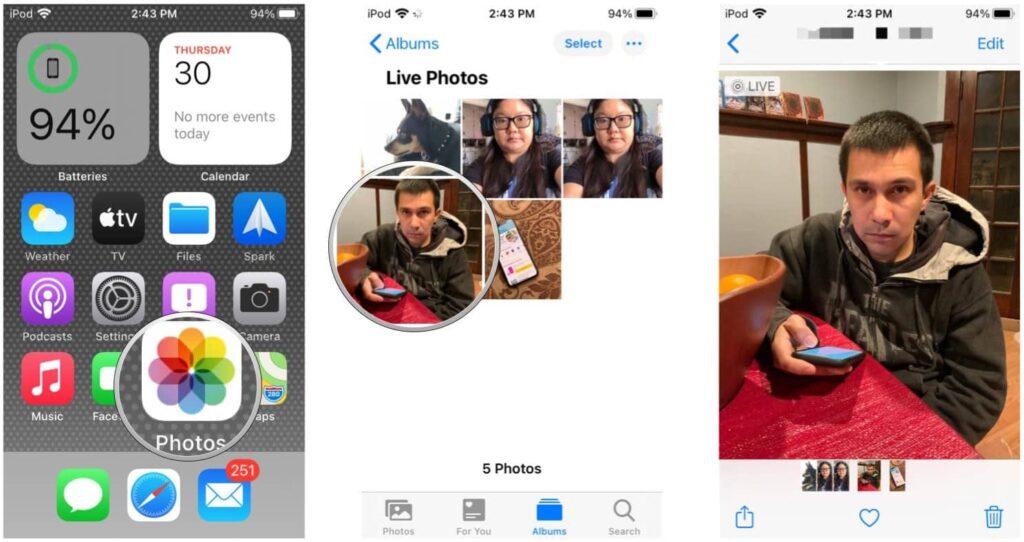
How to change the key photo
- Open the Live Photo.
- Tap Edit.
- Tap the Live Photos button .
- Move the slider to change the frame.
- Release your finger, then tap Make Key Photo.
- Tap Done.
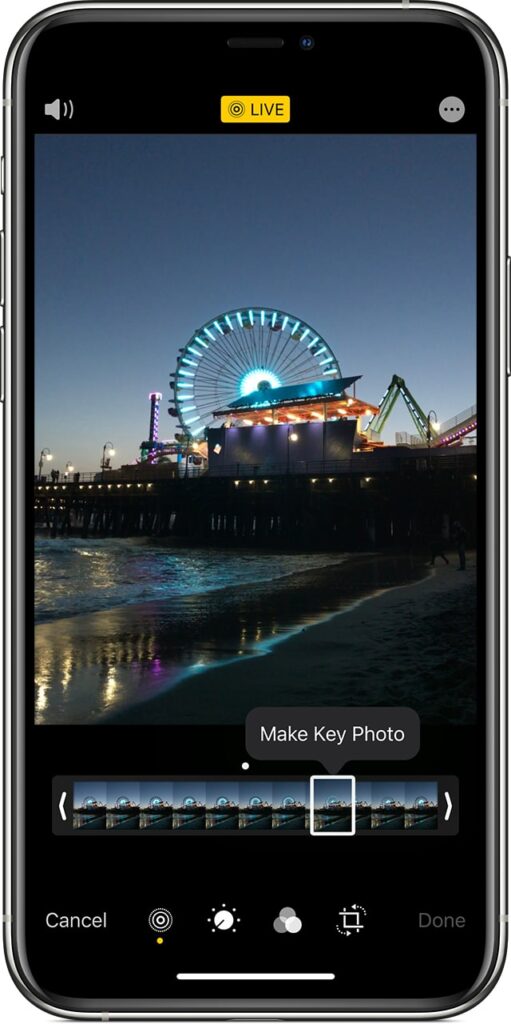
You can also toggle the effect between off and on. When you’re editing a Live image, tap the LIVE button at the top of the screen to turn Live Photo off or back on.
Add Live Photo effects
- Open the Live Photo.
- Swipe up until you see Effects
- Choose Loop, Bounce, or Long Exposure.
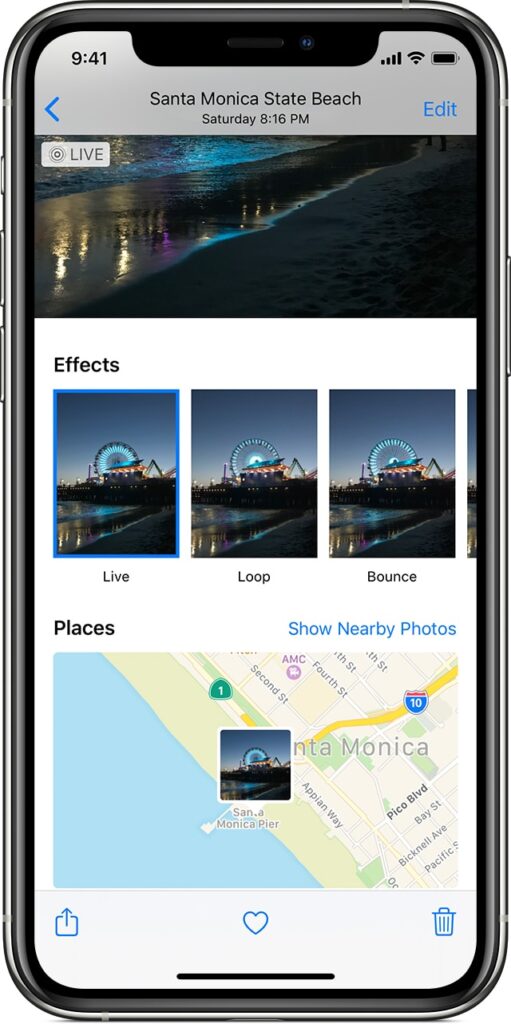
Loop: Turns a picture you love into a video loop. Choose an image yourself, or look in the For You tab to see photos that would make great loops.
Bounce: Make your Live image rock back and forth. Watch your Live image as it happened, then it instantly plays in reverse.
Long Exposure: Capture the elements of time and movement. Create a beautiful effect that used to be possible only with a DSLR camera. Fireworks become bright streaks across the night sky. A waterfall becomes a magical blur.
Edit Live Images
- Open the Photos app and tap the Photos tab.
- Tap the Live image that you want to edit.
- Tap Edit, then make your adjustments.
- When you’re finished, tap Done.
Steps to share your Live Pictures
Once you’ve shot some great Live images on your iPhone, you might want to share with your friends and family.
You can share it right from the standard iOS Share sheet. Here’s how!
If your social service of choice currently doesn’t support Live Photos, you can use an app like Lively to convert it into an animated GIF, or use the built-in method in Photos.
- Open the photo that you want to share, then tap the Share button .
- If you want to share the still image and not the Live image, tap Live in the upper-left corner.
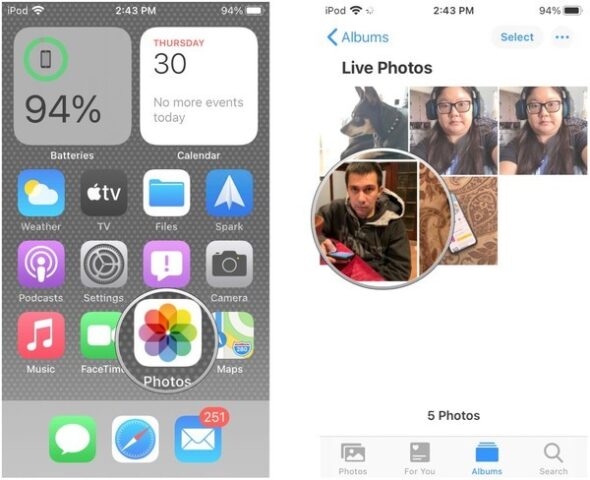
- Then tap the Share button on the bottom left of your screen. It’s a box with an upward-pointing arrow.
- Select sharing method. You can share to just about any social media platform, and you can even share your GIFS to YouTube.
- Follow the on-screen prompts to share it like you normally would with the method of your choice.
Note that if you share via Mail, the Live Photo is sent as a still image.
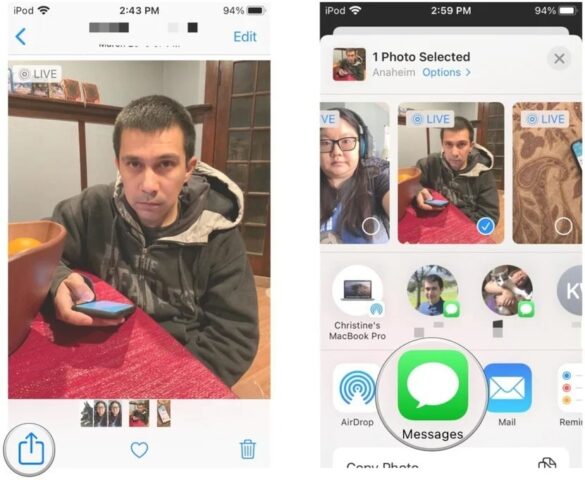
When you receive a Live image on your iPhone, iPad, or iPod touch via Messages, tap the photo to open it, then firmly press and hold to see it come to life.
If you’re using Messages on your Mac, double-click the picture to open it. The Live picture plays through once. To play it again, click the LIVE button in the bottom-left corner of the image.
How to turn off Live Photos
Tap the Live Photos button to turn it off. A slash through the button means the feature is off.
The Camera app turns Live Pictures on again automatically. To keep it off permanently, follow these steps:
- Open the Settings app.
- Tap Camera > Preserve Settings.
- Make sure that the switch next to Live Photos is turned on.
Set a Live Photo as the wallpaper
You can set live picture as your wallpaper on iPhone 6s or later.
- Launch Setting.
- Tap Wallpaper.
- Select Choose a new wallpaper.
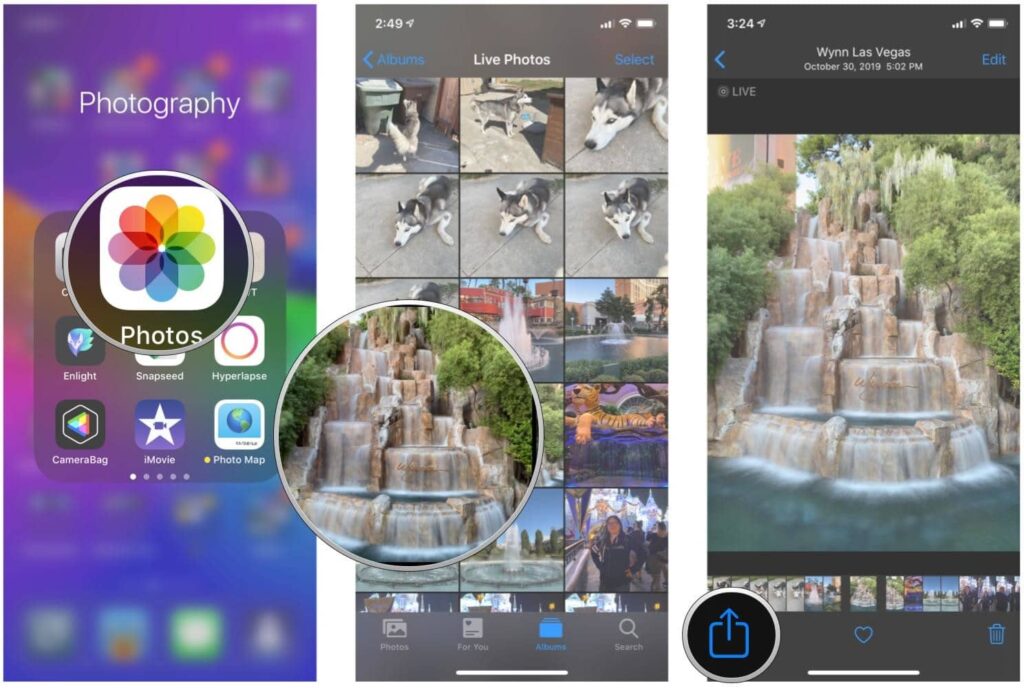
- Tap Camera Roll to access the Live Image you want to set as your wallpaper..
- Select the photo. By default, it will be set as a Live Photo, but you can also opt to make it a still shot from the menu at the bottom of the screen..
- Press down on the screen. You’ll see how the photo will look when it animates.
- Tap Set and choose Lock Screen, Home Screen or Both.
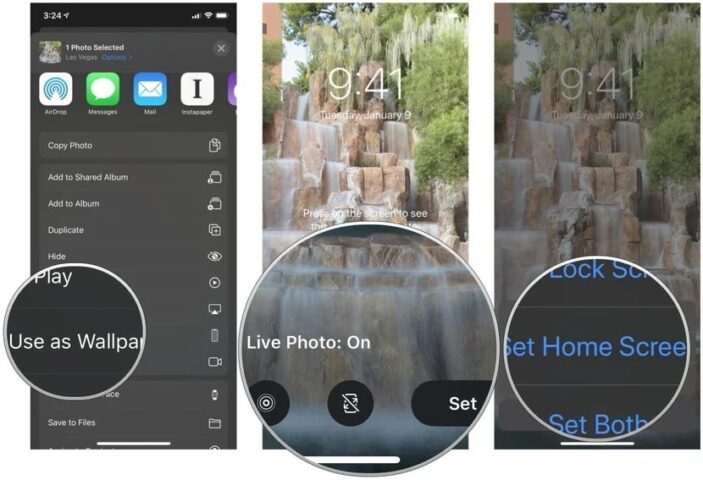
Steps to extract a still shot from a Live Photo
If you’ve ever taken a live picture on your iPhone, you’ve created a short video clip attached to an image. If you don’t like resulting photo, it’s possible to extract a different photo from a video clip that you have save or share. Here’s how
- Firstly open the Photo app.
- Select the Live image you want to extract a still shot from.
- Tap the Share button on the bottom left side of your screen.
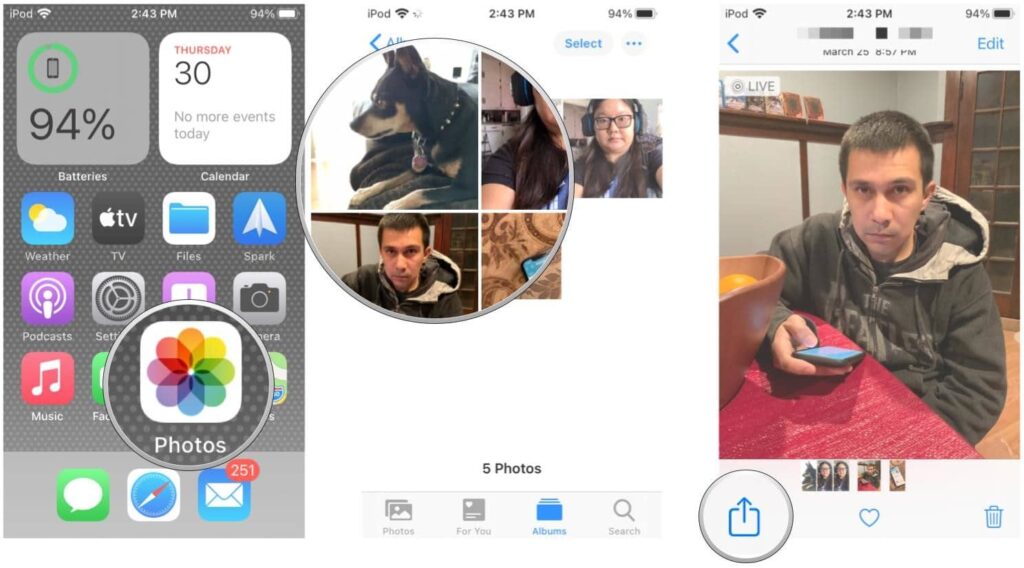
- Select Duplicate in the option tray at the bottom of the screen.
- Tap Duplicate as Still Photo.
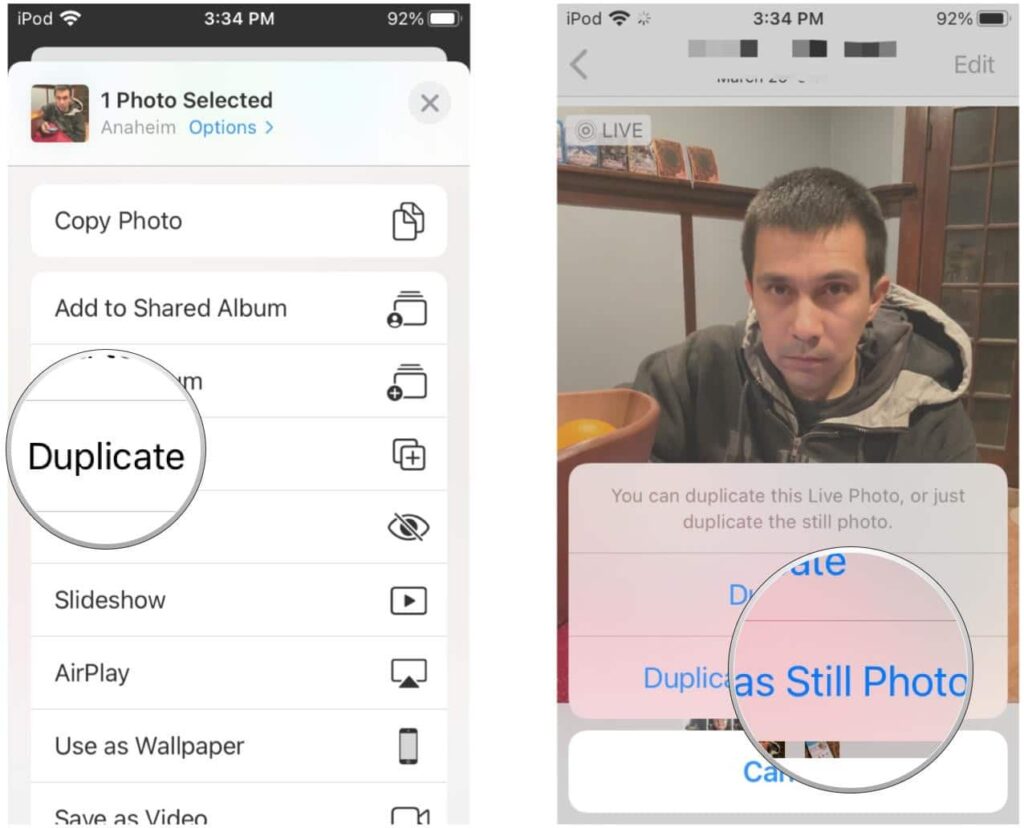
After that, a new duplicate picture of the key frame you picked will appear in your Photos library just beside the original Live images. From there, you can process or share it however you wish.
How to turn Live Photos into GIF
Back when Apple introduced the iPhone 6S, they also introduced this new feature. This feature allowed the user to hold their finger on the captured picture to show the live version it; consisting of small moments before and after the photo was snapped.
This feature wasn’t as popular as expected, so now there is an option to save these pictures to their live form. If you want to create your own animated GIF, we can show you how easy it is with steps on how to turn iPhone live picture into GIFs (Graphics Interchange Format)
- Open ‘Image’ and in Albums select ‘Live Photos’.
- Click the photo that you want to make into a GIF.
- Once the photo is selected, swipe up on the image.
- Gift animation options will pop up: Live Loop, Bounce, and Long Exposure.
- Click the option you want and it will save it in a new album titled ‘Animated’.
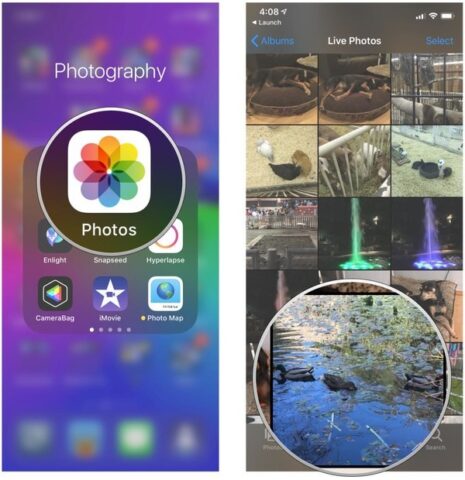
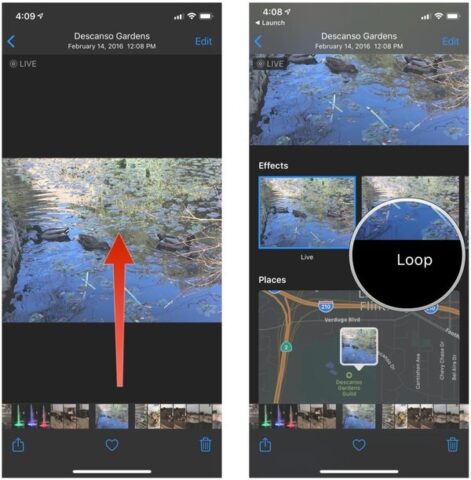
After you complete these steps you will be able to view all your animated GIFs in one place. Don’t worry, the original photos will not go anywhere and they can still be found in your photos. Now you’ll have a GIF that is ready to be sent or posted on any platform you wish.
How to stitch together multiple Live Photos to create a video
A new feature added in iOS13 allow users to combine multiple Live Picture into a video from within the iOS Photos app. This is much better than the previous method of stitching together multiple live picture, which was usually by using an external video editor.
- First Locate the Live Photo you want to merge into one video. You can do this by scrolling down to Photos in the Album tab of the Photo App.
- Tap on “Select” in the top – right corner.
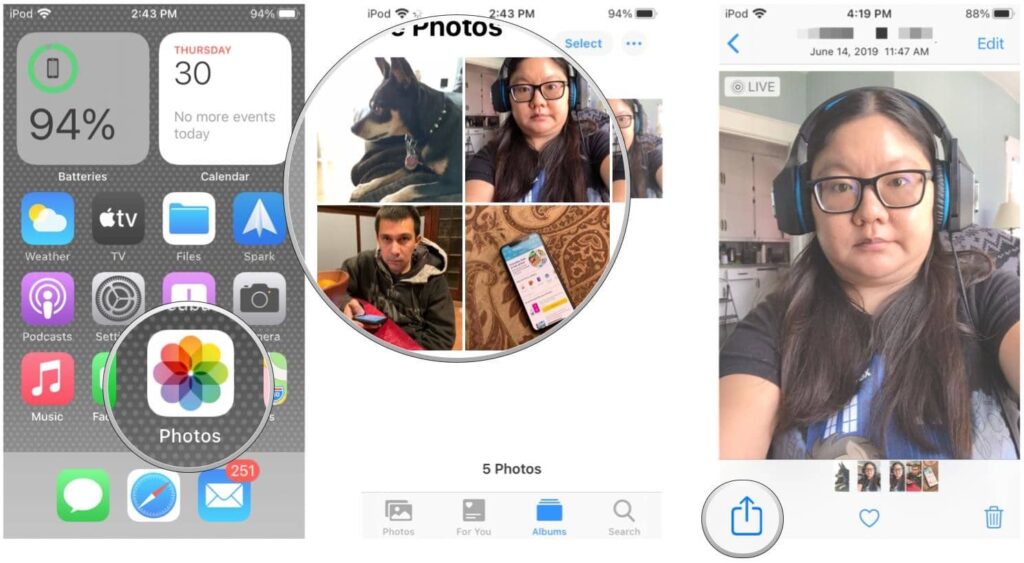
- Tap on the Share button.
- You can scroll through your images and select more just above the Share Sheet options.
- Scroll down and select Save as Video.
- Your new video will be in the Recents album.
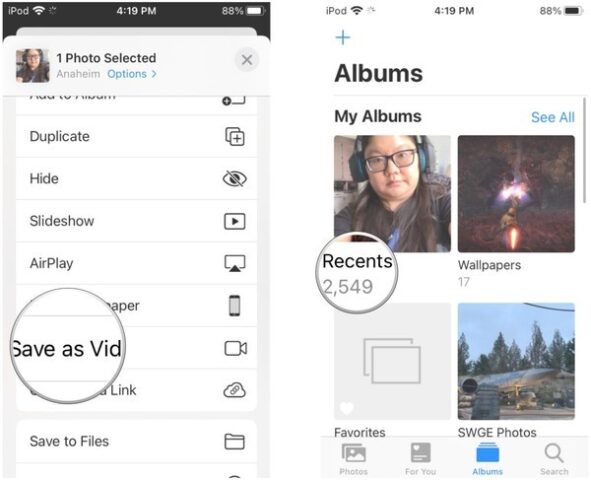
iOS will generate the video and save it to the Camera roll. You can access it from there or the Videos section of the Album App in the Photos App.
Conclusion
As you can see, live pictures help to bring a fun spark of life to iPhone photography. Using this ultimate guide on live photos, by just adding a few seconds of video and sound to a still image, the result is something more than just a captured image, and an amazing keepsake of a moment in time. Let us know about your experience in our comment box.