First gave Mac OS X 10.7 Lion, ‘Mission Control’ joins ‘Dashboard’, ‘Expose’, and ‘Spaces’ from previous macOS versions. This assists you with bettering your deal with your Mac desktop — or desktops. With ‘Mission Control’ on macOS Big Sur, you can get a birds-eye perspective of what’s happening on your PC by perceiving open windows as thumbnails. Even better, you can make spaces and have more than one desktop workspace. The result is a better desktop link and more efficiency. Mission Control is one of the most incredible approaches to manage your windows on macOS Big Sur. Not exclusively is Mission Control one of the quickest approaches to see all your open windows and apps on a desktop, however, it additionally permits you to make Spaces.
What we will see here?
A Bit of Mission Control History
Mission Control is actually a mixture of three earlier OS X Technologies: Dashboard, Exposé, and Spaces. Expose, the oldest of the elements dates back to 2003, and the presentation of OS X Panther.
- Exposé allows you to hide documents and app windows, or simply uncover a window, app, or document you need to work on.
- Spaces lets you make and manage virtual desktops, permitting you to put together activities to explicit desktop, and afterward switch between them depending on the situation.
- Dashboard is a committed desktop that can run small scale apps called widgets. These little apps depended on web technologies: HTML, JavaScript, and CSS.
Mission Control joined these comparative technologies under a single roof, or for this situation, a single inclination sheet, to control, configure, and utilize the windows and desktop management system.
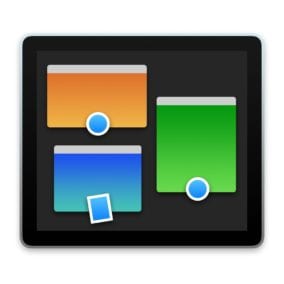
What Mission Control Does: The Basics
Mission Control’s principal task is to help you de-clutter your desktop and have the option to work all the more efficiently, in any event, when you have many dozens of apps or windows open.
Mission Control tasks :
- View every single open window:
- Show all windows as thumbnails to guarantee each window can be seen simultaneously.
- View all windows of a particular app:
- Shows all windows utilized by a single app. If necessary, the windows will be shown as thumbnails to guarantee the all of the app’s windows can be seen immediately.
- Hide all windows and show the desktop:
- All windows are covered up, revealing the basic desktop.
- Manage windows across different monitors:
- Permits windows to be moved to extra displays.
- Manage apps and windows across different virtual desktops:
- Different desktops can be made, each having its own arrangement of apps and windows alloted to it.
- Manage Dashboard widgets:
- Controls how Dashboard widgets are shown.
Mission Control utilizes a combination of keyboard commands, gestures, and mouse shortcuts to control its different capabilities. Learning the different shortcuts is the reason for utilizing Mission Control and its ability to assist you with manage with the workflow on your Mac.
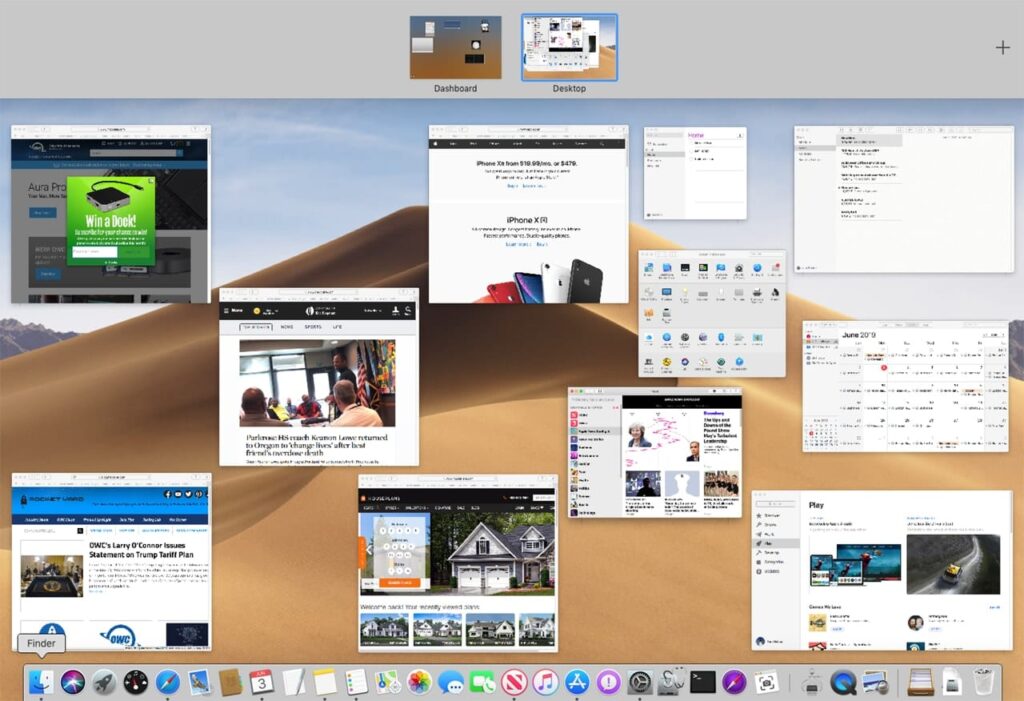
Launch Mission Control on Mac
Before you begin utilizing Spaces, you’ll need to ensure you realize how to dispatch Mission Control on your Mac. The good news is there is no deficiency of approaches to dispatch Mission Control regardless of which Mac you use. So regardless of whether you utilize a Magic Mouse with an iMac, incline toward utilizing a keyboard shortcut on your MacBook Air, or need to open it like any app, here’s a list of alternatives for dispatching Mission Control.
- Swipe up with fingers on your MacBook trackpad.
- Double-tap on the top point of your Magic Mouse with two fingers.
- You can tap the Mission Control symbol from the Dock or Apps folder.
- Press the Mission Control key (F3) on your keyboard (it appears as though three square shapes of differing sizes).
- Utilize the keyboard shortcut Control (⌃) + Up Arrow.
- Snap and drag a window to the top point of the screen.
Whichever strategy you pick will net you similar results, so go ahead and track down the one you like best.
Setting Up Mission Control Spaces
To create a space:
- Hit the Finder from the Mac dock.
- Choose Go menu then, at that point select the Applications from the toolbar.
- Hit the Mission Control.
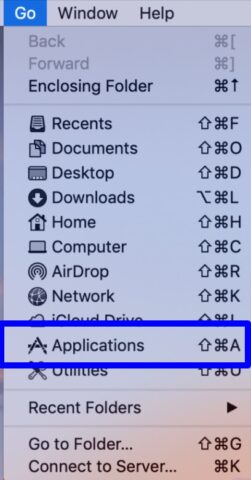
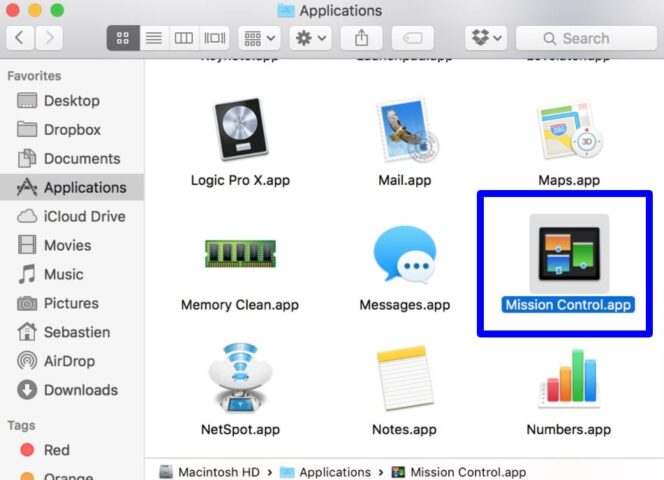
Next:
- Click + at the upper right of the screen in the Spaces bar to make another space. You can make up to 16 spaces.
- Pick the thumbnail for a space to open it.
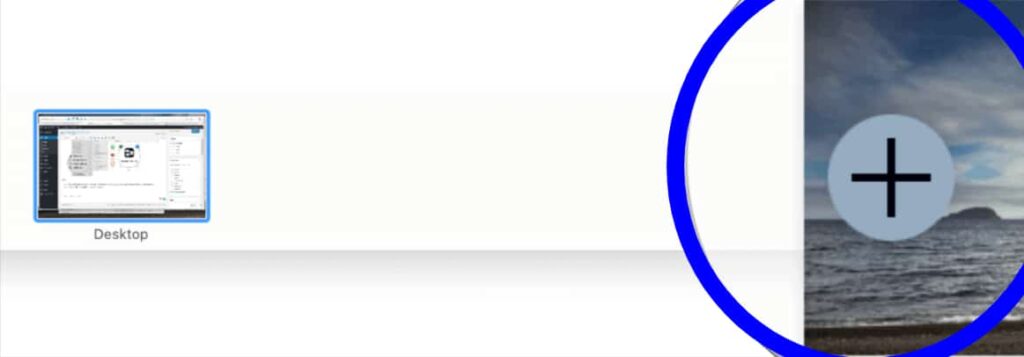
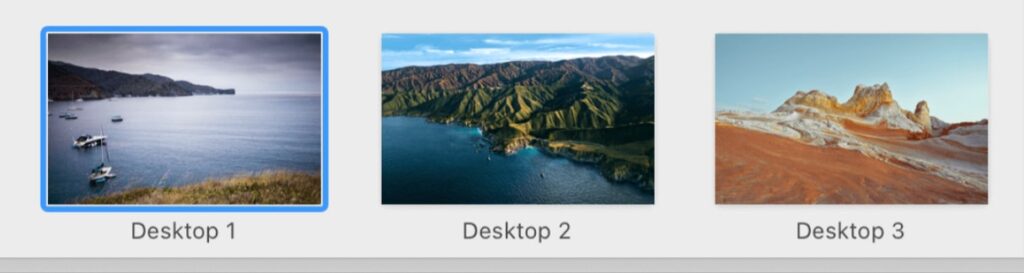
Add a Space in Mission Contol
- Launch Mission Control using your preferred strategy.
- Snap the + (add button) in the upper right corner of your screen.
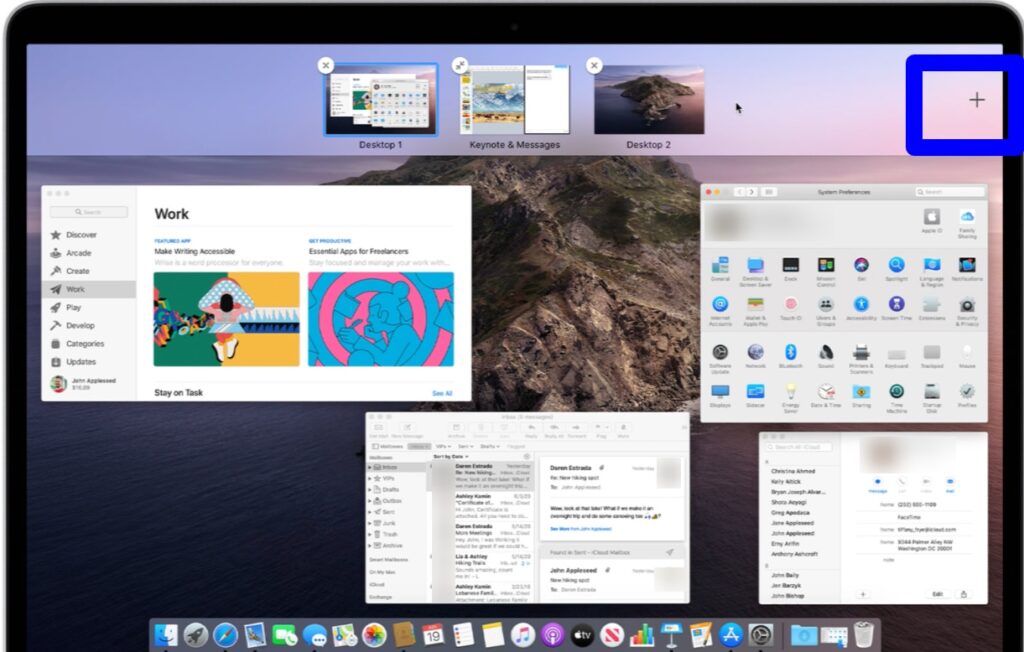
Presently you’ve added a Space, and you have an entirely different desktop see you can use however much you might want.
Switch between Spaces in Mission Control
Whenever you’ve made at least one Spaces in Mission Control, you’ll probably need to switch between them. You can switch between Spaces whenever from Mission Control.
- Dispatch the Mission Control using your preferred strategy.
- Snap the Space you need at the top point of your screen.
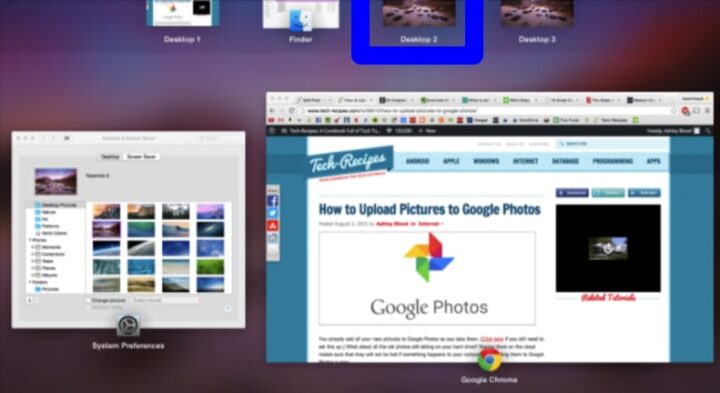
If you prefer switching through your Spaces much quicker, there are huge loads of alternate approaches to do it. Here is a fast list!
- Swipe left or right with fingers on your MacBook trackpad.
- Swipe left or right with fingers on your Magic Mouse.
- Utilize the keyboard shortcut Control (⌃) + Left Arrow to move to space to one side.
- Utilize the keyboard shortcut Control (⌃) + Right Arrow to move to space to one side.
Organize Spaces in Mission Control on Mac
When you have various Spaces, you might think that it is valuable to reorganize them in the request you need. This will permit you to have better authority over which Spaces show up as you switch through them.
- Open the Mission Control.
- Snap and drag the Space you need to move left or right at the top point of your screen.
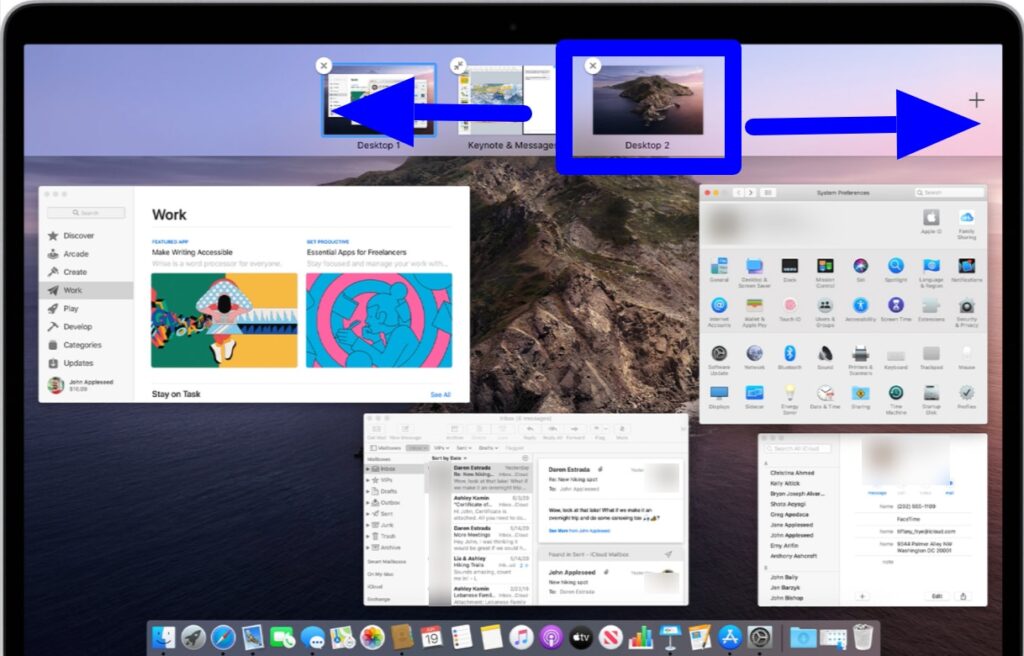
Move a window between Spaces
Assuming you need to move a window to an alternate Space, you can do as such whenever.
- Dispatch the Mission Control.
- Drag a window of your decision to a Space at the top point of the screen.
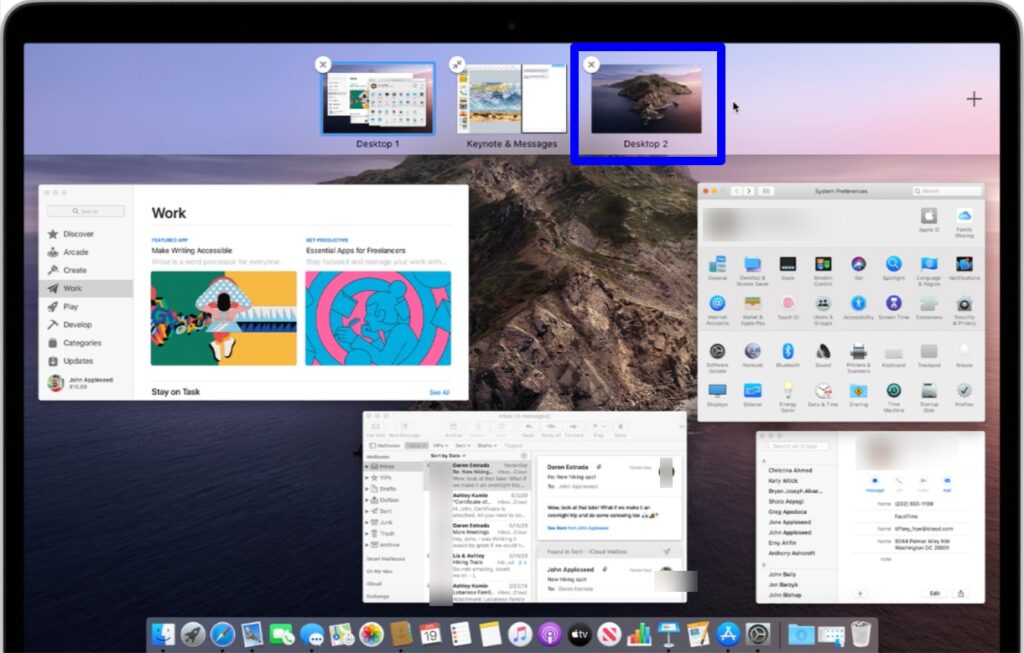
Remove Spaces in Mission Control
At the point when you’re doing utilizing a Space, you can without much of a stretch remove them at whatever point you need.
- Launch the Mission Control.
- Hold down the Option (⌥) key, then, at that point Click the X next to the Space you need to close.
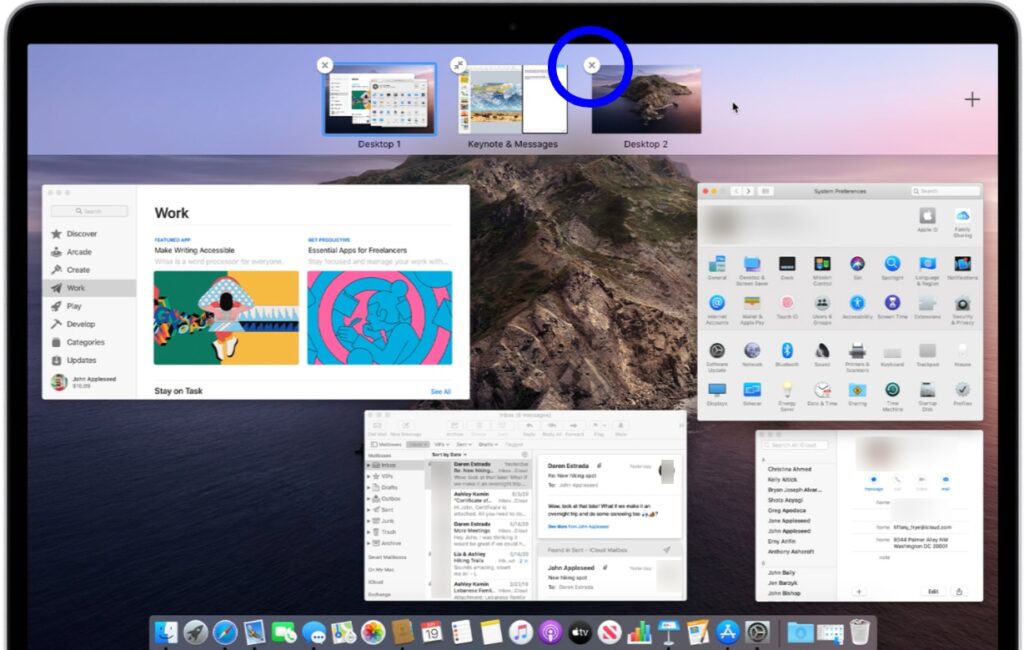
Remember that windows inside the Space you’re shutting will not be closed; they’ll be moved to another open space.
Assigning Apps to Spaces
You can likewise adopt a proactive strategy and assign apps to spaces. Each time you activate an app, it’s opened through the assigned out space. To do as such:
- Right-click on the app you wish to allot a space on the Mac dock.
- Choose the Options, then, at that point Assign To
- Under Assigned To, Hit the All Desktops, This Desktop, or None.
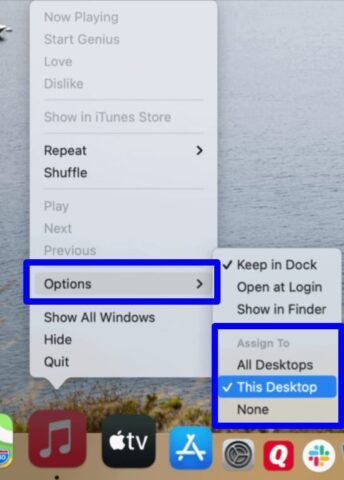
Changing Space Names
Naturally, each new space that gets made on your Mac is assigned out another number. For instance, Desktop 1, Desktop 2, and Desktop 3. It ought to be easy to change these names to more readily reflect what each space contains, like Work, Music, and Personal. Sadly, it’s not close to as straightforward as it ought to be.
The only way to bypass the current naming conventions for spaces is to open an app, then, at that point make it full-screen, and follow extra steps as displayed here.
- Open an app on your Mac similarly as you would some other one.
- Snap the green traffic light icon at the upper left of the app window to enter Full Screen mode.
- Hit the Enter Full Screen mode.
- Utilizing a trackpad, swipe up utilizing fingers to open Mission Control and make another space.
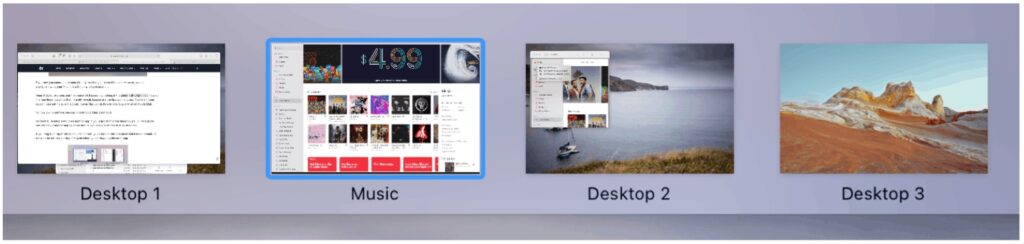
In the model over, the Music app was utilized to make another space called “Music.” Despite the name, the space operates very much like some other one; you can open extra apps in the space without any limitations. When a Mac space gets made, you can’t change its name.
Mission Control Shortcuts
Other than planning the fundamental decisions, you can in like manner set up alternate ways to use Mission Control by picking an easy route from each dropdown menu. You might have a couple of dropdown menus for everything recorded beneath. The second dropdown menu permits you to assign an alternate shortcut for the particular capacity. The alternate options are typically present when you have input devices with numerous I/O choices, for example, a multi-button mouse:
- Mission Control:
- Utilize the dropdown menu to allocate an shortcut to open Mission Control and show every open window.
- Application window:
- Set the alternate way that will be used to open Mission Control and show the windows of a picked application.
- Show Desktop:
- This shortcut you assign out will hide all windows and show the current desktop.
- Show Dashboard:
- In case Dashboard is enabled (see the choice, above), this shortcut will show the Dashboard.
You’re not done allocating shortcuts to access Mission Control yet; you can likewise assign out the corners (Hot Corners) of your display to be easy routes to access to Mission Control, just as a couple of different elements of your Mac. Hot Corners are actuated when you move the cursor into the edge of the display. If a Hot Corner is assigned for that corner, the capacity is activated.
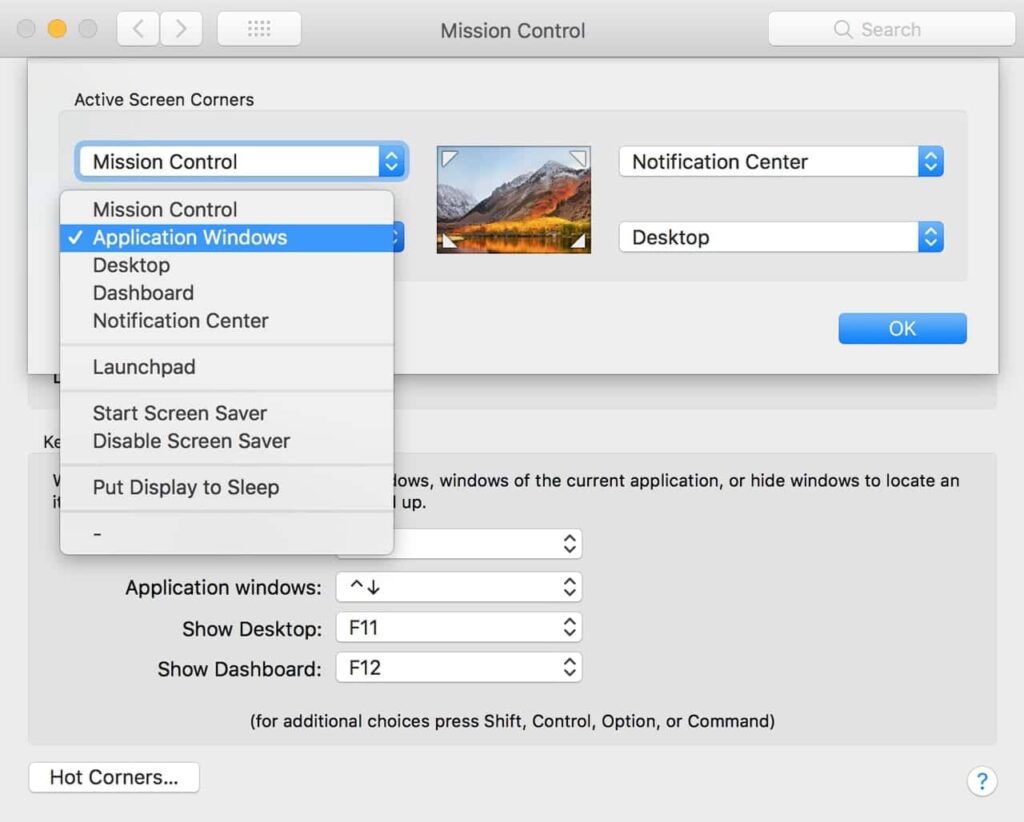
Conclusion
Mission Control, initially delivered with OS X Lion, permits you to sort out your windows, apps, and virtual desktops, just as run little apps known as widgets, in a dedicated space. If that it seems like Mission Control is Mac’s implicit window manager for users, you’re progressing nicely, yet Mission Control does essentially more.
Having different windows open on your Mac desktop can slow productivity and make it harder to track down content. With Mission Control spaces, you can remove this clutter by making an extra desktop.
Mission Control is a device that allows you to see each application you have open in each virtual window on your Mac. You can in like manner use Mission Control to switch between applications or move applications to different virtual windows.