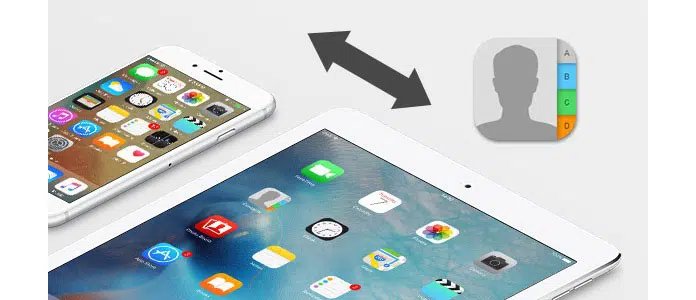Figuring out how to utilize contacts on iPhone and iPad may appear a little basic, however, there are numerous things you can do that you likely didn’t think about. You can add photos, import your contacts from iCloud, and numerous other accessible highlights inside the app. What’s more, on account of Apple, your contacts will be updated on the entire of your Apple gadgets, including your Mac with no additional work by any means. Here’s the beginning and end you need to begin mastering and using contacts on your iPhone and iPad.
What we will see here?
Add a contact
The initial step to mastering Contacts on iPhone or iPad is figuring out how to add another contact to your list.
- Dispatch the Contacts app from your Home screen.
- Hit on the plus sign in the upper right corner.
- In the top section of this screen, you can type in essential data like:
- The Contact’s first name
- Contact’s last name
- Contact’s company
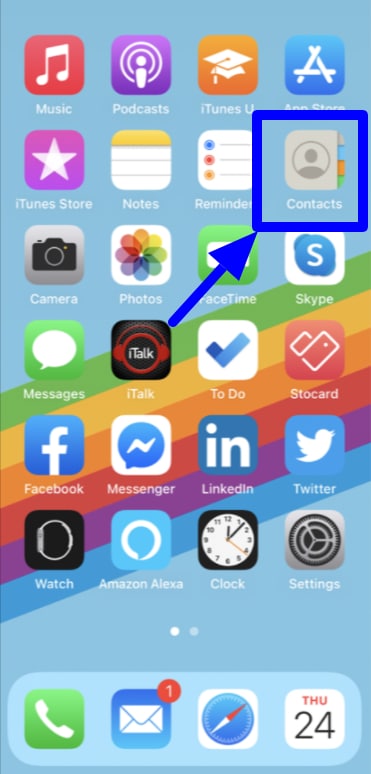
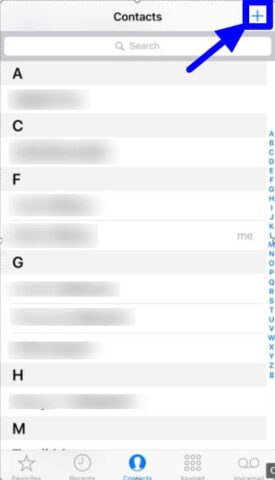
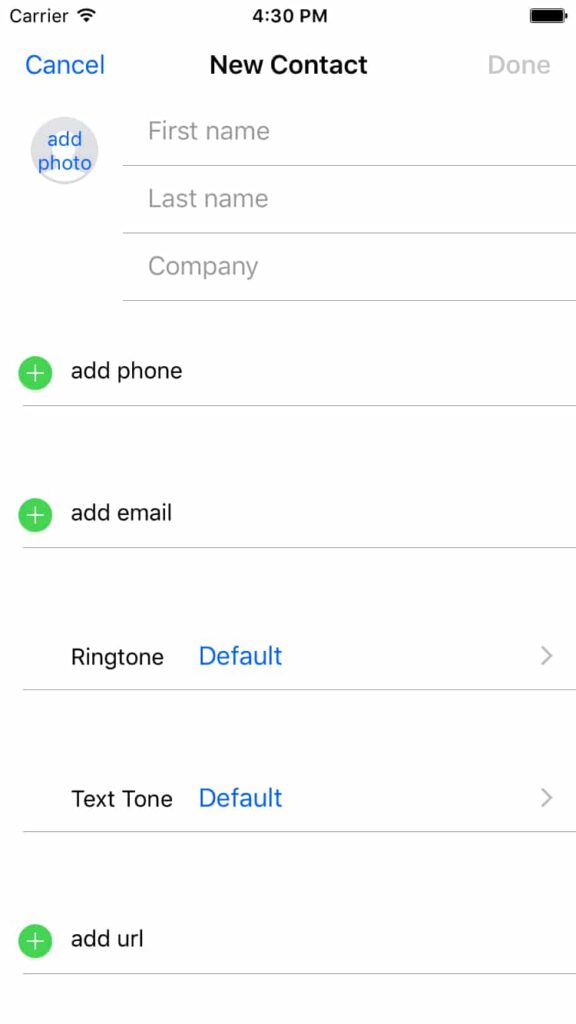
- Tap on the green plus sign to close to add a phone number.
- Enter your contact’s phone number
- Naturally, the home will be chosen as the name related to this present contact’s number. To change this, select on the arrow next to home.
- Hit on a proper label that goes with your contact’s number (e.g., work, mobile, etc.)
- Tap on Done in the upper right corner to save this contact.
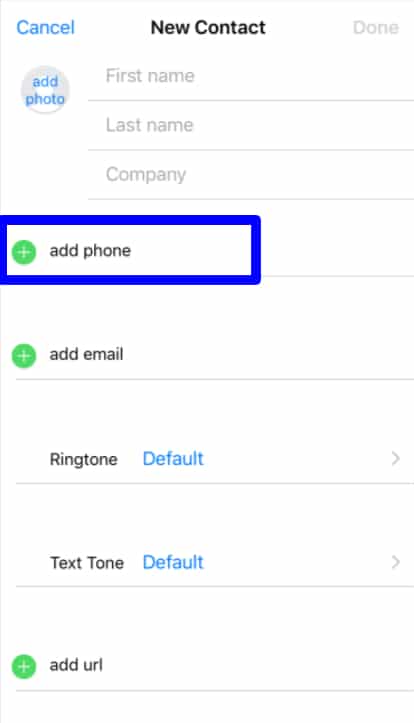
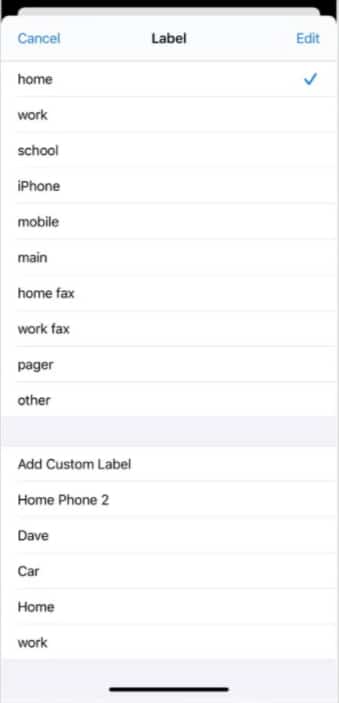
You can add extra data for your contacts, similar to substitute phone numbers, email addresses, website, address, birthday, and so on, utilizing comparative tap and type steps as above.
Import contacts
In case that you as of now have contacts related to iCloud or an email account, it’s not difficult to add them as contacts.
Import your sim card contact
- Pop up the Settings app .
- Look down and select Mail, Contacts, Calendars, then, at that point Select Add Account
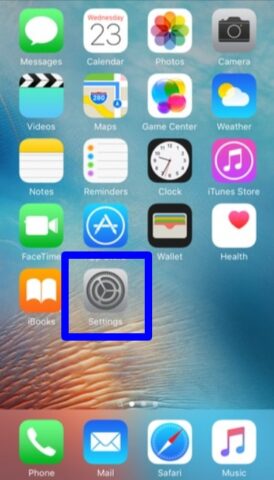
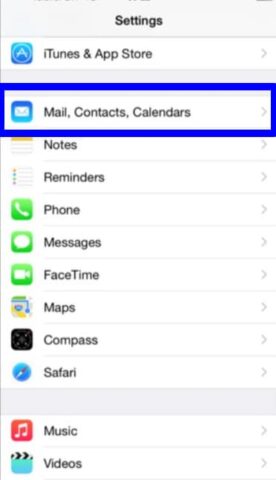
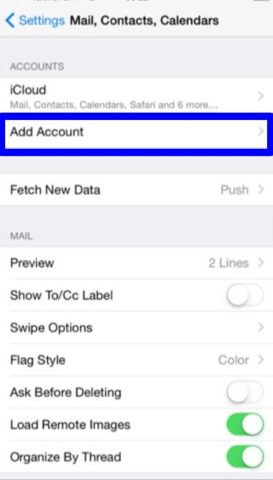
- Select the Other,then, at that point Select the Add CardDAV Account.
- Enter your Google information and then, at that point select Next.
- Your contacts from Google will currently be adjusted to your iPhone.
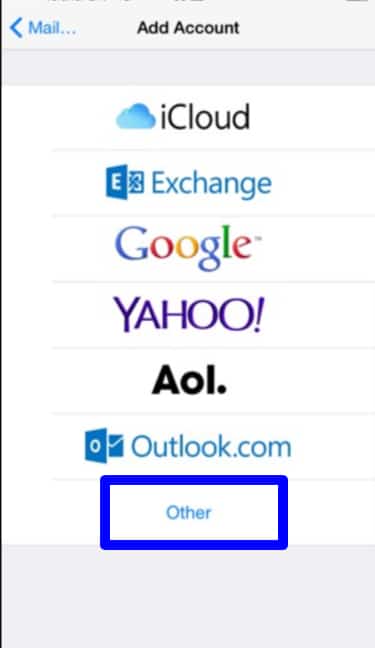
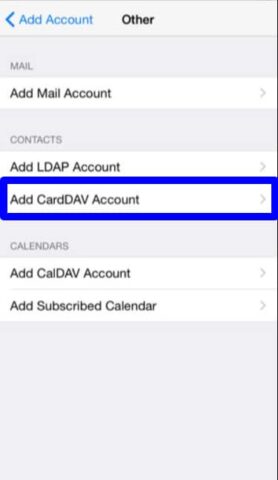
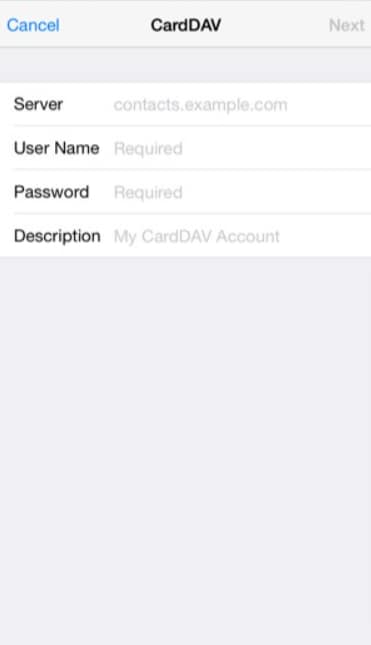
- Copy your contacts from the SIM card, then, at that point go to the main menu and select Settings
- Scroll to and select Mail, Contacts, Calendars
- Look down and select Import SIM Contacts
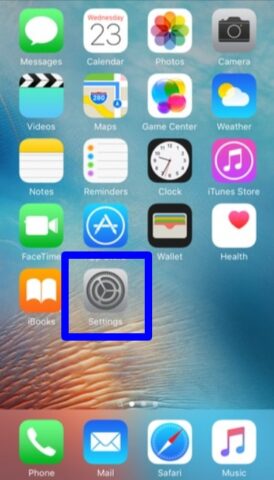
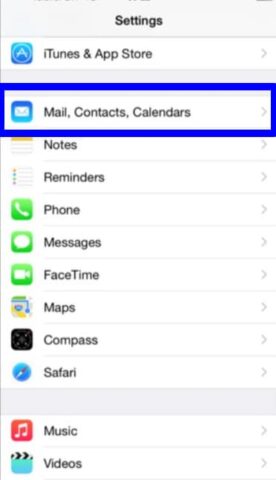
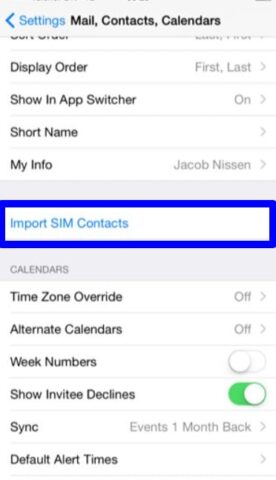
- Your contacts will now get saved to your device .
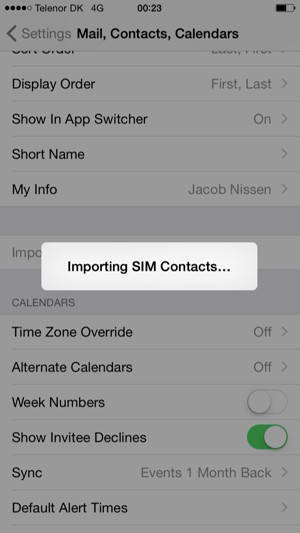
Here and thereafter you do an import, you end up with copy contacts. No compelling reason to manually eliminate every one of the double entries. There’s a quicker method to dispose of copy contacts.
Update a current contact
In case your friend changed their number, email address, or name? It’s not difficult to edit their contact data on the iPhone and iPad.
- Dispatch the Contacts app from your Home screen.
- Select the contact you need to update, then, at that point hit on the Edit button in the upper right corner.
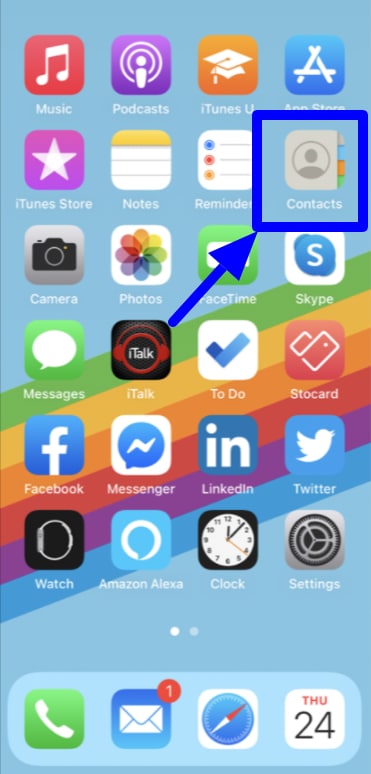
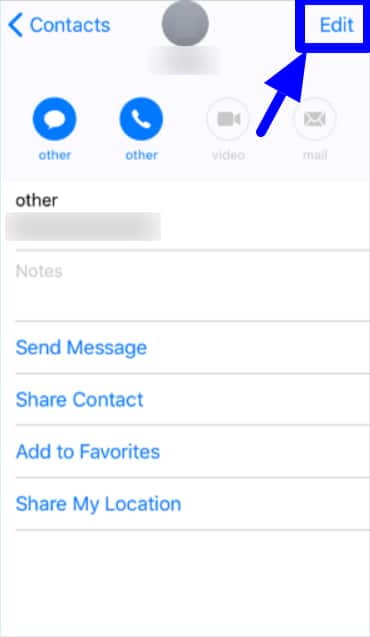
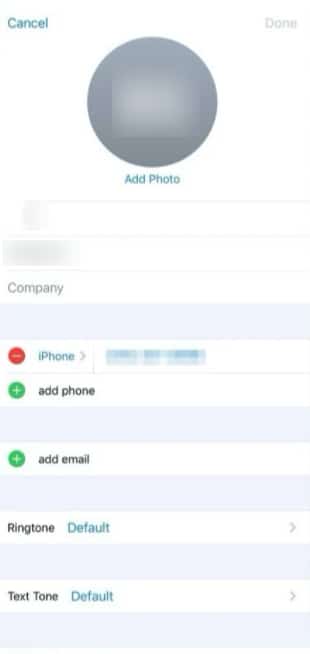
From here, you can add extra phone numbers, email addresses, and other data specific to this contact.
Find a current contact
As your contact list develops, it tends to be difficult to find people’s numbers. Here are some quick tips for discovering contacts.
- Dispatch the Contacts app from your Home screen.
- Select on the search bar at the highest point of your screen, then, at that point Type in your contact’s name (first or last) to find them.
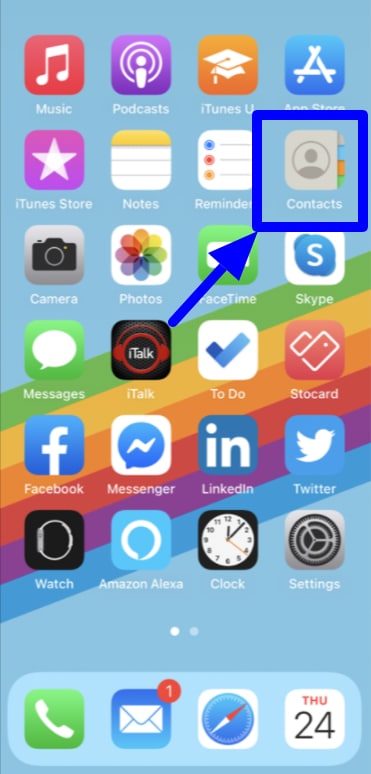
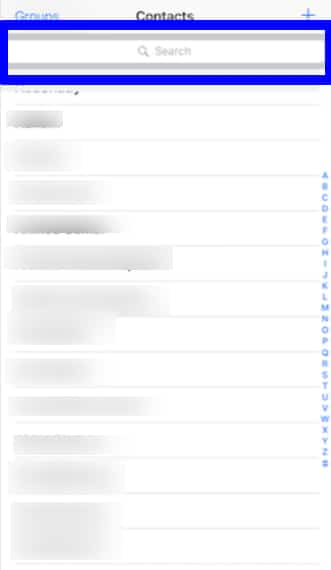
In case that you’ve forgotten somebody’s name however know they’re in your contacts, you can rapidly browse associations by the first letter in their name.
- Dispatch the Contacts app from your Home screen.
- Select on a letter on the right side of your screen.
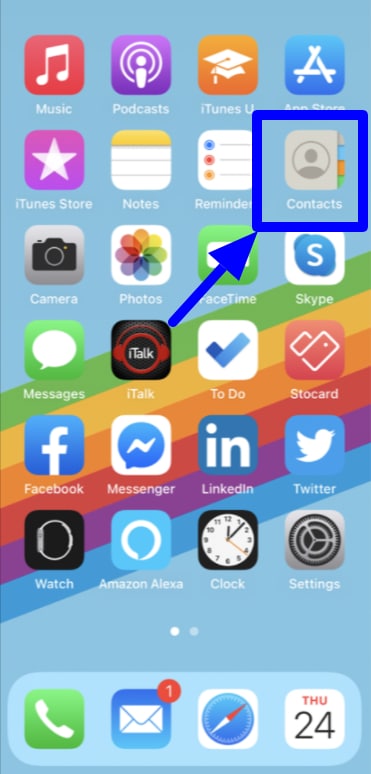
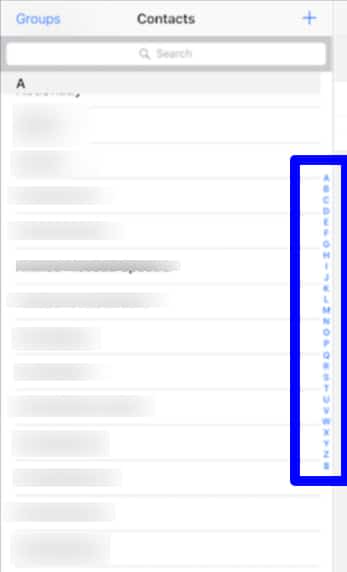
- Whenever you’ve tapped on a letter, you will consequently go to contacts whose first or last name begins with that letter depending upon your settings.
Share a contact
Do you need to share a work contact with a colleague or pass along the information of a decent insurance specialist to a friend who is taking up fire juggling? Share your contacts easily, directly in the Contacts app!
- Dispatch the Contacts app from your Home screen.
- Select on the contact you need to share, then, at that point hit on the Share Contact.
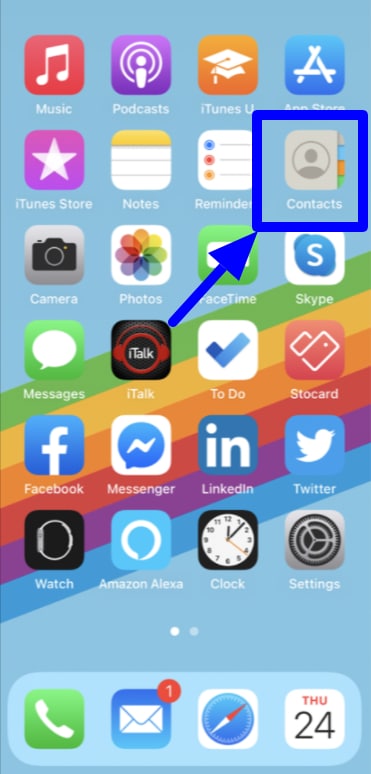
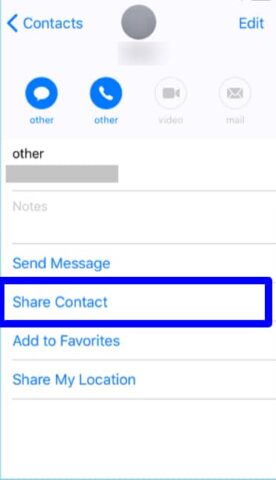
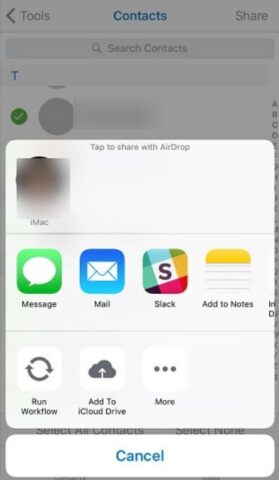
Depending upon the apps on your phone, you’ll have a couple of various approaches to share your contact, including AirDrop for nearby gadgets, Message, Mail, and other third-party apps. Tap on whichever one is generally significant for the manner in which you need to share your contact and follow the prompts to send it off!
Assign photos to contacts
What is extraordinary about the Contacts app is that you can assign a photo to your contacts from the Photos app. Here’s the way to do it!
- Dispatch the Photos app from the Home screen of yours iPhone.
- Select the photo you need to assign to a contact.
- Enter the share button on the bottom left of your screen, then, at that point Hit the Assign to Contact.
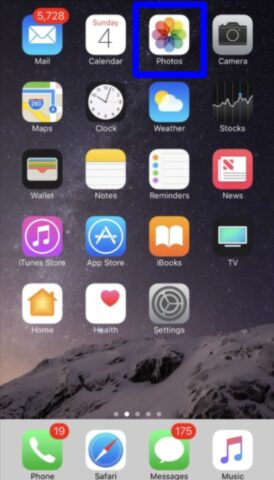
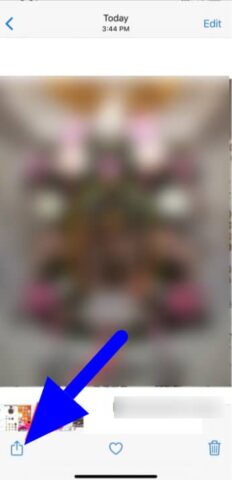
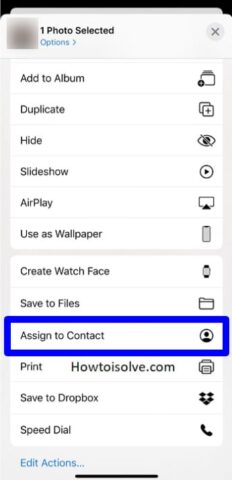
- Tap the contact to whom you would prefer to assign the photo.
- Drag and pinch the photo to scale and move it as you like, then, at that point hit the Choose on the bottom right of your screen.
- Select the Update on the upper right of your screen.
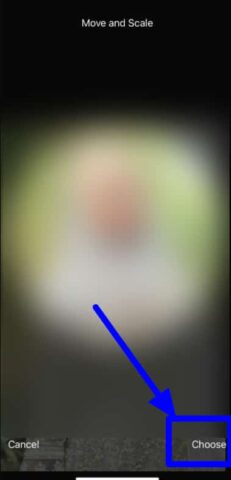
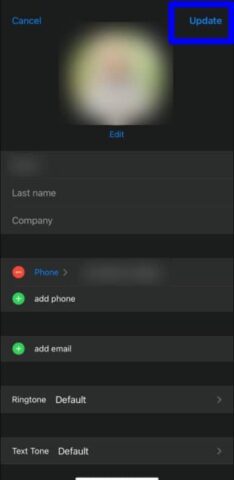
The photo will presently be important for that contact’s profile.
Delete a contact
In case that a friend has gone off the framework or a friend is as of now not a friend, it’s an ideal opportunity to erase them from your contacts.
- Dispatch the Contacts app from your Home screen.
- Select on the contact you need to erase, then, at that point hit on Edit in the top, right corner.
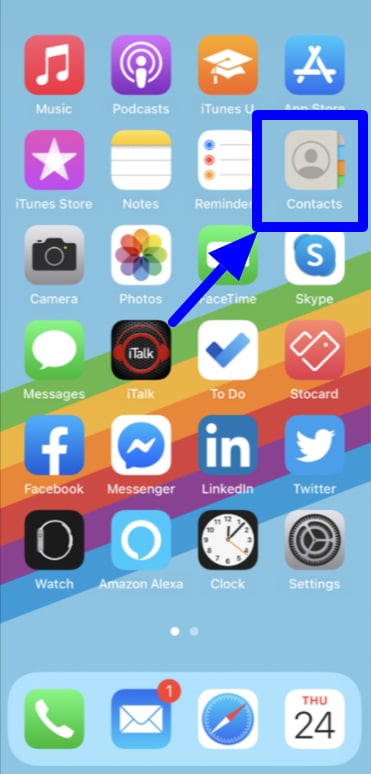
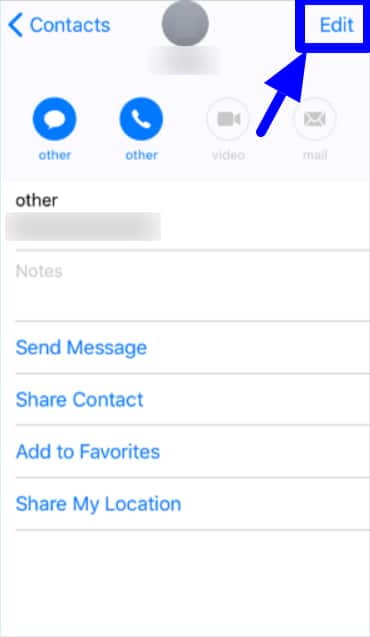
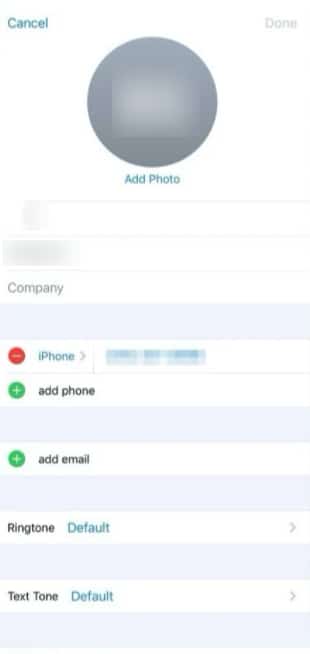
- Look down to the bottom part of the page.
- Select on the Delete Contact, then, at that point hit on the Delete Contact.
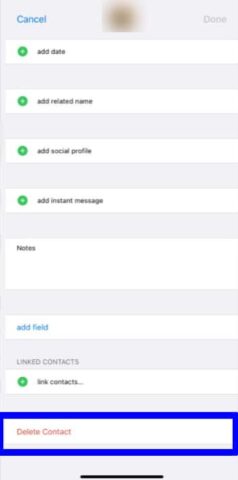
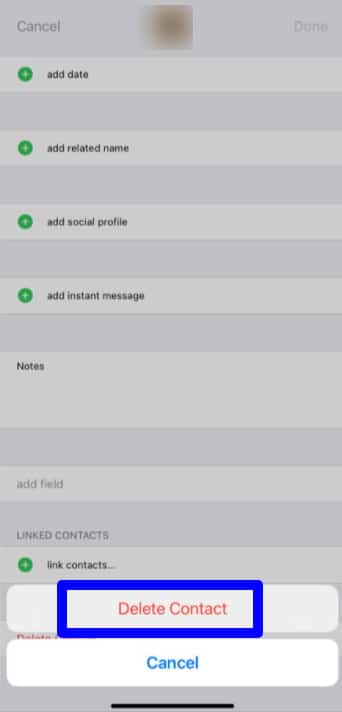
Doing this will not keep the person from having the option to get in contact with you to do that, you need to block them, however, essentially they’re as of now not in your contacts. In the event that you change your mind, you can generally re-add a person into Contacts on your iPhone or iPad.
Conclusion
The iPhone permits you to save phone numbers and contact data for individuals you know. You can utilize saved contact data to quickly place a phone call, send an email, and that’s just the beginning. The iPhone permits you to make however many contacts as you need so you’ll generally have significant contact data with you.