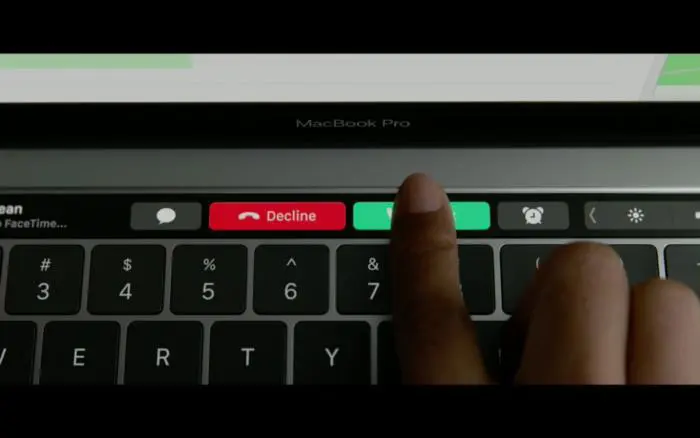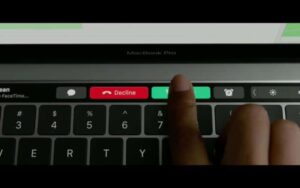With the Touch Bar on the MacBook Pro, you can undoubtedly get to the most utilized tools in your apps. A considerable lot of us may be new to the Touch Bar, and it may become befuddling to utilize it in various apps. Be that as it may, relax, we have you covered and concocted an aide. Here we will see how you can utilize the Touch Bar with FaceTime on the MacBook Pro:
What you will see?
Video chat
You can without much of a stretch call somebody utilizing the Touch Bar with FaceTime. Right off the bat, set up who you need to converse with, and when finished with that you can leave everything on the Touch Bar. Here are the means to begin a video chat on FaceTime:
- Pop up the FaceTime app on your MacBook Pro.
- Hit on a contact’s name you need to video chat with(you may need to look for one).
- To see somebody’s full contact card hit the information symbol close to a contact’s name.
- To start the call hit the individual’s name on the Touch Bar.
In addition, you can likewise send a text message, email, or audio call all while in the FaceTime app.

Group call
You can likewise group call up to 32 friends and family on the double in FaceTime with iOS 12 and macOS Mojave, utilizing the Touch Bar. Here is the way to begin a group call on FaceTime:
- Pop up the FaceTime app on your MacBook Pro.
- Further, Enter the name or number of the individual you need to call.
- Enter up to 31 extra contacts whom you need to add to the call.
- On the Touch Bar, tap Audio or Video to put your group call. The call will be sent to everybody you added to the list.

Joining a group call
You can rapidly connect to a call when you’ve been invited to join a group FaceTime call. At the point when the call comes in, hit Join Conversation. When you go along with it, you’ll have the option to see different participants effectively on the call directly close to the Join button.

Touch Bar tools !
You can even do different things while on a FaceTime call. For example, you can rapidly perceive how long you’ve been chatting or check the running time straightforwardly under the contact’s name. With the assistance of Touch Bar, you can likewise enter full-screen mode, end the call, or mute your audio.
To change the volume, tap the Control Strip and access audio controls and increment or abatement the volume. To end the call you don’t need to move your cursor up to the FaceTime window and discover the end call button to disconnect the call. You can end the call with the Touch Bar.

Would you be able to customize the Touch Bar for FaceTime?
Although, presently you don’t have an alternative to customize the Touch Bar for FaceTime. However, the Touch Bar as of now has the main highlights present in it, so there isn’t any motivation to customize it.
Conclusion
With the Touch Bar, you can undoubtedly utilize FaceTime on MacBook Pro. You can begin an audio or video call with the Touch Bar or start a group call with up to 32 individuals. Indeed, even you can join a call or disconnect a call with simply a tap on the Touch Bar. Right now, you can’t customize it for FaceTime, yet perhaps in future, there will be an update for customization.
If that you have any inquiries, you can ask us in the remarks area beneath.
Read More!
- How to use FaceTime-Easy Guide on how you can place FaceTime calls on different devices!
- Facetime-The Ultimate Guide and Basics You need to know!
- Facetime -How you make calls on iPhone,iPad, MAC, Apple TV, Apple Watch?
- How to customize the Touch Bar on the MacBook Pro?
- Everything you can do with the MacBook Pro’s Touch Bar!