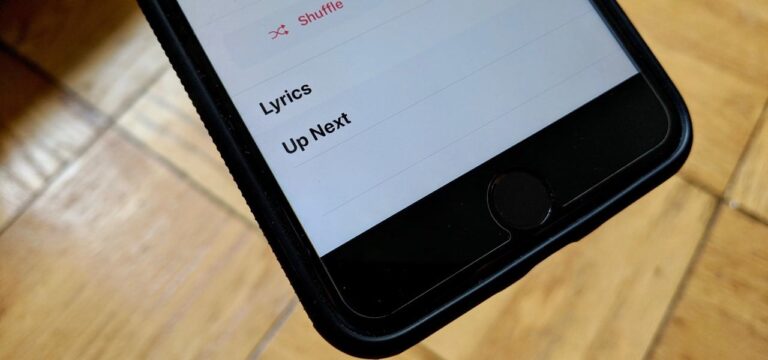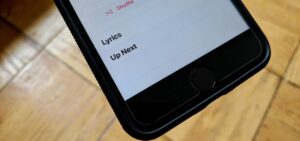Apple presented up Next Apple Music, Up Next in iTunes 11, which was delivered in late 2012. It was difficult to become accustomed to from the start. You may have recently utilized iTunes DJ, which offered a comparable method of lining up tunes, and this previous element gave an interface that was simpler to use since it looked very much like a playlist. Up Next, notwithstanding, is just available from a popover in iTunes, making it somewhat harder to oversee. That popover isn’t extremely huge, and it just shows a limit of twenty tunes.
Play a tune, at that point, have comparative tunes autoplay. Or on the other hand line up music that you need to play straight away. Offer control of your line. What’s more, move your line between your iPhone and Home Pod so you can continue tuning in without overlooking anything — all with Apple Music.
To turn Autoplay on or off, use the Autoplay button symbol. This is located in the upper-right corner of your screen.
What you will see here?
Quickly add music to Up Next from anywhere
You can quickly and easily add a track to Up Next at any time in Apple new Music App.
- Peruse the track, album, or playlist you need to add to Up Next.
- Choose the More button (Looks like •••) to one side.
- Select on Play Next to add the music to the front of your Up Next line, or Add to Up Next to add the music to the uttermost furthest reaches of the queue.
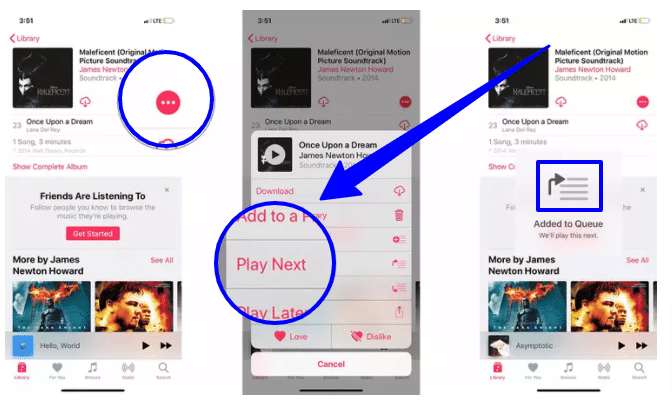
Quickly play other music while preserving Up Next
In case that you discover a track, album, or playlist you need to tune in to quickly, you can begin playing it immediately without losing your current Up Next queue in Apple’s new Music App.
- Discover the track, album, or playlist you need to tune in to right away.
- Select the track, album, or playlist to begin playing it.
- Choose Keep Up Next to save your current queue.
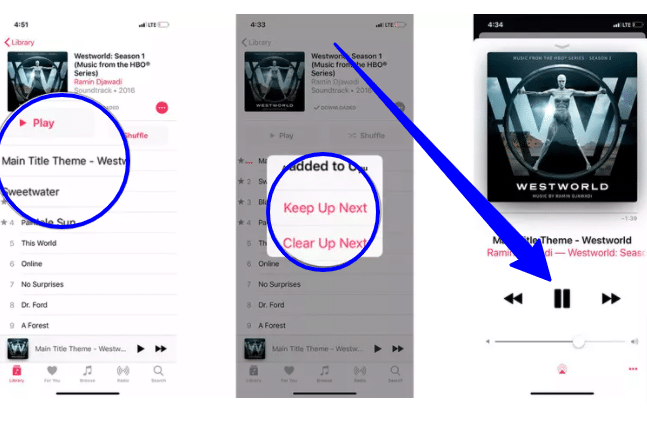
When the song, album, or playlist finishes, your Up Next queue will resume without interruption.
Clearing Up Next from anywhere
In case that you discover a track, collection, or playlist you need to tune in to promptly, you can begin playing it immediately without losing your current Up Next line.
- Discover a track, album, or playlist.
- Open the track, album, or playlist to start playing it.
- Select Clear Up Next from the menu.
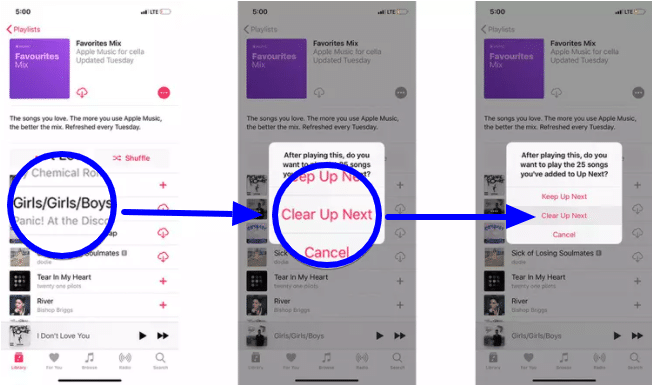
The track, album, or playlist will start and your Up Next list will be completely cleared at the same time.
View your Up Next queue
You can perceive what’s lined in Up Next whenever through the Now Playing screen in Apple Music App.
- Find the mini-player at the lower part of the screen, simply over the tab bar.
- Tap the track information button on the mini-player to raise the Now Playing screen. (Or on the other hand contact and hang on the mini-player and drag up.)
- Select the Up Next button.
- Tap the Done fasten to get back to Now Playing.
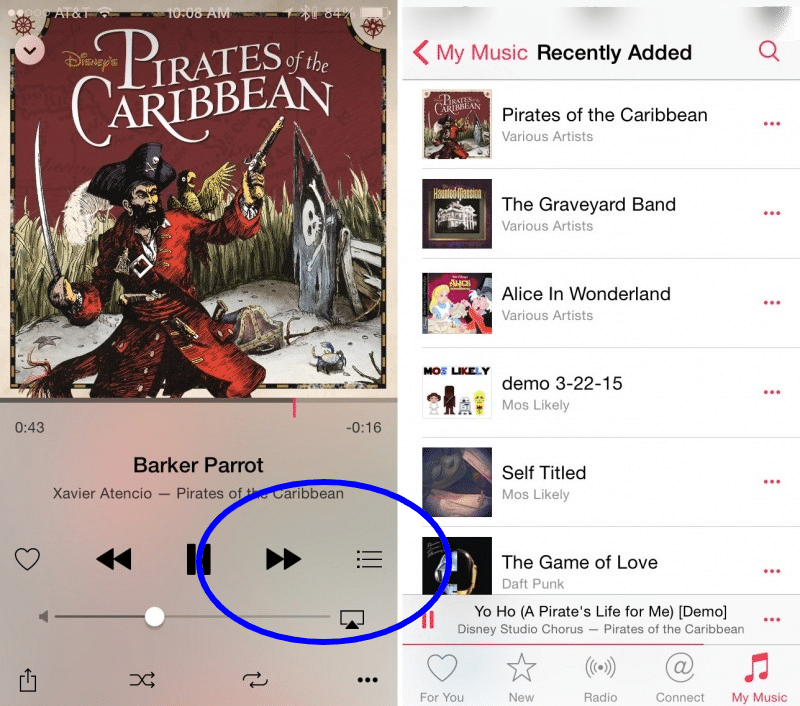
From here you can completely deal with your Up Next list. To leave the Up Next screen, tap Done at the upper right.
Viewing your Up Next History
Regardless of whether you basically need to recollect what you play, or you need to play something once more, Up Next’s set of experiences list makes it simple.
- Open the Up Next screen.
- Swipe down to uncover your Up Next history.
- Choose a track if you want to play it again.
- Select Done.
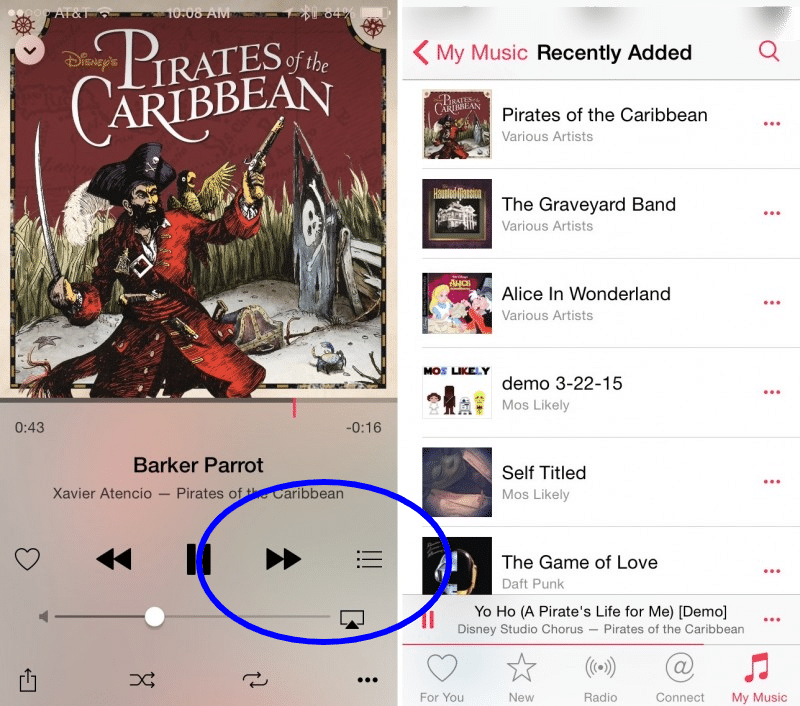
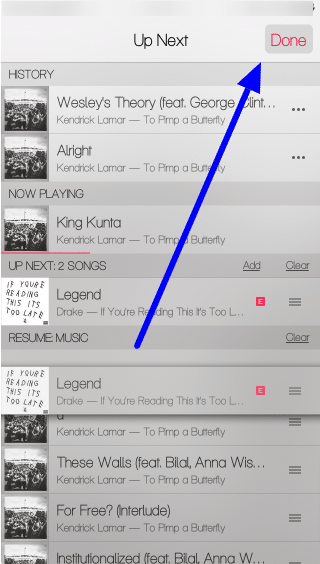
Your current Up Next queue will continue to play when your replay is done.
Adding music to Up Next
In case you’re on the Up Next screen, you can add more music directly from and to the line.
- Open the Up Next screen.
- Select on Add.
- Search or browse for the music you need to add.
- Open the + button on the right to add a track, album, or playlist.
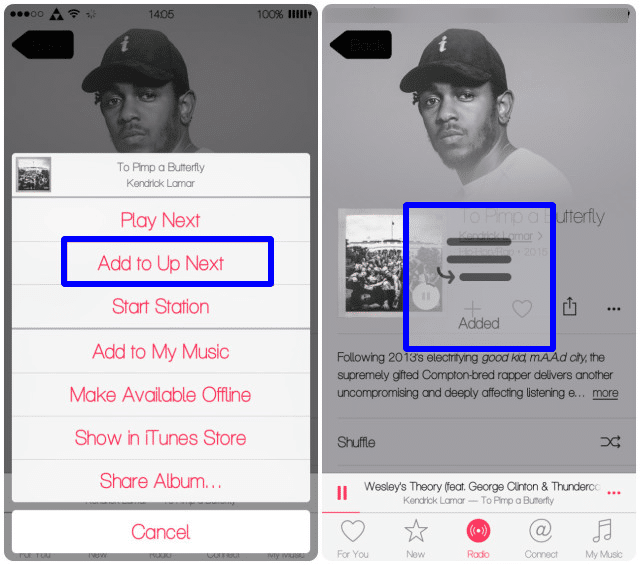
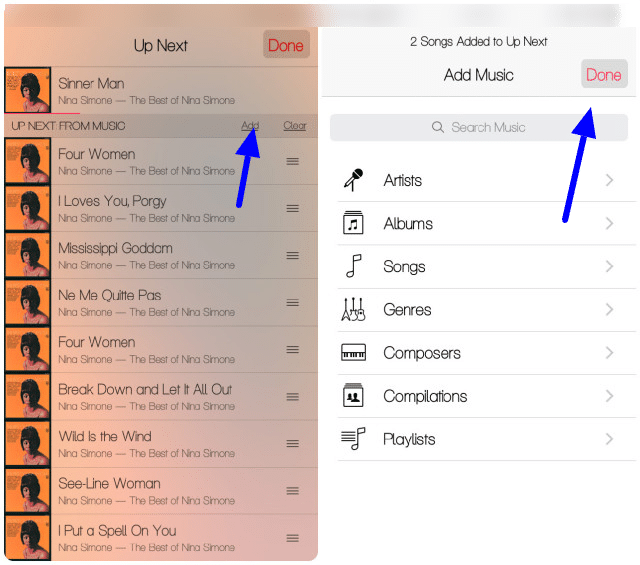
You can continue to add music this path similarly as long as you stay on the Up Next screen.
Re-arranging what’s Up Next
Regardless of whether you added tracks to Up Next as quick as possible discover them, or your mindset has changed since you added them, you can undoubtedly revamp their request so you hear precisely what you need when you need.
- Open the Up Next screen.
- Contact and hold the grabber button to one side of the track you need to move.
- Pull the track to the desired position.
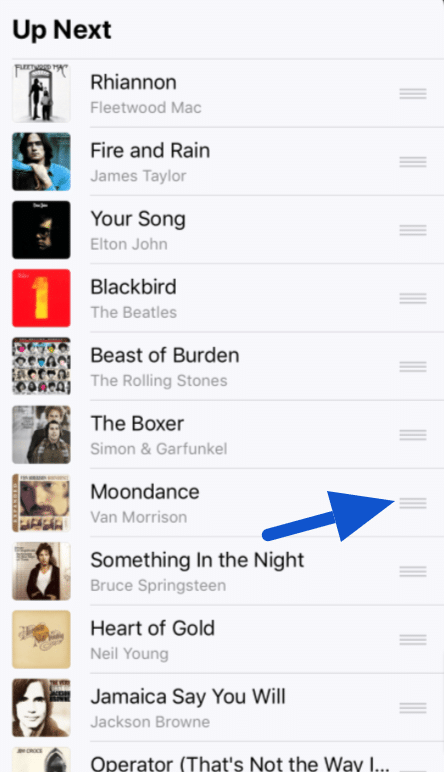
You can reorder tracks as often as you want, any time the mood strikes you.
Removing a track from Up Next
If you add a track to Up Next and later alter your perspective, it’s not difficult to erase it.
- Open the Up Next screen.
- Swipe left on the track to uncover the red Remove button.
- Select the red Remove button.
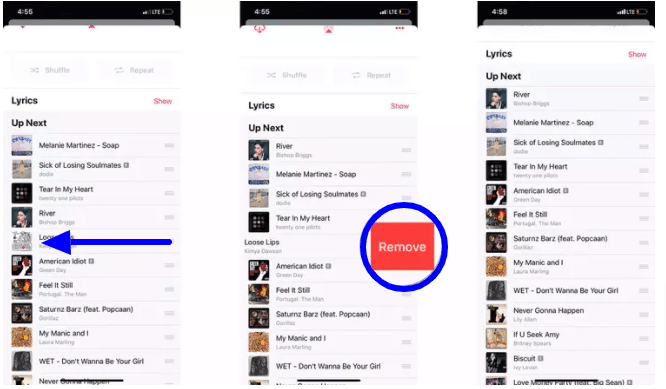
Clear music from Up Next
In case you’re on the Up Next screen, you can add more music directly from and to the line.
- Open the Up Next screen.
- Select on Clear at the top.
- Choose Clear Up Next at the bottom to affirm.
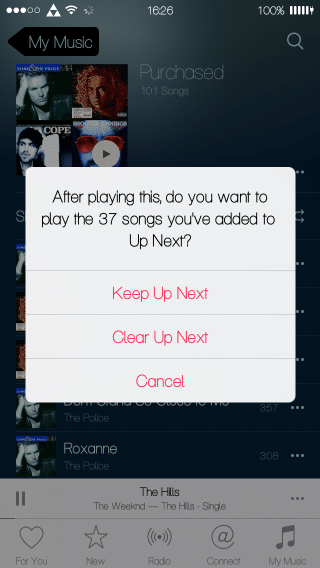
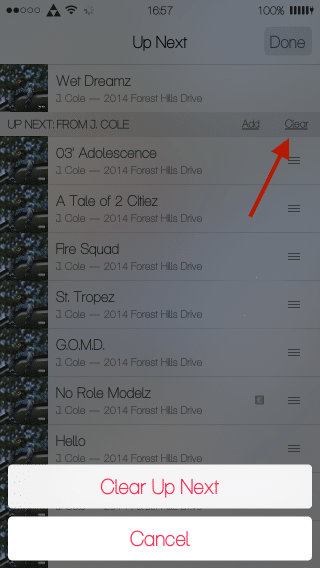
Finishing Off!
Up Next works really hard for allowing you to make an on-the-fly playlist, ideal for examining your tunes without unexpectedly bouncing starting with one tune then onto the next. Up Next likewise monitors all your recently played tunes, and the best part is that Up Next will avoid your direction when you’re not in the disposition to utilize it.
Read our more Articles
- How to set up and use fall detection on Apple Watch?
- How to set up mail on iPhone and iPad including contacts and calendars?
- Animal Crossing: New Horizons — How to use QR Codes, Creator IDs, and Design IDs
- How to get battery percentage and other icons on your iPhone?
- How to find the owner of a lost or stolen iPhone