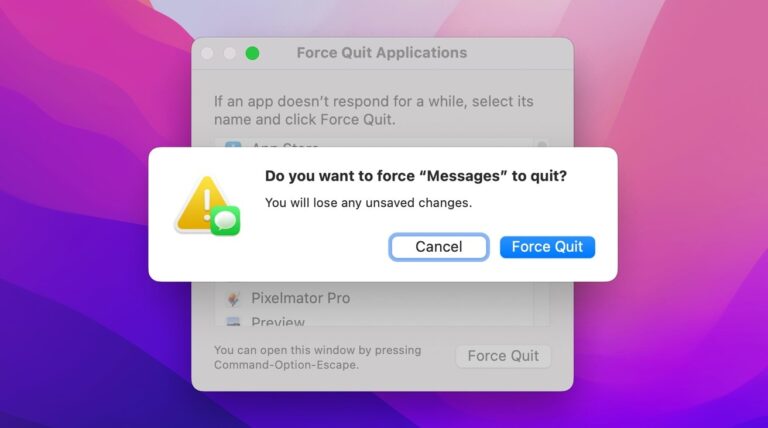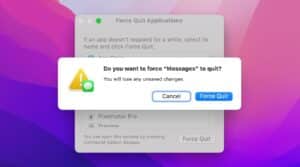If you are a macOS user, you know how fantastic their operating system is. And how smoothly they run apps without having issues most of the time. But sometimes, problems arise like apps get frozen, or you can’t quit an app using the quit button. So, to remove this error, macOS has introduced a feature or method called Force quit. The force quit option on macOS allows you to forcefully terminate the app if it freezes or simply won’t quit.
There are many ways to quit an app forcefully, and in this blog, we will show you how you can do it too. So don’t forget to read this blog if you’re having problems quitting an app on Mac. We will try to cover every method out there to stop an app on macOS using force quit, but if we forget to write any, you can comment it down using the comment section.
What You Will See Here?
What is Force Quit?
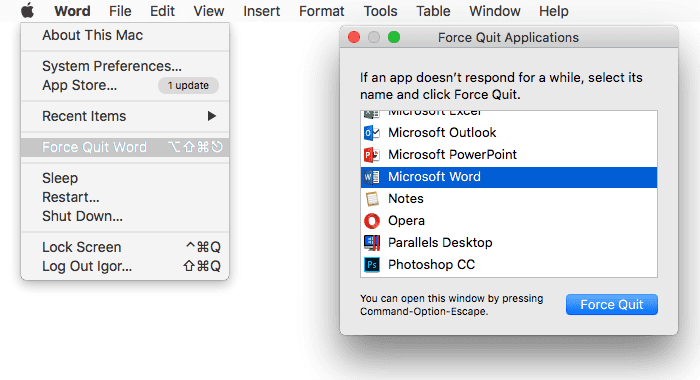
When an app does not respond as it should, you can wait until it unfreezes the screen. But occasionally, you can’t predict how long it can take. The most straightforward action is to force quit the frozen or unresponsive App when you see a spinning wheel or waiting cursor.
A force quit feature can be used to terminate the unresponsive App successfully. In any case, it’s crucial to be aware that you may lose everything if you do not save your work using the force quit tool to end an app like Microsoft Word or any web browser.
How to force an app to quit?
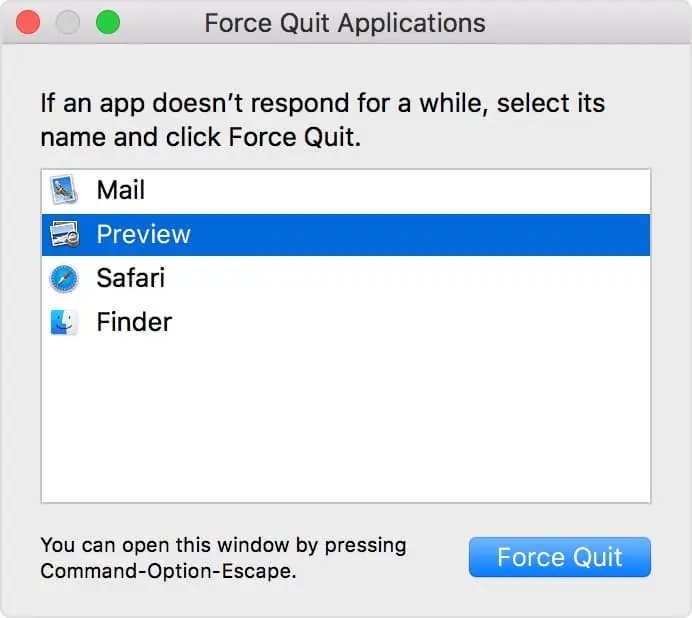
Use Force Quit to shut an app on your Mac if it stops responding and if you are unable to terminate it usually. First, try using the standard way to quit an app using the Quit button from the menu in the menu bar or pressing Command (⌘)-Q to terminate an app. If it doesn’t work, you can use the methods given below to force quit an app.
Force quit on Mac from the Apple Menu.
- If you have multiple Apps running on your screen, identify which App isn’t responding. The simplest way to know which App isn’t working is to check the cursor. If it is normal, then the App is still intact. And if it isn’t, then that particular App is frozen or unresponsive.
- After knowing which App isn’t responding next step is to locate the taskbar at the top of your screen. Then select the apple logo to access the drop-down menu. In that menu, select the force quit option.
- After selecting force quit, you’ll see a new window asking you to choose the App you want to force quit. It will show you all the apps that are running on your screen. If you want to quit multiple apps, you can use the command option and down arrow button to select all the apps you want to quit.
- After that, press the Force quit button, which will show you a prompting window in which they will ask you to confirm the force quit option, and it will also tell you that the changes you made on the apps are unsaved and will be lost permanently.
- Then press the force quit button to confirm, and you’ll successfully force quit the unresponsive App.
Force quit using shortcut keys.
- To force quit an app using the shortcut key, you can use the command-option-Esc key together quit an app.
- Then a Force quit App window will ask you to select the App you want to force quit.
- After selecting apps, it will ask you to confirm it by pressing the force quit button, approve it, and it will terminate the apps you selected.
Use Activity Monitor to force quit.
- Firstly, Open the Activity Monitor. You can use Spotlight search to open Activity Monitor or Finder to open Activity Monitor(Use whichever method suits you).
- Then Select the apps you want to terminate in the activity monitor.
- Press the “X” Button at the top of the window.
- Next, click on the Force Quit Button in the prompt window.
- Confirm force quit, and it will terminate the apps you selected.
Note: If this process slows down your Mac speed, you can use “% CPU,” which shows your app list at the top of the windows.
Force quit via Terminal
- To Open Terminal with the keyboard using spotlight search by pressing the Command-Spacebar key together.
- Type “ps -ax” in the Terminal and then press enter. This will provide you with a list of all processes that are now active on your Mac, along with additional information such as each process’s unique PID number, total running time, name, and location.
- Check the Name and PID number of the app you want to force quit.
- Then type “kill <PID number>” to kill the specific app.
What to Do If Force Quit Isn’t Working?
You can force your Mac to restart if the apps become unresponsive and you cannot close them using one of the above-mentioned techniques.
- Press and hold the Control-Command-Power buttons together to do this, or By holding down the power button, you may also force Mac to shut down.
Is it Safe to Force Quit?
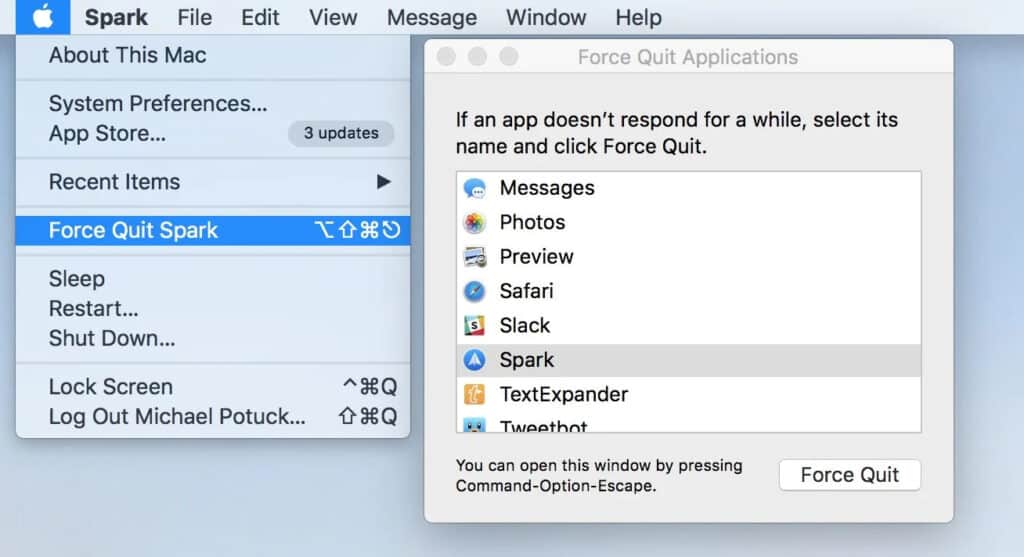
Quitting an app using force quit offers both positive and negative sides. The positive side is that it can quit an app that is freezing your screen on the spot, and you can relaunch it back without any problem. This is quite a good thing if it happens occasionally, but what If it happens regularly? Forcing an app to quit using force quit, You’ll lose all the data you were working on if it hasn’t been saved, and you won’t have it back. This is a bad thing cause if data can’t be saved, what’s the point of working? So let’s see what makes your Mac stop working smoothly. Most of the time, it is related to your RAM or PC storage, in general words.
So how to resolve it? You can check which App takes most of the ram when it’s open and avoid using it with multiple apps running in the background, or the simplest solution is to increase your storage. This will eventually let you run more apps than before with low RAM, but it can be costly sometimes. So it depends on you which kind of method suits you, you can use it.
What causes the Mac App to freeze?
The leading cause of an app getting stuck or frozen is insufficient space in the hard drive or RAM. You can resolve it by closing the tabs opened in the browser or closing the apps. Avoid opening too many apps at a time or using too many tabs in a browser that takes a load of memory on your desktop.
Conclusion
There are many ways to force quit an app on macOS. You may use whichever method suits your needs to force an app to shut. But Remember this, if you use Force Quit, the data will be permanently lost. If that’s okay, you can use it whenever you want. If you don’t want to force quit an app, you can always increase your storage, eventually allowing your App to run smoothly. Sometimes it’s not the Storage problem, but the App itself is the problem, so make sure you don’t use the MOD or unethical App to prevent yourself from a significant problem. And make sure it is verified and safe to use. Force quit is quite a helpful feature if used properly.
So That’s it for this blog. See you guys in the next blog and comment if this blog was helpful for you, and comment below if we forget to mention any other method to force quit an app on macOS.