Have you ever been so annoyed with a friend or relative who needed technical assistance that you chose to screen film the situation instead? Okay, that’s a little specialized, but maybe you’ve noticed something strange with your Mac and want to record it to show to Apple personnel at the Genius Bar, or perhaps you want to record a FaceTime session for future reference.
Whatever your purpose, there’s a simple way to record your Mac’s screen – here’s how.
What you will see here?
In macOS Mojave or later, you can record your screen
Previously, you had to depend on third-party software or even specific capture hardware to record your Mac screen, but with the release of macOS Mojave. Apple added built-in screen recording functionality. It’s incredibly simple to record the display of your Mac if you’re running Mojave or later:
Screen record on Mac: Step by Step
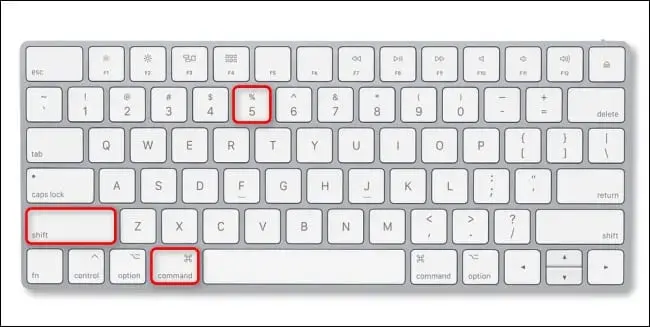
- 1. To access the Screenshot Toolbar, press Command + Shift + 5.
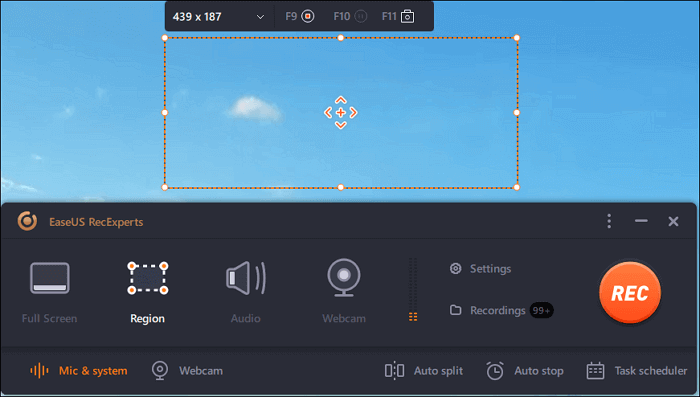
2. Select whether you want to capture the entire screen or only a portion of it. You can figure out which recording icon is which by hovering over it, which is indicated by a circle within the bottom-left corner of each icon.
3. You’ll have to change the recording area before activating the recording if you choose Selected Portion. Using the squares contained in the recording frame, you can move and resize the region.
4. Hit the Options button & select the mic you wish to capture from the list of microphone inputs if you want to record a voiceover at the same time – useful for instructional. It’s worth mentioning that Apple’s built-in technique does not allow you to record system audio.
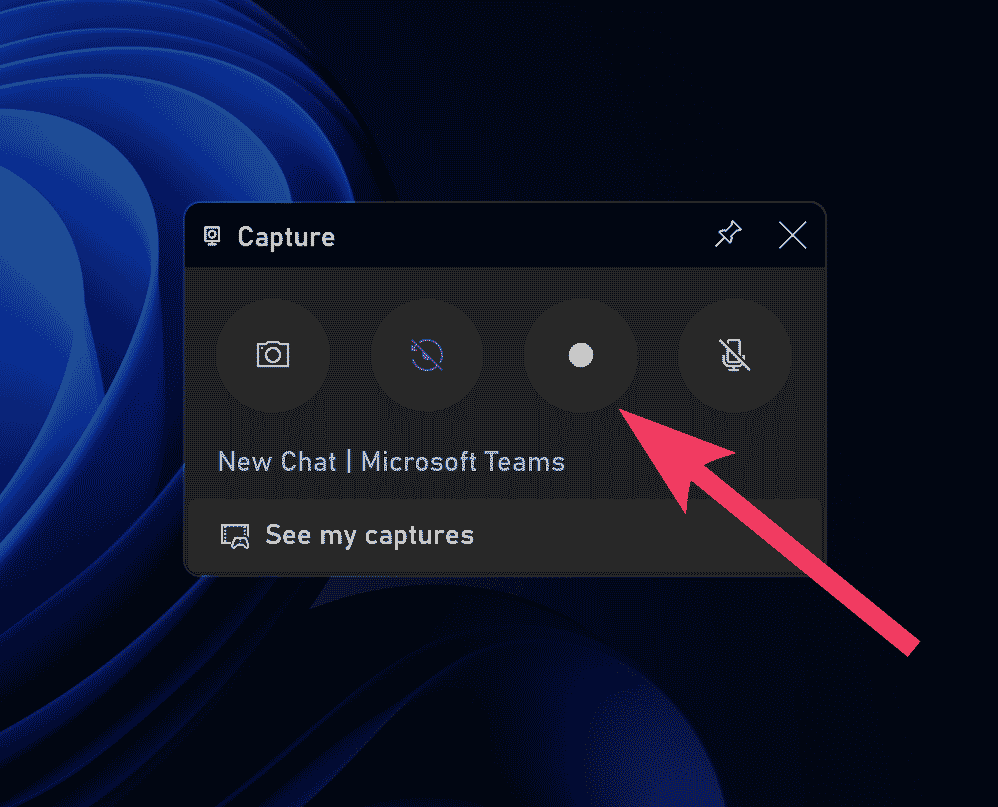
5. Click Record when you’re ready to get started.
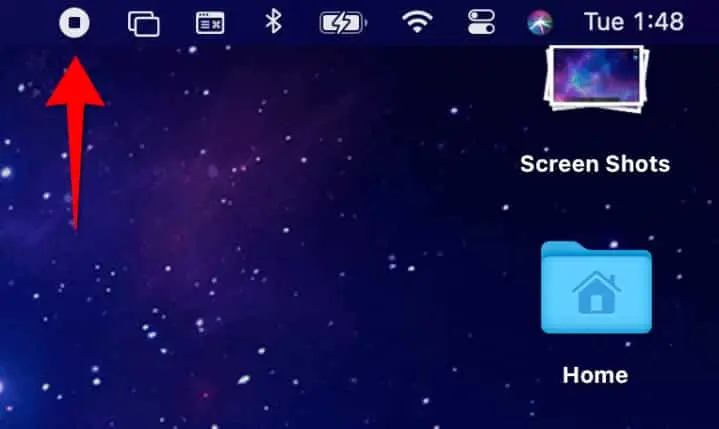
6. Simply click the stop button at the top corner after the recording is finished, or press Shift + Command + 5 to start bringing up the screenshots toolbar & click the stop button.
7. You can either click on the recording thumbnail in the bottom-right corner of your screen to preview and modify the video in Quick Look or ignore it. You’ll be able to find the movie on your desktop if you ignore it.
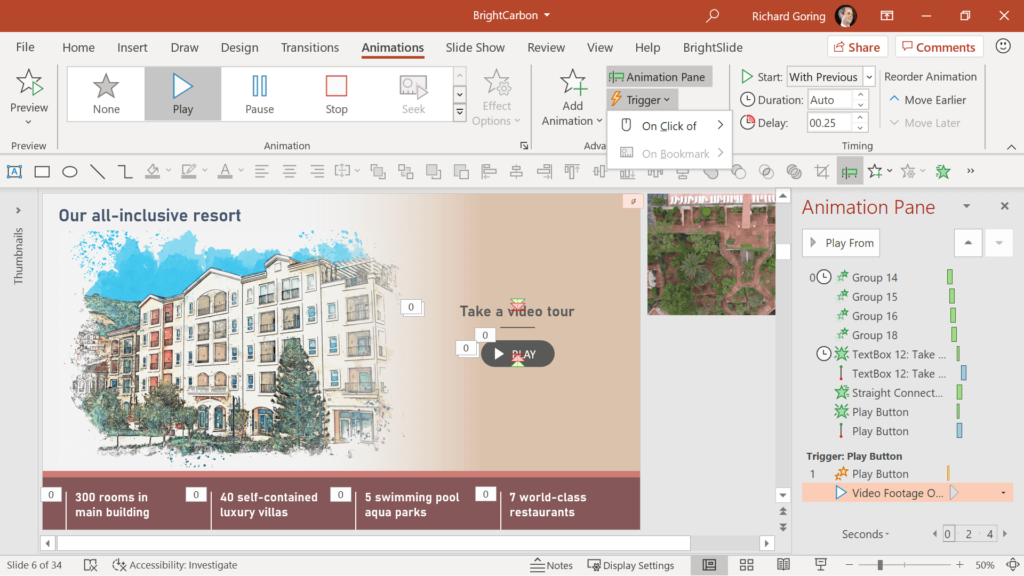
8. You can now play the video in its entirety if you clicked the thumbnail.
9. To trim the video, select the trim button (which resembles a flattened Nintendo Switch with arrows) you drag the yellow hold points to a new start and stop places of your recording.
10. To save the reduced recording, click Done.
Your recording would be saved to your computer’s desktop, where you can share it with family and friends.
QuickTime is used to Screen record on Mac
If you’re using an older version of macOS and Mac OS X. You’ll want to use QuickTime Player, a free movie player preinstall on every Mac and also has basic screen recording capabilities.
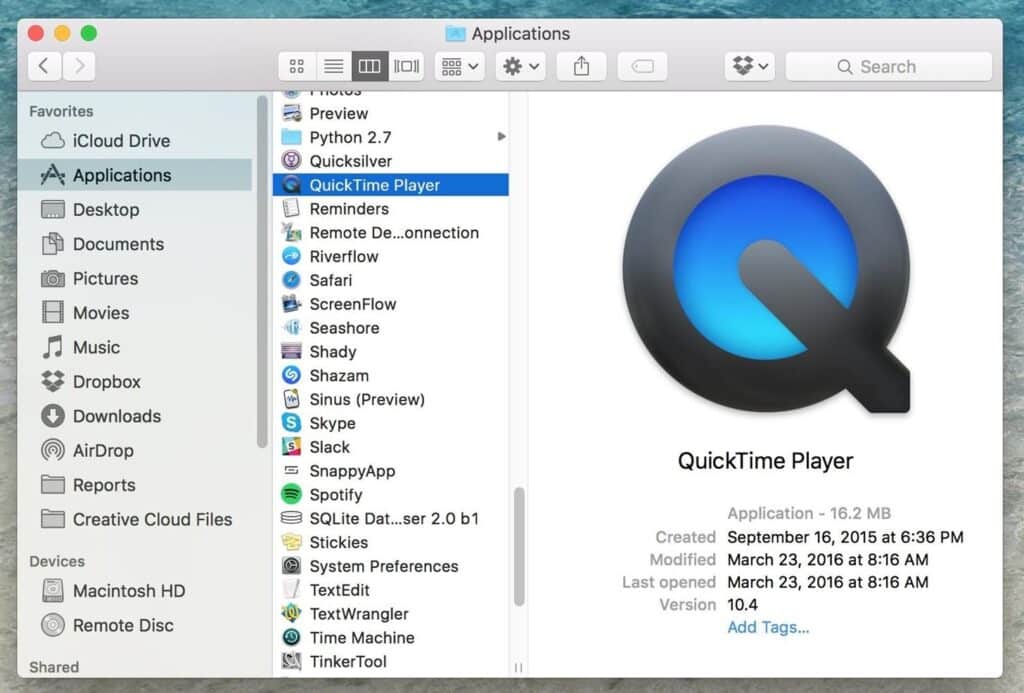
1. Open the QuickTime Player application. If you’re having trouble finding the software, use Spotlight by hitting Command + Space & entering QuickTime.
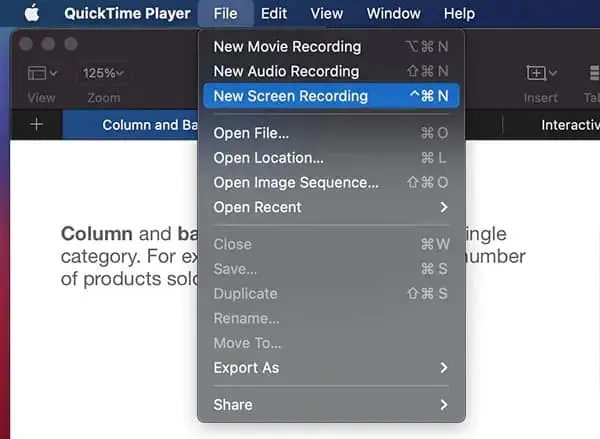
2. Select New Screen Recording from the QuickTime Player program icon in the Dock by right-clicking it.
3. There should be a little Screen Recording window that appears. Set choices like recording a mic input & showing mouse clicks in the recording by pressing the Arrow next to the recording button. Apple disables the ability to capture desktop audio while utilizing QuickTime’s screen recording feature, as described above because it would be far too easy to grab footage from streaming sites that way.
4. Press the huge Record button when you’re ready to start recording.
5. Right-click the QuickTime Player button and select End Recording from the menu when you’re ready to stop the recording. You should be able to prevent it using the Mac toolbar’s stop button.
6. Save your recording after giving it a name.
After then, your recording should be available wherever you saved it.
Apps that record your screen from a third party

Of course, there are a slew of third-party screen recording programs for Mac that offer a variety of functions, but keep in mind that the majority, if not all, will cost payment.
ScreenFlow 8, for example, is a notable app that costs £129.99/$129.99 right now. It is geared at intermediate and advanced users who create a lot of computer-based tutorials. It includes advanced features like screen recording and FaceTime camera recording to give you a sense of on-screen presence during recordings. But it’s more than just a screen recorder; it also has complete editing capabilities, allowing you to merge many screen recording snippets into a single video.
Although ScreenFlow 8 is a good choice for pros, Capto is a better option for individuals on a tight budget. Screen capture, recording, and annotation are all handled by the £25.99/$26.99 app, which also includes rudimentary video editing capabilities, but is not as advanced as ScreenFlow 8.
It also has several unique capabilities, such as the recording stereo audio and a variety of recording framerates, and these may be too esoteric for most customers.
Conclusion
Taking a video of your screen on a Mac is simple, whether you want to capture a YouTube video you’re watching or show someone an issue you’re having with your computer. You can also capture sounds and show your mouse clicks, among other things. No matter how old your Mac is, here’s how to capture your full screen or just a section of it.
On a Mac, press Command + Shift + 5 on the keyboard to record your screen. Then, in the pop-up toolbar at the bottom of your screen, select either the Record Entire Screen or Record Selected Portion buttons. Finally, press the Record button.
Read more:
- Compress Videos on iPhone using various apps and software!
- Record a FaceTime call on your iPhone or Mac!
- Apple macOS Versions- Everything you need to know!
- Here’s how one can record a call on Android?
- Is Google Home listening to me?
















