macOS is designed to be not difficult to navigate for the normal PC user, yet discovering a few devices and components can be arduous, particularly in case you are going through System Preferences. Fortunately, the Mac has a Menu bar that has some exceptionally valuable shortcuts to the main components.
The menu bar runs along with the top point of the screen on your Mac. Utilize the menus and symbols in the menu bar to pick commands, perform tasks and check status.
The menu bar is really easy to utilize. You click on a menu name, then, at that point, you pick a menu item in a menu. For instance, you can click File, then, at that point move your mouse, or glide your finger or your trackpad, select Save, and afterwards click the mouse or trackpad to activate that command.
What we will see here?
What’s on the Menu bar on Mac?
The most ideal approach to make the most out of the Menu bar on the Mac is to become acquainted with what’s on it.
- Apple menu – This is the place where you discover significant system tools and highlights, similar to data about your Mac, System Preferences, acess to the App Store, recently opened items, a shortcut to putting of your Mac to sleep, restarting your Mac, closing down your Mac, and logging out of your account.
- App menu – Simply past the Apple menu symbol is the currently-selected app menu. When an app is open and being used, you’ll consider such to be as File, Edit, View, Window, Help, and more. Each app has an alternate menu layout.
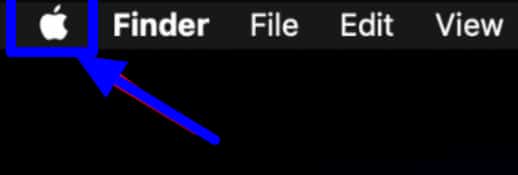
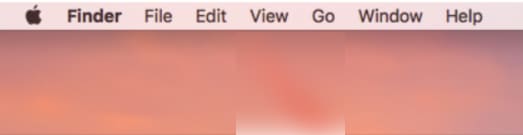
- System status menu – The System status menu incorporates third-party widgets that you can download from the Mac App Store, the volume controls, Wi-Fi status, AirPlay, the battery (on PCs), and the date and time.
- Spotlight – Spotlight is Mac’s system-wide and online search instrument. You can type anything into the Spotlight search and you will discover what you are looking for.
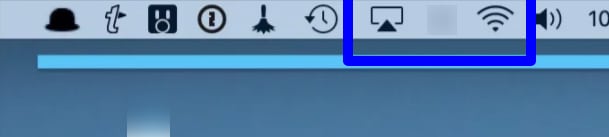
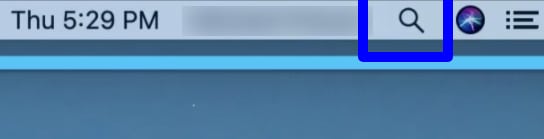
- Siri – With Siri on the Mac, you can utilize the individual digital assistant to look into data, add occasions to the calendar, set reminders, and significantly more.
- Notification Center – You can set widgets in Notification Center to give fast access to things that matter the most to you, similar to the weather, your day by day schedule, iTunes control, and uncommon content from some third-party apps.
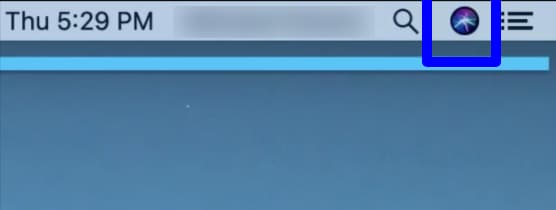
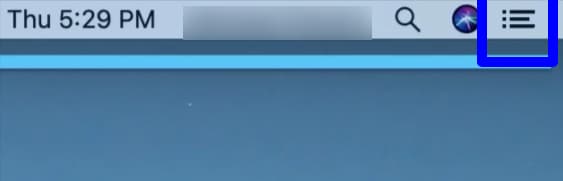
Bluetooth Preferences with Menu Bar
Over the long haul, the Menu bar can begin to get cluttered, particularly when you add third-party widgets. You can eliminate macOS status widgets if that you don’t utilize them.
- Right-snap or control-click on a widget in the Menu bar.
- Hit the Open bluetooth Preferences.
- Untick the Show in the Menu bar.
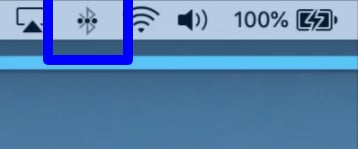
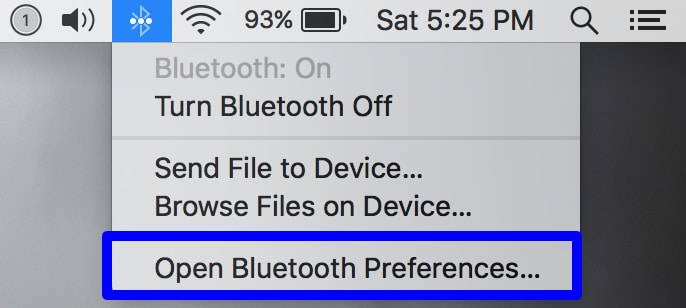
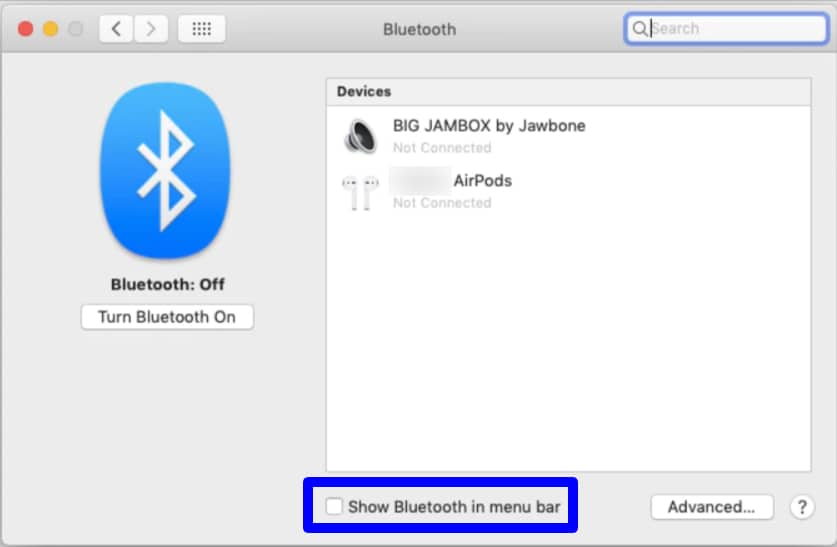
In third-party apps (like Fantastical 2, when you click on the widget, there is generally a settings symbol (it resembles a gear), which you can tap on to stop or disable Menu bar access.
Change the date and time
You can change the date, time, time zone, and look of the Date and Time of your Mac.
If that you manually change the date and time on your Mac, you could negatively affect programs running on your PC, and potentially get banned from specific games that consider time modifications a technique for cheating at a game, so proceed lightly.
Manually change the date and time
- Hit on the date and time in the Menu bar in the upper right corner of your screen.
- Hit on the Open Date and Time Preferences.
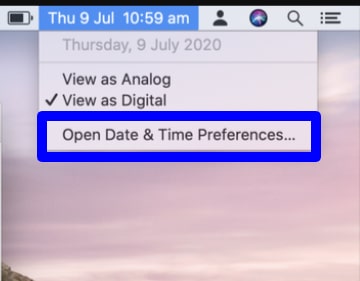
- Snap the Date and Time tab, then, at that point Click the lock to make changes.
- Enter your administrator password and click Unlock.
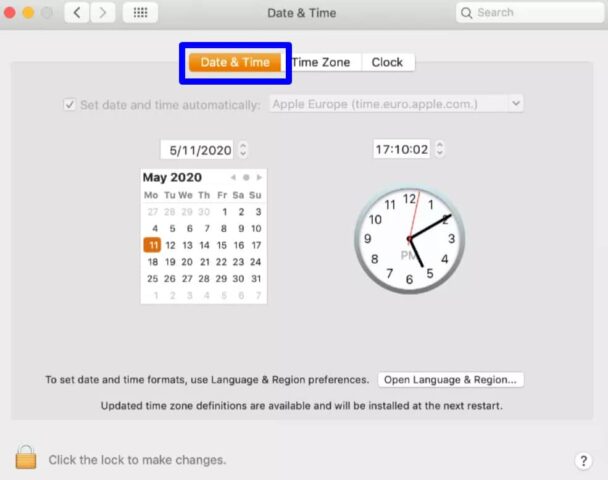
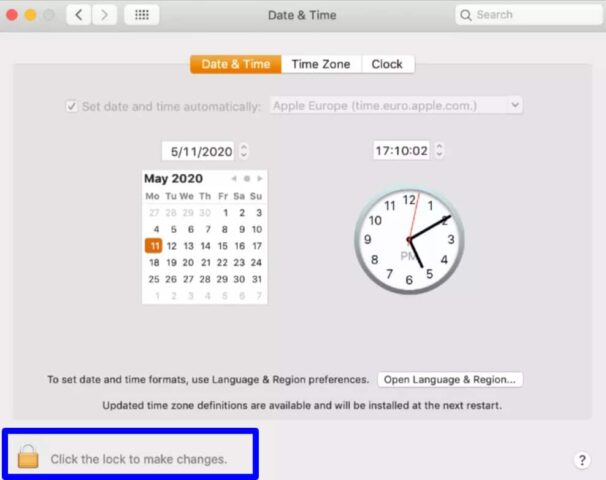
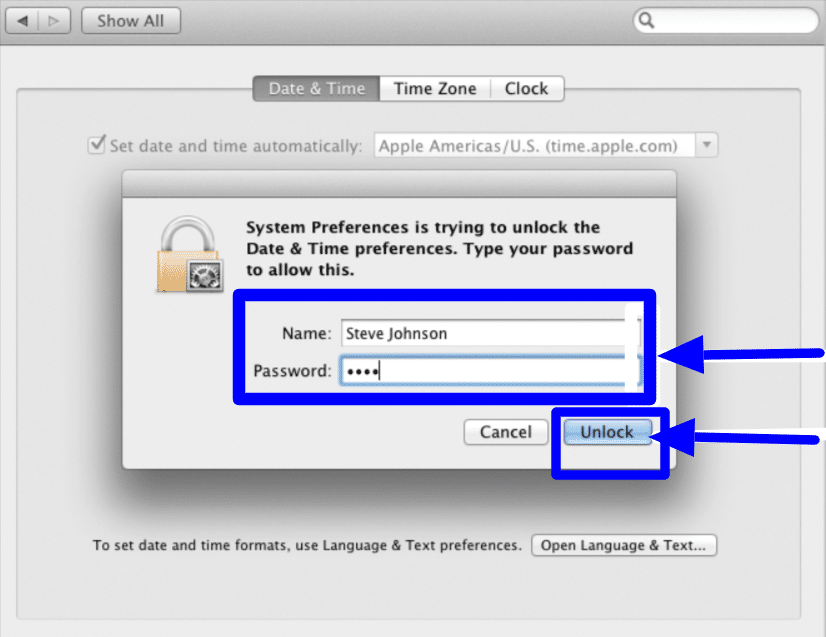
- Untick the Set date and time automatically.
- Select a new date, then, at that point Select a new time.
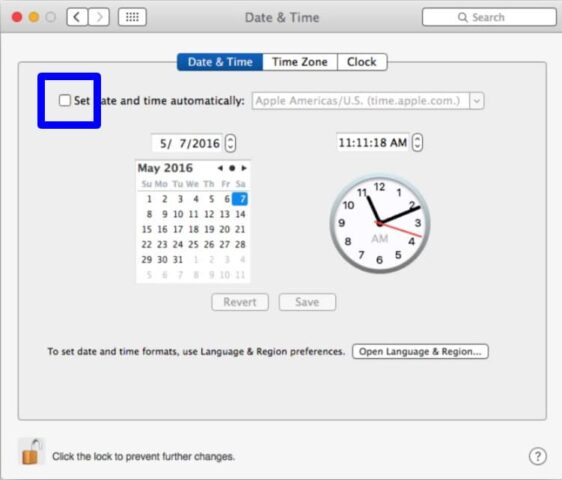
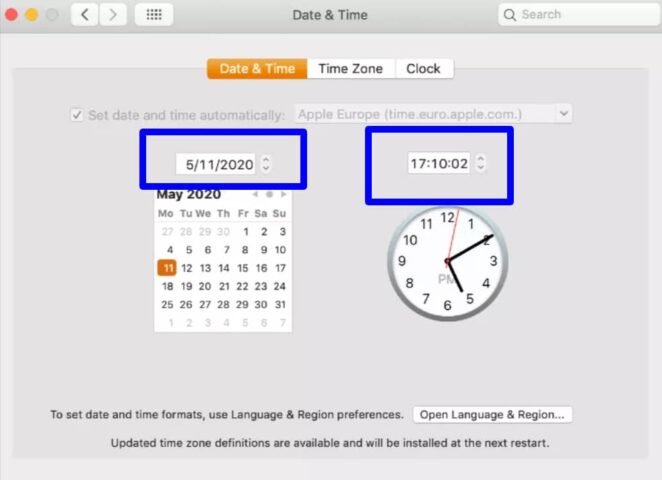
You can likewise mark the date and time automatically for various countries.
Manually change the time zone
- Hit on the lick on the date and time in the Menu bar in the upper right corner of your screen.
- Click on Open Date & Time Preferences.
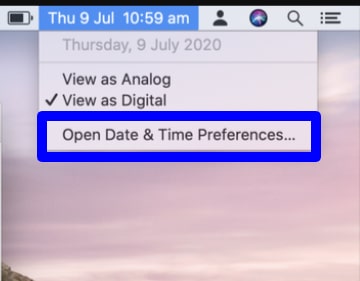
- Snap the Date and Time tab, then, at that point Click the lock to make changes.
- Enter your administrator password and click Unlock.
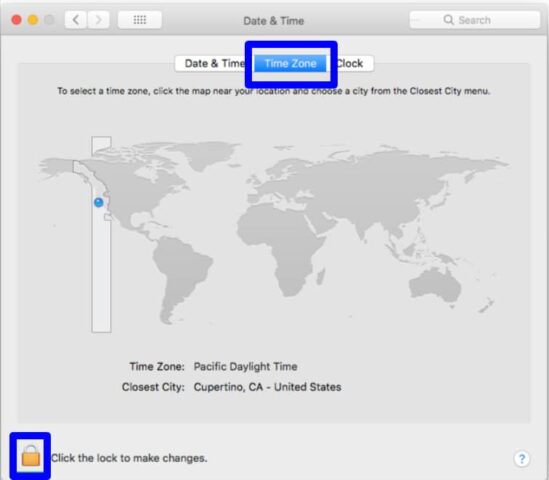
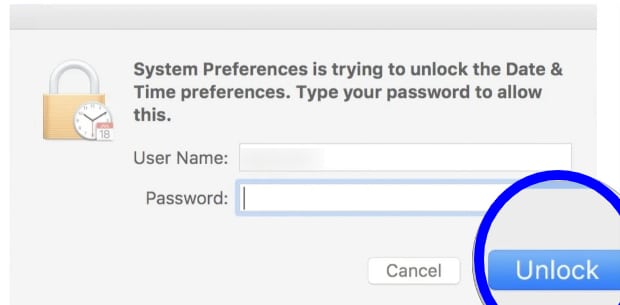
- Untick the box for Set time zone automatically utilizing current area.
- Snap-on a new region.
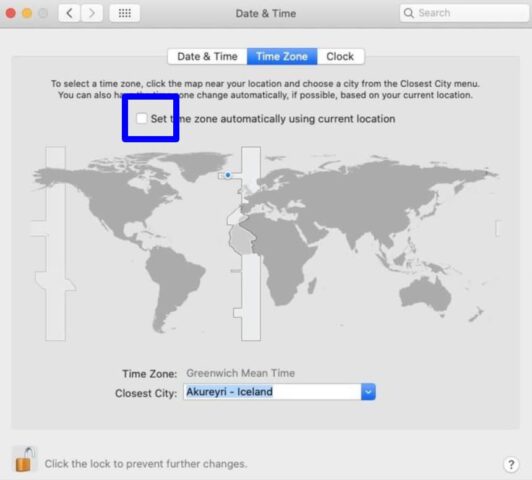
Change the appearance of the date and time Menu bar widget
- Hit on the lick on the date and time in the Menu bar in the upper right corner of your screen.
- Click on Open Date & Time Preferences.
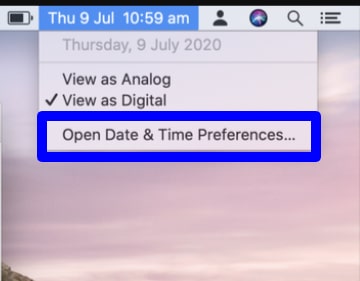
- Snap the Date and Time tab, then, at that point Click the lock to make changes.
- Enter your administrator password and click Unlock.
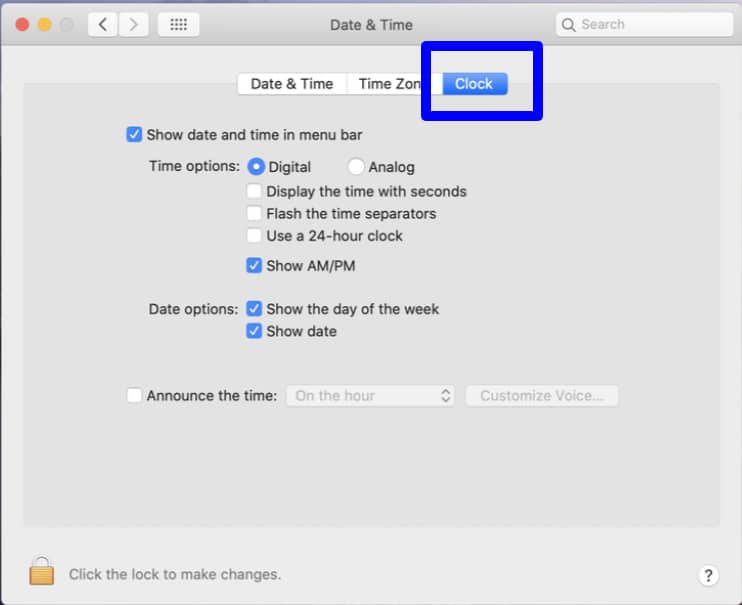
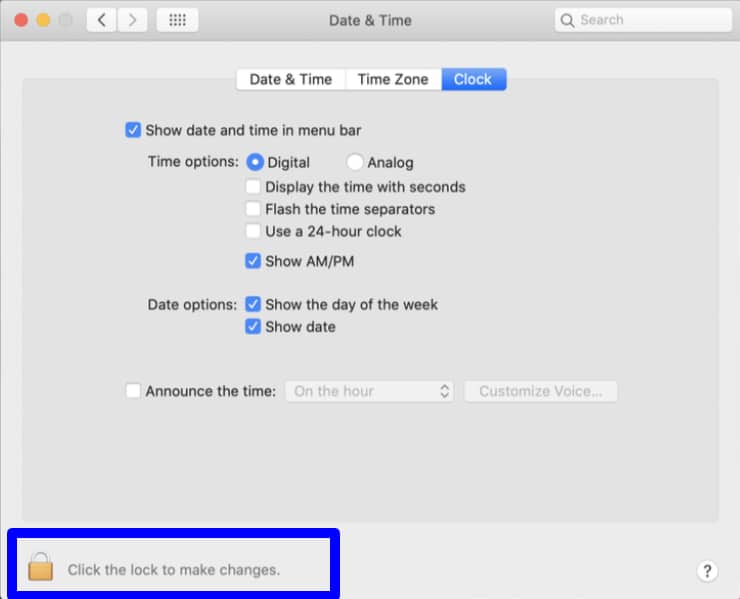
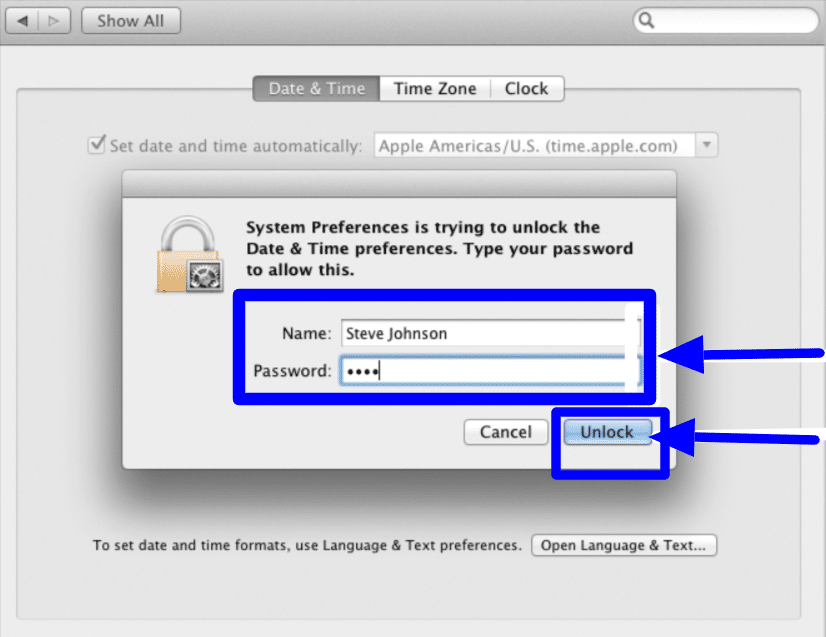
- Hit the Digital or Analog to change what the clock looks like.
- Mark the box for Show the day of the week to show the day of the week.
- Mark the box for the Show date to show the date.
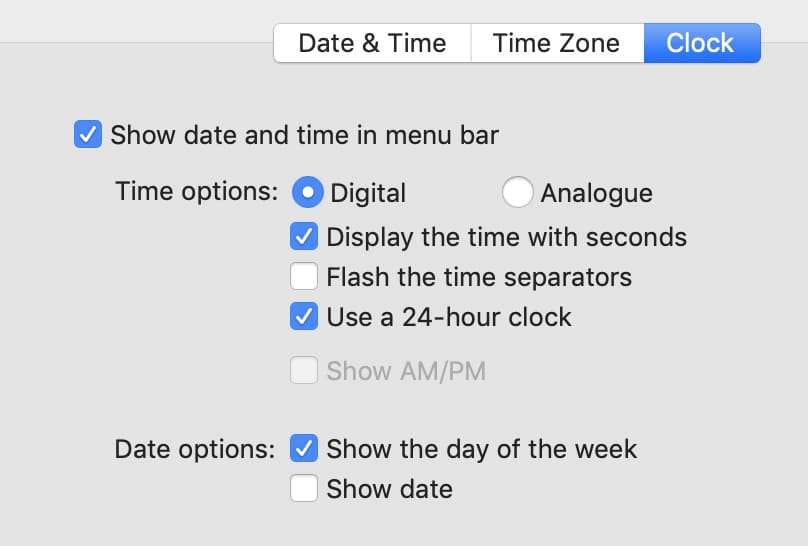
Use the battery widget
The battery widget in the Menu bar, which will just show up on Apple laptops, shows you how much squeeze you have left before you’ll have to charge up once more. It additionally shows a couple of interesting realities about your use.
- Snap-on the battery widget.
- The main status shows approximately how long left you have before your battery runs out. It additionally shows whether your PC is running on battery power or on the other hand in case it is connected to an outlet.
- The subsequent status shows which program is being a battery hoard. This is useful if that you notice that your battery is drainnig a lot quicker than normal. It very well may be a buggy app.
- Snap on Show Percentage to show, in numbers, how much battery power is remaining.
- Snap on Open Energy Saver Preferences to change how long your screen and hard drive stay alert when not being used.
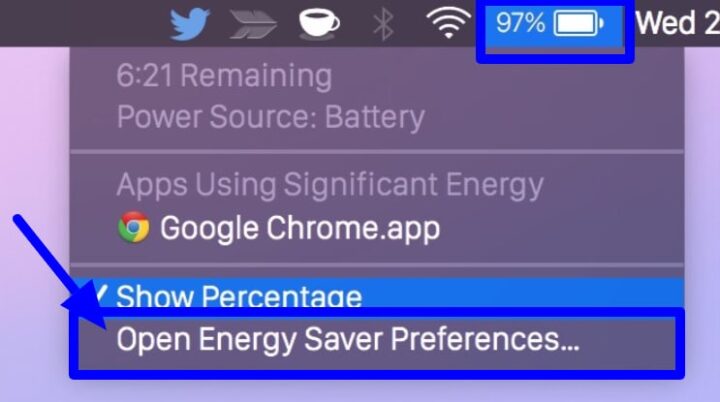
Use Spotlight on the Mac
Spotlight is your Mac’s system-wide search. At the point when you type in a term, it will search for apps, documents, files, emails, and more. It will likewise search the internet, your contacts, directions in Maps, currency conversions, calculations, and significantly more. It’s your all-in-one shop for shortcuts to all that you use on your Mac.
Use Siri on the Mac
Actually like Siri on the iPhone and iPad, Siri on the Mac can be your own virtual assistant. It scans your Mac for documents and folders, plans schedule occasions, and keeps significant search lists in your Notification Center. Need to know something? Siri can assist with that.
Use Notification Center on the Mac
Notification Center is a sideboard that you can get to at whatever point you need to rapidly see what’s on the deck for today, what the weather resembles for the afternoon, or your list of activities today. With third-party Notification Center widgets, you can stylize your Today view with the sum of your most significant productivity apps.
Rearrange Menu bar icons
- Hold down the siri key on your keyboard.
- Snap-on the icon you might want to move. Ensure the command key is as yet pressed.
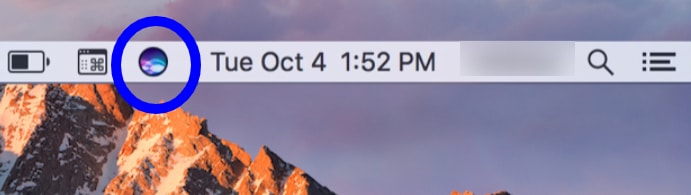
- Drag the icon to its new area.
- Let go of the mouse and command key to allow the symbol to become alright.
Pro tips for Menu bar widgets
Pressing the alternative key on your keyboard while tapping on a portion of the built-in Menu bar widgets will call up various data.
- Option + Click on Wi-Fi to call up extra data about your wireless network, for example, your IP address, the router address, your security type, and then some. You can likewise make a diagnostic report and open a wireless diagnostic.
- Option + Click on Bluetooth to see extra data about your Bluetooth connection, including its version and address. You can likewise make a diagnostic report on your Desktop.
- Option + Click on Notification Center to physically turn Do Not Disturb on or off.
Conclusion
The Menu Bar is the thing that runs alongside the top place of your Mac’s screen where all of the menus — Apple, File, Edit, History, and that’s only the tip of the iceberg — are found.
The Menu Bar is there to assist you with navigating your Mac seamlessly so you can be your most productive self. You might like it crowded or minimalist crowded.
Read more!
- Customize and use the Touch Bar with the Notes app on the MacBook Pro!
- How to customize the Touch Bar on the MacBook Pro?
- Easy guide to use the MacBook Pro Touch Bar effectively!
- Using widgets on your iPhone Home screen!
- Using the Touch Bar with Reminders on the MacBook Pro!
















