Exhausted from taking a gaze at a similar lock screen on your iPhone? You can zest things up a piece on account of the multitude of adjustable choices accessible on your iPhone’s lock screen. You can tweak your iPhone’s lock screen both outwardly and as far as usefulness. All you want to do is a fast visit to the Settings app on your iPhone.Your iPhone offers numerous choices through which you can modify your iPhone lock screen. You can change the lock screen backdrop, change notification settings, and enable speedy settings access, and that’s just the beginning. This takes into account more noteworthy command over your iPhone with regards to visuals, capacities, and security.
Assuming you are hoping to tweak your iPhone’s lock screen, read this article on the most proficient method to redo the lock screen on your iPhone and attempt it for yourself.
What will we see here?
Change the wallpaper on your lock screen
The iPhone out of the crate ships with the default Wallpaper on its lock screen too and these are consistently phenomenal pictures. Yet, taking a gander at a similar Wallpaper can make things somewhat exhausting and flat, that is the reason Apple furnishes you with the capacity to change your lock screen wallpaper.
This can zest things up a little and you can modify your iPhone lock screen as you would prefer. You can use any image from the display, or a Live Photo that can play movement when you 3D Touch your iPhone and then some. To modify iPhone lock screen Wallpaper, follow these instructions.
1: Tap on the Settings app on your iPhone.
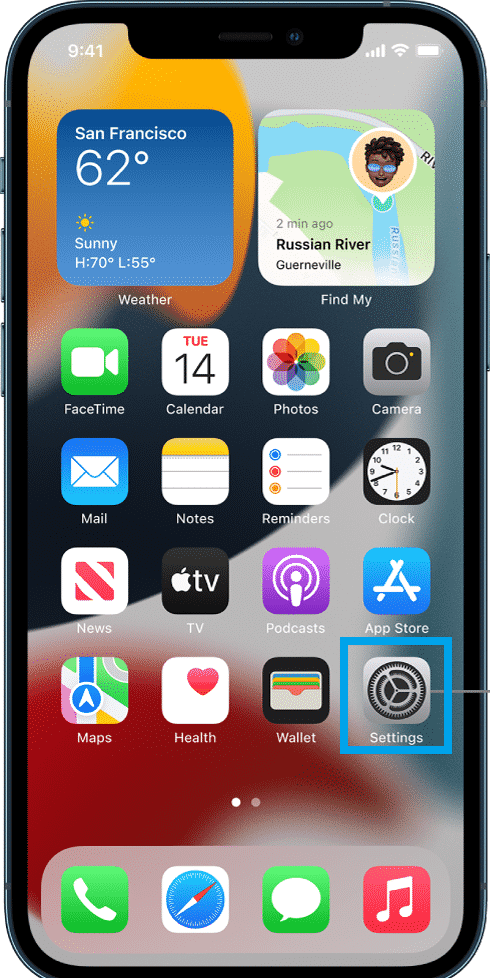
2: Tap on Wallpaper, then, at that point, tap on Choose a New Wallpaper.
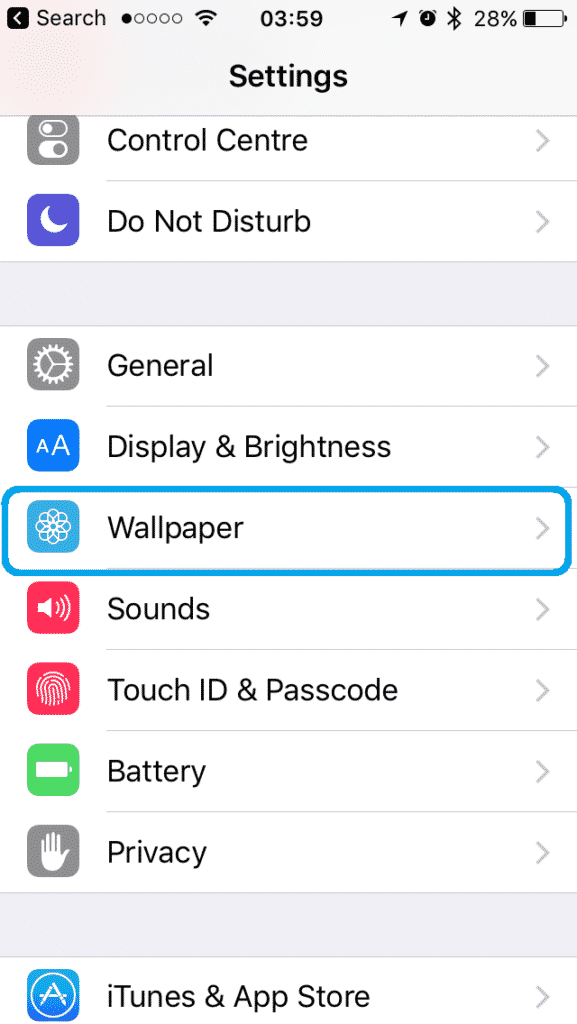
3: Choose where you need to pick your new Wallpaper from.
There are choices:
- Dynamic: These are circles that float around the screen and respond contingent upon the development of your iPhone.
- Stills: These are picture Wallpapers organized by Apple for each model of iPhone.
- Live: These are likewise Wallpaper arranged by Apple for your iPhone however they are live photographs that can respond to 3D Touch.
4: Click on the image/Wallpaper you have chosen to utilize.
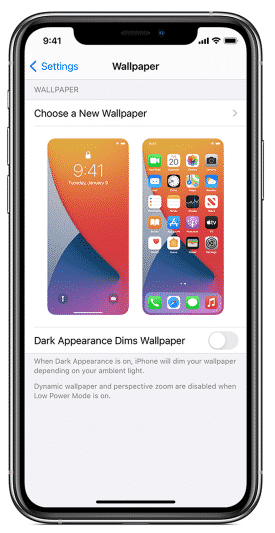
5: If the default settings of the picture are not as you would prefer, then, at that point, you can change them by
6: Tap on Set.
7: Tap on the Set Lock Screen choice to change your lock screen wallpaper. You can pick Set Home Screen to change Home Screen Wallpaper or you can choose Set Both to change the Wallpaper of both the home screen and lock screen.
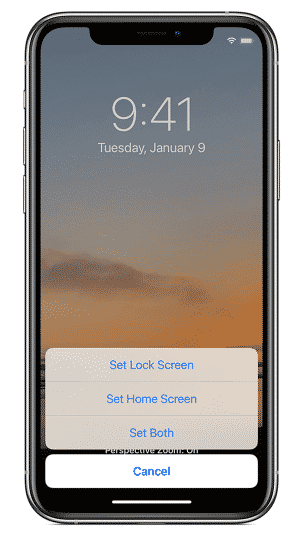
Read Notifications from the iPhone Lock screen
Your iPhone can show notifications on your lock screen. This is a helpful component however it has a few issues, particularly with regard to protection.
You don’t need your own or private notifications to involve public concern. In any case, there is a fix for this. You can read and see notifications for your iPhone lock screen by following the instructions given below.
1: Open the Settings application on your iPhone.
2: Tap Notifications and afterward pick the app for which you need to debilitate lock screen warnings.
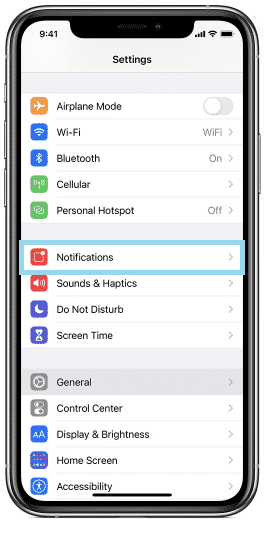
3: Tap on the Lock Screen image. The blue tick under the Lock Screen image ought to have vanished at this point.
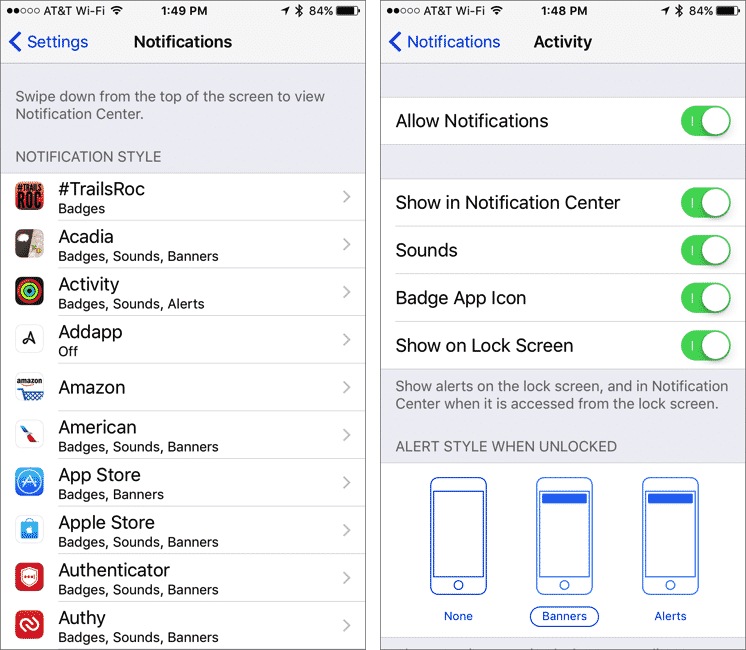
4: Repeat something very similar for any app you need.
5: Select Notification Grouping and pick assuming that you need warnings to be assembled via Automatic. By App, or Off for your lock screen and your notification focus.
Set GIF as a Wallpaper
iPhones permit you to set Live Wallpapers for your lock screen and these are great and everything except still they are only a lot of wavy shadings, examples, and some ink-in-water impacts. Imagine a scenario in which you needed something much more amazing, something more close to home, and something that made your lock screen closer to home. Then, at that point, GIFs are the response.
You can set GIFs as your lock screen wallpaper on your iPhone. It is a basic interaction yet it is one of the coolest customization choices for your iPhone. On the off chance that you have tracked down the ideal GIF follow these means,
1: Choose the GiF you need to set as your lock screen Wallpaper from the web.
2: Once you have this GIF accessible locally, utilize the three little dabs in the base right corner and select the Convert to Live Photo choice. You are given two choices. pick any of them.
3: Now, open the Settings app on your iPhone.
4: Tap on the Wallpaper choice.
5: Finally pick the GIF you saved as a Live Photo from the Live Photos choice and set it as your lock screen wallpaper. You can likewise set it as your home screen Wallpaper too.
So the writing is on the wall, you can set the dumbest, most comical GIFs/images to show your character to any individual who checks your iPhone’s lock screen.
Set Auto-Lock time
Your iPhone will consequently switch off your screen and lock itself when it is left immaculate for some time, this element is known as Auto-Lock. This is to save battery life and for the sake of security also. Naturally, Auto-Lock is set to 2 minutes however you can change this opportunity as you would prefer. To do this,
1: Open the Settings application on your iPhone.
2: Tap on the Display and Brightness choice. Here, pick Auto-Lock.
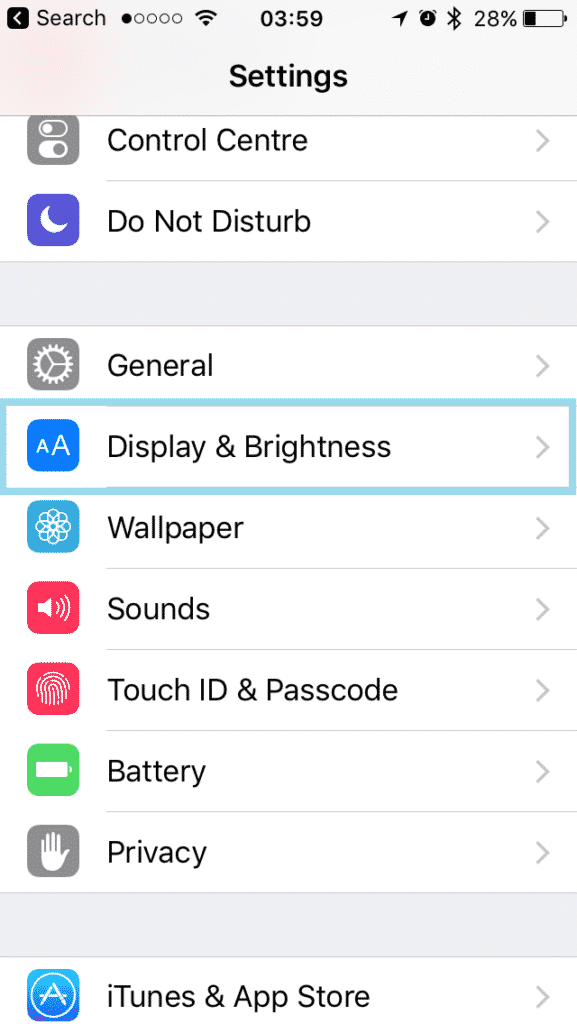
3: Choose your favored planning from these choices,
- 30 Seconds
- 1 Minute
- 2 Minutes
- 3 Minutes
- 4 Minutes
- 5 Minutes
- Never
Note that you can change Auto-Lock when your iPhone is in power saver mode.
Conclusion
Android offers broad customization choices yet that doesn’t mean iPhones need adaptability.
From the above article, you would have seen that pretty much every part of the iPhone lock screen is adjustable. Apple will in general add highlights at a more slow rate than iPhone, particularly with regards to adaptability, yet when they do it functions admirably.
On Android, the vast majority of the equivalent tweaking choices are filled with bugs and errors. However, on account of iPhones, they work perfectly. Thus, if you are an iPhone user, you have choices to alter your lock screen also, and I trust this article on the most proficient method to modify the lock screen on iPhone helped you.
Do comment and share. Likewise subscribe to remain refreshed with all the Latest News, Offers, and Special Announcements.
Read More!
- How to Change Auto-Lock on your iPhone and iPad?
- Customize your Lock screen on iPhone and iPad!
- Understanding the Lock screen -From basics to details!
- Create and share animated GIFs right from your iPhone!
- Create Your Wallpaper on iPhone and iPad!
















