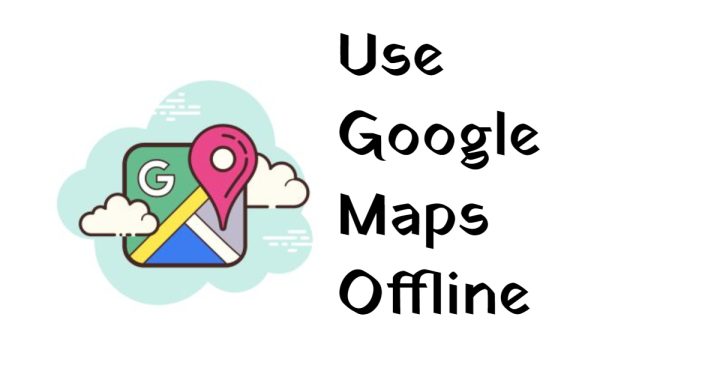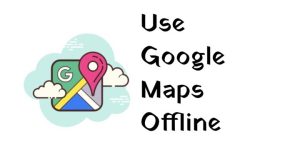In the world of the internet, there are times when we lose connection. There are chances that you are stuck in a place with no network to navigate the area. That’s where downloading Google Maps for offline use can help you. Whether you are a traveler or simply on a day trip, this feature might come in handy. Here is how you can download Google Maps on mobile for offline use.
What you will see?
download Google Maps on Android
Before downloading from Google Maps on your iPhone or Android, you need to keep a few things in mind. Make sure you aren’t using incognito mode first. Secondly, you need an internet connection to download the map.
- Go to the Google Maps app on your Android smartphone.
- If you are not signed in to your Google account, sign in.
- Then look for a location, say London.
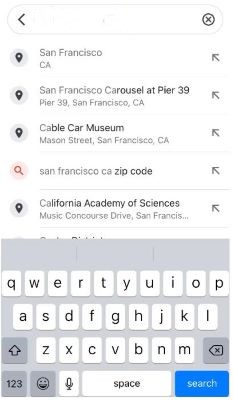
- Type the place’s name or address at the bottom.
- Click on More (the three dots) and then select Download Offline Map.
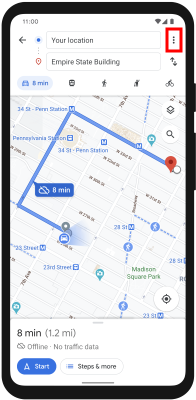
- Then click on Download.
Save offline maps on an SD card
By default, offline maps are downloaded to the internal storage of your device. However, if you are worried about having full storage, you may also download them to an SD card. To use it, only an SD card that has been set up for portable storage is allowed.
- Activate your smartphone’s SD card reader.
- Go to the Google Maps app.
- Click on your profile picture on the top right and then go to Offline Maps.
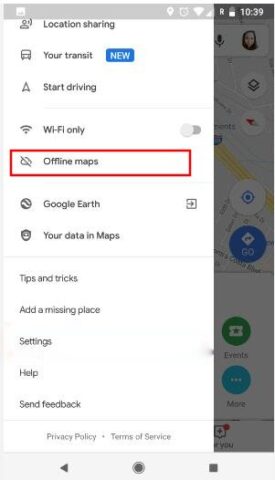
- Tap on Settings on the top right.
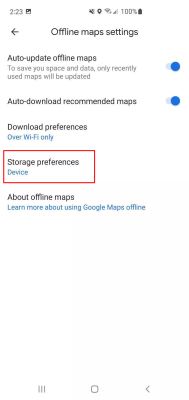
- Go to Storage preferences.
- There click on Device, and then select SD card to store offline maps.
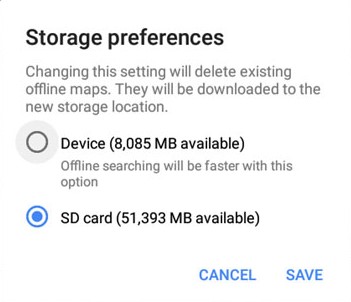
You can change the area’s coverage on maps anytime you want. Before you download the file, Maps will give you an idea of how much space it will take up on your phone. The smaller the file size, the more accurate your location can be. Your maps will update with the most recent information around every two weeks if you choose “auto-update” in the settings menu. However, while offline, you won’t have access to real-time traffic statistics. Any estimated travel time shown before will be calculated without consideration for traffic congestion.
Select your own map on Android
- Go to the Google Maps app on your device.
- Click on your profile picture on the top right and then go to Offline Maps.
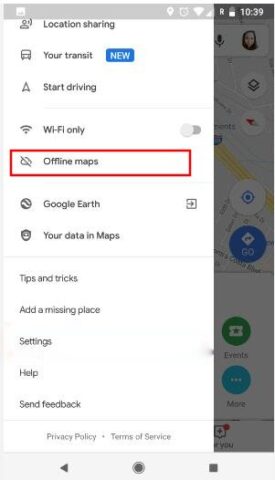
- Click on Select your own map.
- You can then set the map to the area you want to download.
- Click on Download.
Use offline maps on android
You can use Google Maps as usual after downloading a location. If the complete route is downloaded then offline maps will guide you to your destination even without an internet connection. However, you won’t get offline directions for public transportation, biking, or walking. Also, you don’t get real-time traffic information or alternative routes in your offline driving directions.
Download map to use offline on iOS
- Go to the Google Maps app on your iPhone or iPad.
- Then look for a location, say Brooklyn.
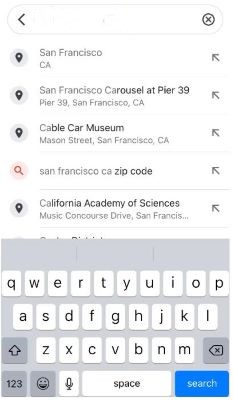
- Type the place’s name or address at the bottom.
- Click on More (the three dots) and then select Download Offline Map.
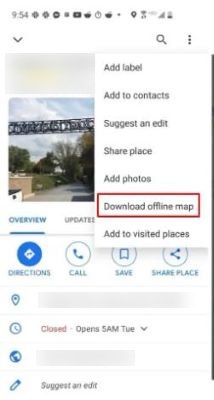
- Then click on Download.
Select your own map on ios
- Go to the Google Maps app on your device.
- Click on your profile picture on the top right and then go to Offline Maps.
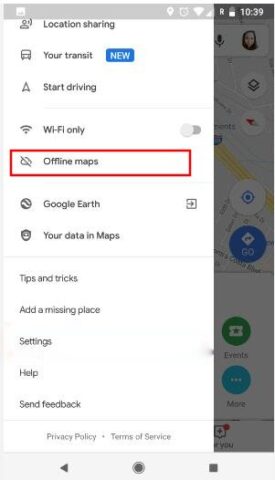
- Click on Select your own map.
- You can then set the map to the area you want to download.
- Click on Download.
Use offline maps on ios
When you download a specific area on the Google Maps app for offline use in iOS, you can navigate just as you normally would, even without an internet connection. Once you’ve downloaded an offline map, you can rely on it to guide you to your desired destination. That is, as long as your entire route falls within the boundaries of the downloaded map area. It’s important to note that while offline maps are great for driving directions, they don’t currently support transit, biking, or walking directions. So, if you’re dependent on public transportation or prefer to explore your surroundings on foot or by bike, you’ll need an internet connection to access those specific directions. Additionally, since you’re not connected to the internet, you won’t have access to real-time traffic information, alternate routes, or lane guidance.
download offline Google Maps automatically
If you set up your app to download offline maps automatically as you start your journey, you can have access to it while you’re not connected to the internet. However, when you start your journey you will need a mobile or Wi-Fi signal. Google Maps won’t lose track of you in the middle of your journey even if you are not connected to the internet.
- Go to the Google Maps app on your device.
- Search for the location where you would like to go.
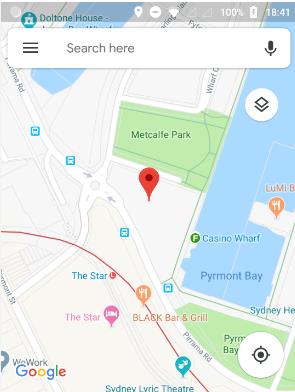
- Click on Directions and then select Start.
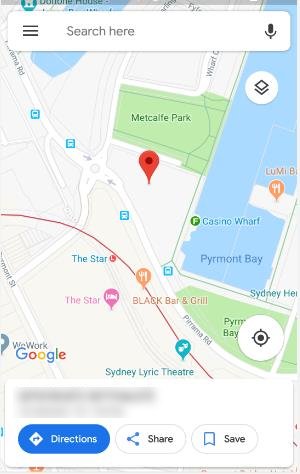
- The complete route will be downloaded and safely stored by Google Maps for the duration of the journey.
If Google Maps is linked to your calendar and email account, it can also download maps for places you’ve visited or places it knows you’re going to. Although Google Maps might prompt you to complete this task manually. You can set up the app to download the map itself. That way, even if you forget to download a map of the area beforehand, you will always have access to directions.
- Go to the Google Maps app on your device.
- Click on your profile picture on the top right and then go to Offline Maps.
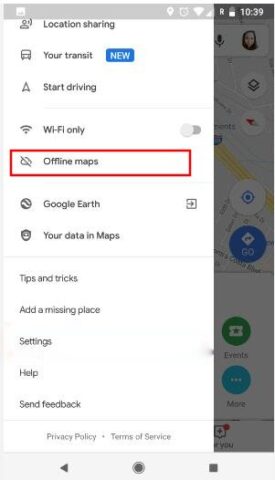
- Ensure that Auto-download suggested maps is turned on. Also, turn on Auto-update Offline Maps to prevent your phone’s storage from getting filled with unused and outdated maps that you saved.
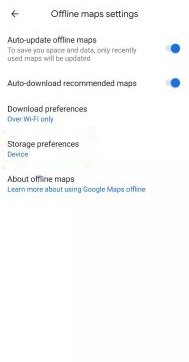
Rename offline maps
You need to label your offline maps. When you are deleting old downloaded maps, you’ll easily be able to distinguish between various maps. Here is how you can rename offline maps:
- Click on the three dots next to the name of the map you want to rename. A pop-up with options will appear.
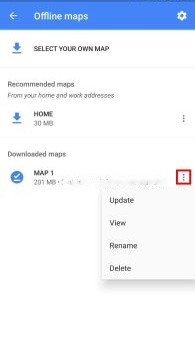
- Click on Rename.
- Type the name you want to give your offline map.
- To save the modified name for your offline map, click on Save.
Auto-update offline maps
You need to update your maps regularly. You can do it manually on Google Maps or let downloaded maps receive automatic updates. Here is how you can auto-update offline maps:
- Click on the three dots next to the name of the map you want to rename. A pop-up with options will appear.
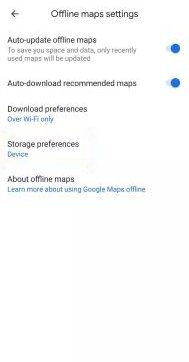
- Enable Auto-update offline maps at the top of the page to have Google update your maps automatically on a regular basis.
Delete unused offline maps
You might not want the old downloaded maps taking up storage after your trip is over. The majority of offline maps are less than 100MB, so you might wish to save them if you go back to that location. However, here’s how to erase them if your storage space is getting low:
- Click on the three dots next to the name of the map you want to rename. A pop-up with options will appear.
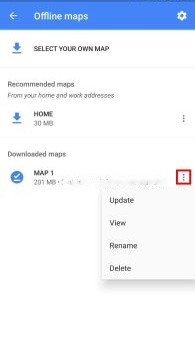
- Click on Delete. A pop-up box will open asking for confirmation to delete the map.
- Click on Yes. This will delete the offline map
Conclusion
Navigating without relying on a constant internet connection can be done by downloading Google Maps for offline use on your mobile. You can have access to precise directions even in locations with slow or no internet service. Having offline maps enables you to comfortably explore without worrying about getting lost, whether you’re traveling to rural destinations or finding yourself in areas with inadequate internet. It’s a useful tool for both frequent travelers and explorers. Additionally, managing your offline maps is simple. To free up space on your mobile device after your journey is done, you may simply delete the downloaded maps. Without an internet connection, turn-by-turn navigation, search features, and saved destinations are all available with offline maps. Having access to offline maps guarantees that you’re always ready for your next journey in a world where connectivity might be unexpected.
If you have any doubts you can ask us in the comments section below.