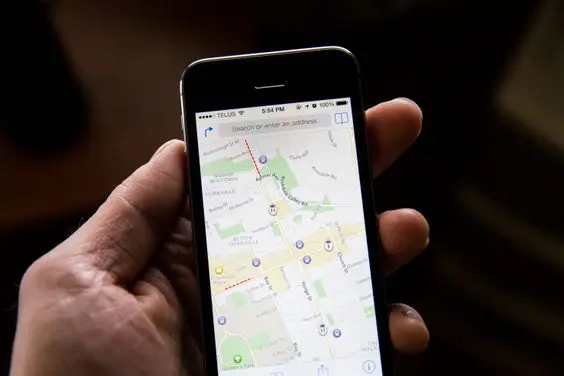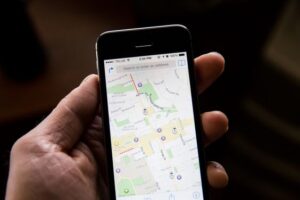You can get directions and estimated travel times between any two locations other than your present area in the Maps app. In the Maps app, you can get point by point driving directions to your destination. Maps app on iPhone and iPad allows you to discover locations as well as get directions, with no extra route app required. Here and there it’s anything but enough for you to know where you are or where you’re going. In some cases, you need to let other people know. Perhaps you need to share an extraordinary new coffeehouse you’ve found, possibly you got separated at the park, or perhaps you should be picked up where your vehicle broke down. Without a doubt, there’s Find my Friends for sharing location constantly be that as it may, when you need to share location any time, there’s Maps. Here we will see how you can find locations and get directions with the Maps App on iPhone and iPad.
What we will see here?
View and share your present location
Before beginning a long or short trip, you might need to think about alerting someone of your current and continuous location. That way, they will know when you make it to your destination securely. Let us see how you can how you can find locations and get directions with the Maps App on iPhone and iPad.
Bring up your present location
- Tap on the Maps app on your gadget.
- Pick the location symbol at the upper right of the app.
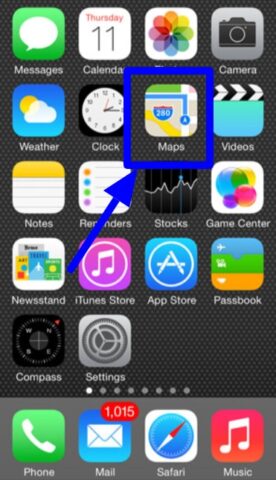
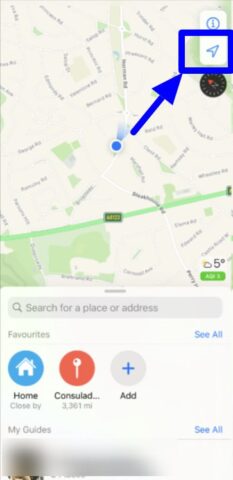
Mark your present location
- Tap on your present location in the Maps app, then, at that point Choose the Mark My Location.
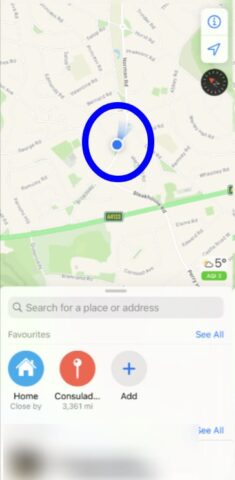
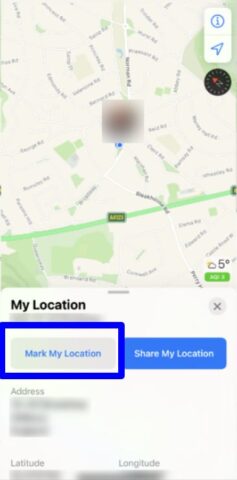
Sharing your present location
- Tap on your present location in the Maps app, then, at that point Choose the Share My Location.
- Select how to share your location from the decisions in the share sheet. You can share your location through Messages, email, AirDrop, Reminders, your number one social networks, and more.
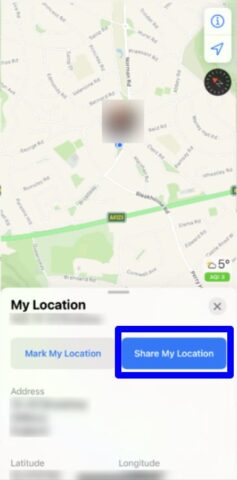
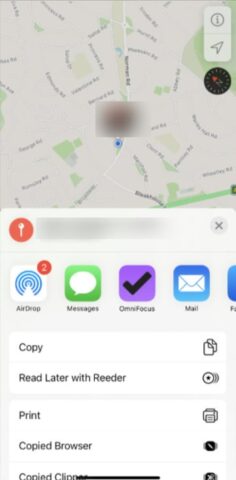
Change your map view:Maps, Transit, and Satellite
You can change the view in the Maps app. Decisions include Maps (the default see), Transit, and Satellite. To change the view:
- Tap on the Maps app on your gadget.
- Search for the location you wish to map, then, at that point hit the “information” symbol at the top right.
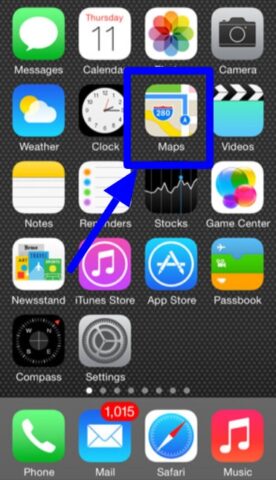
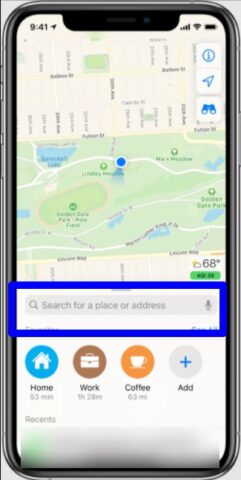
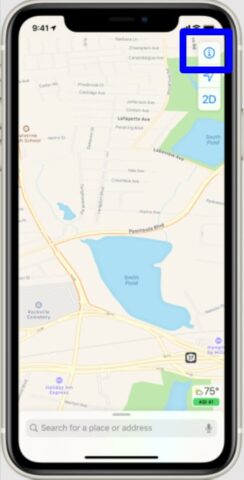
- Pick between Maps, Transit, and Satellite as your view.
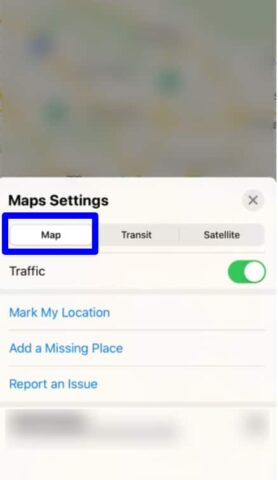
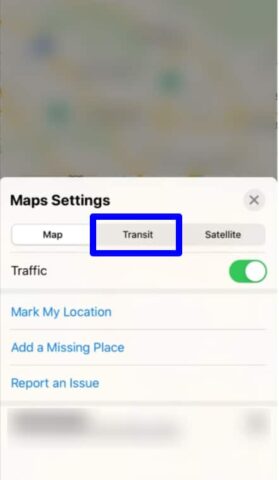
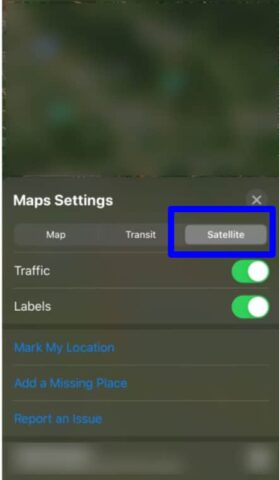
Browse or search for a location
There are different approaches to browse or search for a location in the Maps app. Each is found straightforwardly on the main Maps app page.
Using Search:
- Hit on the Maps app on your home screen of your device.
- Utilize the Search box to discover a spot or address.
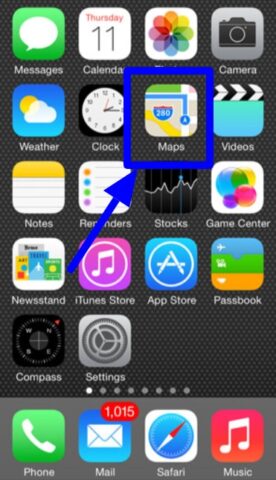
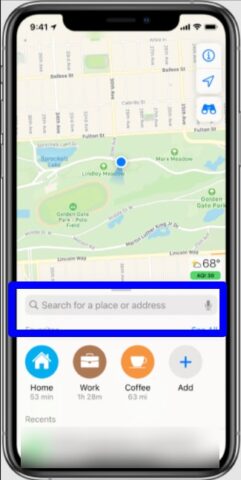
- Tap on the location to see it on a map.
- Pick Directions to way your trip, if applicable.
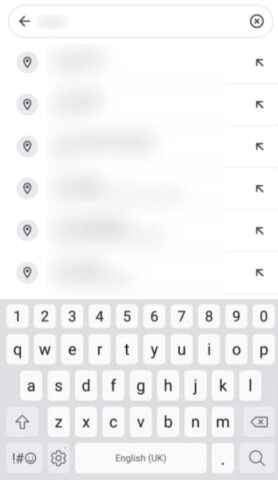
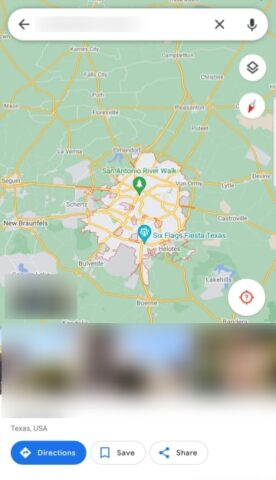
Discover nearby locations:
- Hit on the Maps app on your home screen of your device.
- Pick the location symbol at the upper right of the app, so the map is focused on your present location.
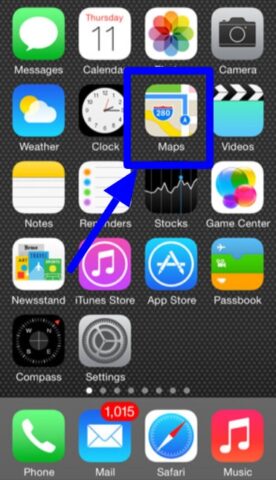
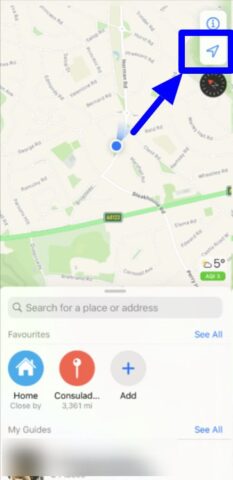
- Drag from the bottom. Select the Search box, then, at that point Choose from the numerous categories under Find Nearby. For instance, tap Restaurants to discover places close to your present location to eat.
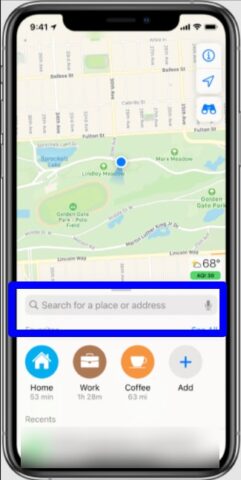
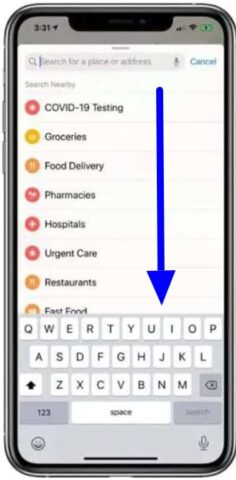
- Tap on a location found under the category you chose.
- Pick Directions for data on the most proficient method to arrive at the place from your present location. You can likewise scroll down for extra information.
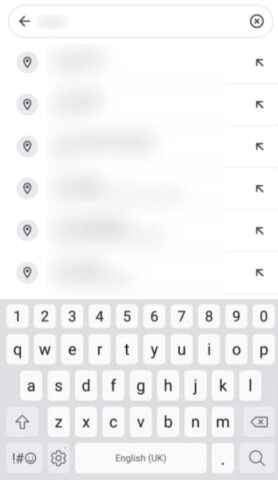
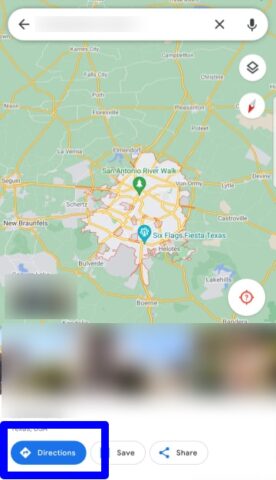
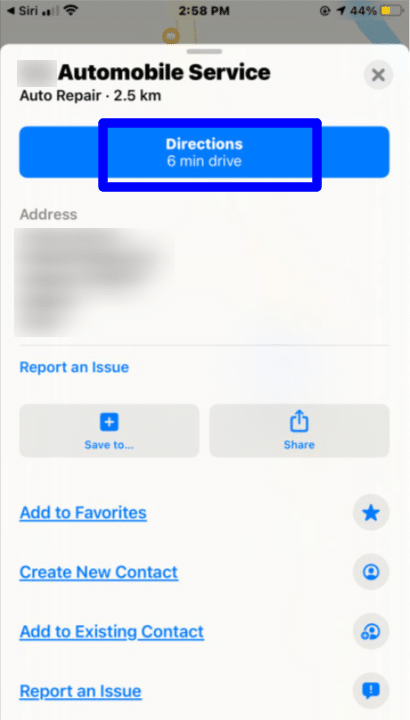
Use Siri ideas and past locations:
On the primary Maps screen, you can likewise see a listing of Siri’s ideas and past locations. Basically tap on the listed site for more data.
Choose a route in Maps!
While making a way to a location in the Maps app, Apple may give you more than one option. You can choose the one you need as follows:
- Hit on the Maps app on your device, then, at that point Use the Search box to discover a place or address.
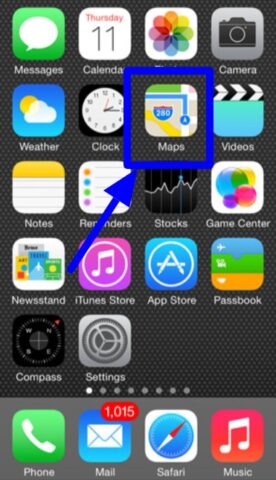
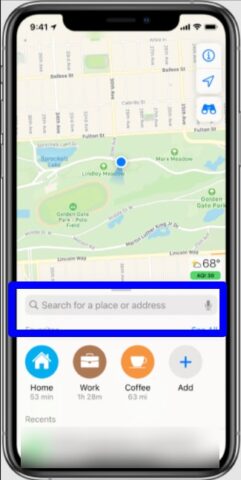
- Pick Directions to way your trip.
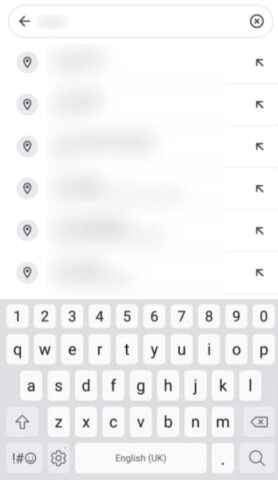
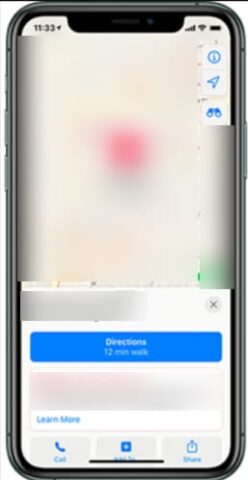
- Pick the way on the map you wish to take.
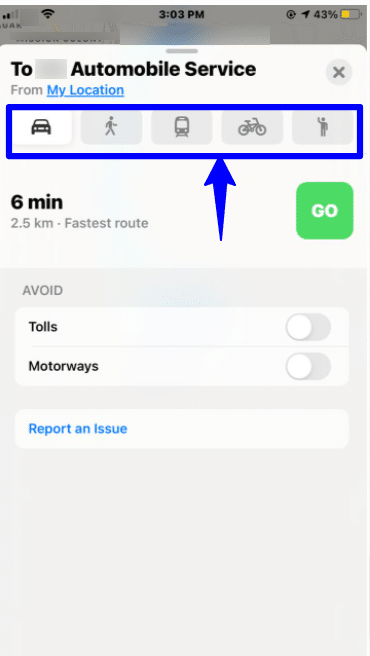
Change the directions alternatives
Find locations and get directions with Maps on iPhone and iPad in You can replace how you wish to get to your area in the Maps app. The decisions are driving, walking, transit, or ride-share. Subsequent to mapping a path (see above), tap on the appropriate symbol. Pick Go to start your travels.
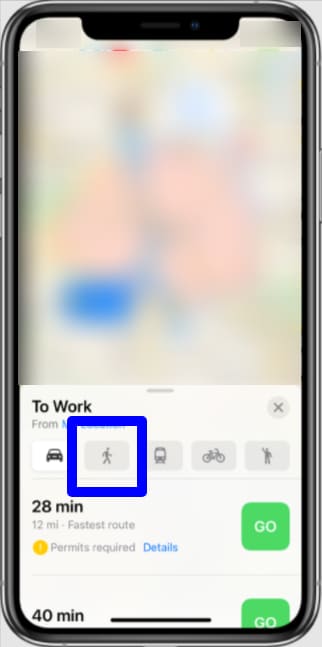
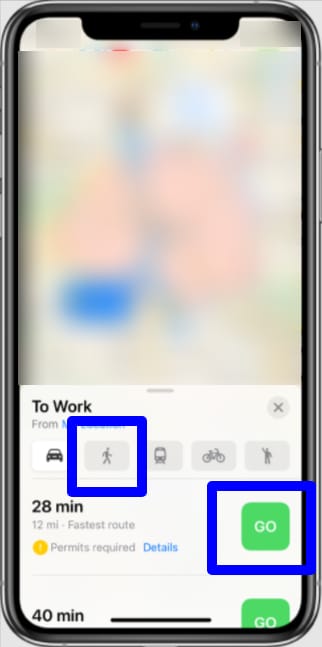
Master turn-by-turn directions
While utilizing turn-by-turn directions in the Maps app, you can perform different tasks, including the following.
Add or remove a stop on your route
Need some gas/petrol/diesel or a speedy coffee on your route while you drive? Maps offer easy-to-press buttons to rapidly search for the closest accessible gas stations, food alternatives, and coffee while you’re on the road.
- In Maps’ directions mode, swipe up on the base toolbar to reveal extra options.
- Tap the type of location you wish to discover. For instance, gas stations, restaurants/fast food, coffee, or more.
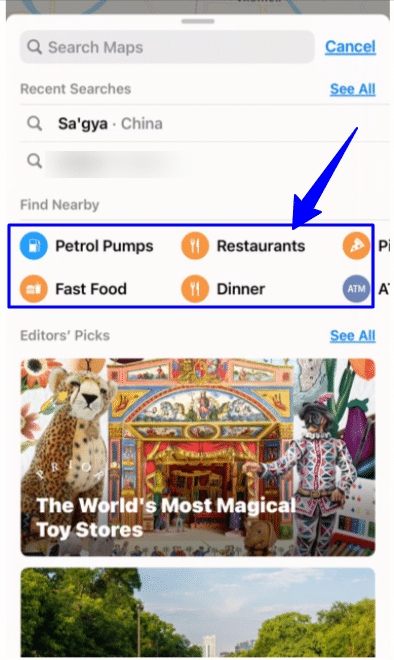
- You can scroll through the pop-over to see places alongside their extra route time. To pick a stop on your route, simply tap the green Go button, and the stop will be added right away.
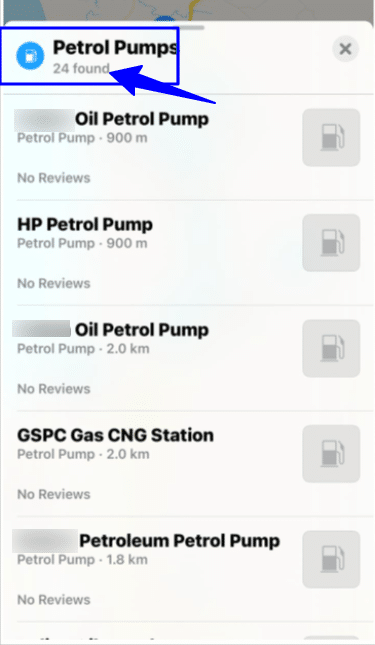
- Decided to skip that location all things considered? You can eliminate the stop whenever by tapping the blue Resume Route To banner at the highest point of the screen.
See your full route on the map or in text form
Would you like to get a birds’ eye view of your route? Utilize the Overview button.
- In Maps’ directions mode, swipe up on the bottom toolbar to uncover extra options.
- Tap the Overview button. Your map area will zoom out to show your full outing.
- To get back to the turn-by-turn map screen, swipe up on the bottom toolbar and press Resume.
In case that you rather need to consider your full route as turn-by-turn text directions, you can do that, as well.
- In Maps directions mode, swipe up on the bottom toolbar to uncover extra choices.
- Tap the Details button to uncover the full list of directions.
- To get back to the turn-by-turn map screen, tap the Done button.
Navigation Voice
- In Maps’ directions mode, swipe up on the bottom toolbar to uncover extra choices, then, at that point Tap on the Audio button.
- Under the Navigation Voice preferences, pick which you like: No Voice, Low Volume, Normal Volume, Loud Volume. In the event that you’ve picked a audible directions choice, you can likewise decide whether to stop spoken audio (like web recordings or book recordings) when the Maps app’s voice interjects.
Conclusion
The Live Location highlight permits you to share your real-time location for a particular amount of time with the members of an individual or group chat. You can handle whether and how long to share your live location. You can likewise stop sharing your live location whenever. Once stopped or expired, your live location is presently don’t be shared. People who you shared your live location will continue to see the location you shared as a static thumbnail picture, and can tap the picture to see your last updated location. This feature is end-to-end encrypted, which implies nobody can see your live location except the people you shared with. Hope we have got you covered with how you can find locations and get directions with Maps on iPhone and iPad.
Read more!
- How to add your bank account to your Apple card payment option?
- Control the location information you share on iPhone
- How to name and save locations with Maps on iPhone and iPad?