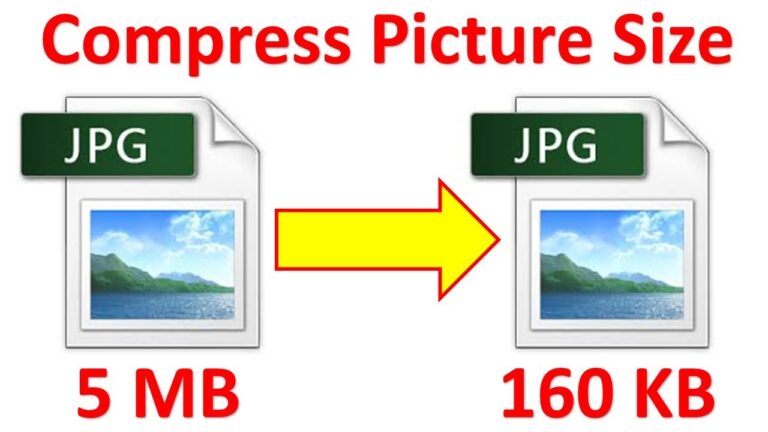There are several methods available to you if you wish to reduce the image size of a picture file to distribute it through email or preserve space on your device. We’ll show you how to compress photos on your Android smartphone, iPhone, Windows PC, and Mac in this article.
Before you start compressing or producing smaller copies of picture files and photos, keep in mind that you may utilize a huge file sharing service rather if you want to keep the image’s original quality and format. You may upload a file and then send a link to the intended recipient, who can then download it directly from the service. Take a look at how to email huge files for free for additional information on how this all works.
What you will see here?
How to reduce the size of an image file on Android?
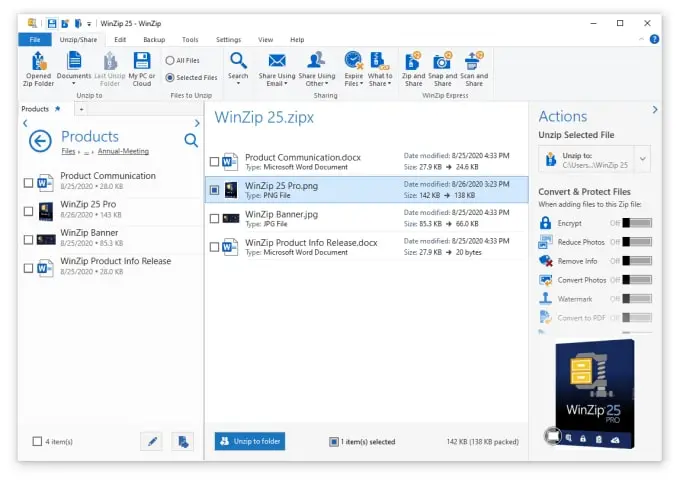
Although there isn’t a mechanism to produce compression files directly within Android, there are lots of apps that can. WinZip and RAR are two of the most popular, although there are plenty more in the Google Play Store.

Simply locate the content you wish to compress, then utilize the tools to generate an a.zip file that you can subsequently distribute. Because.zip files are so widely used, your receiver should have no problem unzipping them. A zip file will not degrade the quality of your image, but it will not be able to compress it significantly if it is already in a lossy format like JPG.
You may avoid producing compressed files by sharing URLs to a separate directory on your Google Photos application, Google Drive, or any other Cloud Storage Service, just as you do with Apple Photos. All you have to do is drag the image into a new folder and then hit the Share button. This will generate a link for you to give to the recipient, who will then be able to download the file.
How to compress photos on an iPhone/iPad?
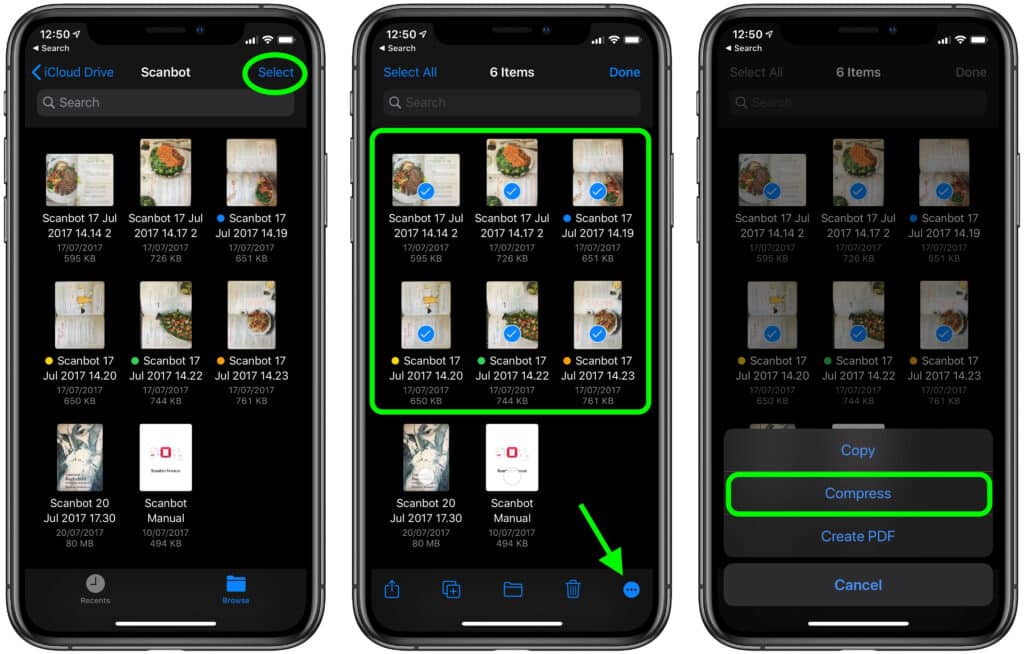
When you email an image on your iPhone, the Apple Mail application asks unless you want to send a reduced version of the image, with options like Small, Medium, Large, or Actual Size. So go ahead and choose, but keep in mind that anything less than the actual size will degrade the quality of the photograph (s).
If the receiver wishes to print or expand the image for a presentation, this isn’t the greatest option.
You may either share the photograph using Apple Photos or make a zip file in that scenario. While the latter will require you to download a compression tool like Compress Photos & Video, which will walk you through the simple process of shrinking your image.
How can you reduce the size of an image file on a Mac?
On the Mac, there are a few options for decreasing file sizes, with the built-in Preview software being one of the most straightforward. Take a glance at how to resize a picture on a Mac or how to make zip files on a Mac for a complete step-by-step approach as well as alternative suggestions.
How to use Preview to resize a picture?
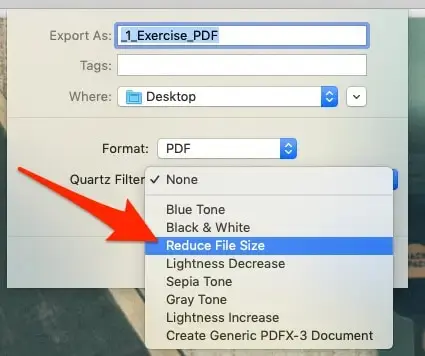
- Go to File > Export.
- There are several file types to select from. OpenEXR, JPEG, JPEG-2000, PDR, PNG, or TIFF (the new file format). A file size measurement is provided below the list. The file size changes as you go through different file selections. JPEG is smaller than PNG, but TIFF is larger than PNG. To acquire a lesser file size, simply choose JPEG.
- Even after selecting JPEG, you may reduce the file size even further by lowering the Quality slider from Best to Least. Simply tweak it until you find a size that works for you. However, keep in mind that some quality will be lost.
- When you’re satisfied, click Save.
How to Easily Create Zip Files on Your Mac?
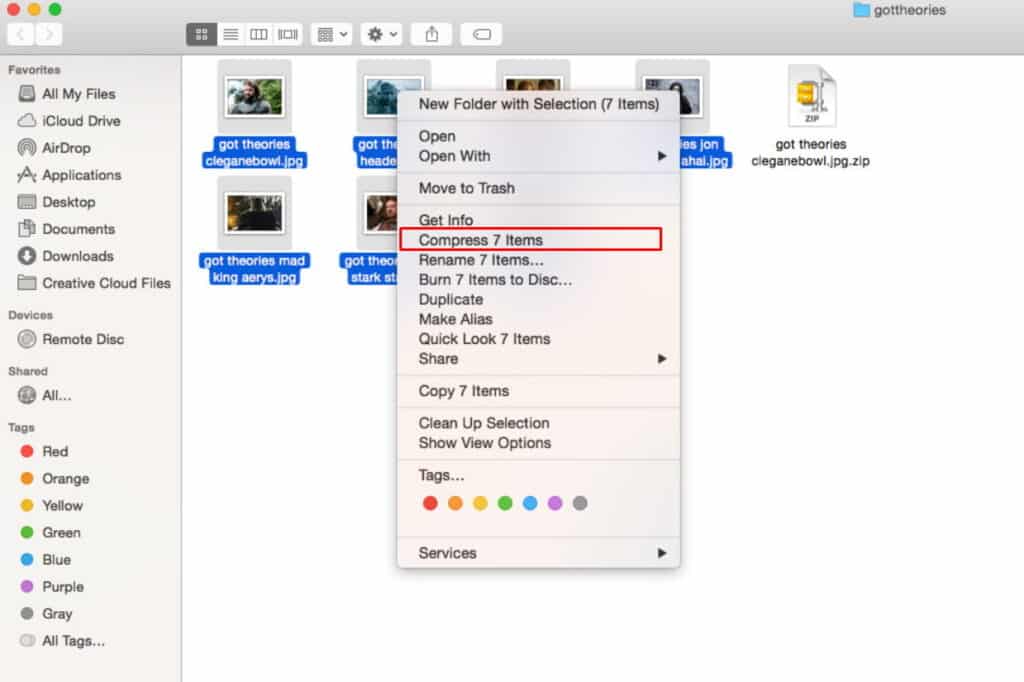
- Make a folder for all of the files you wish to zip.
- Compress the folder by right-clicking it. You may also use the Finder menu bar to navigate to File > Compress.
- This produces a zip file in the same location as the original folder, with the same name.
How to reduce image size on a Windows PC?
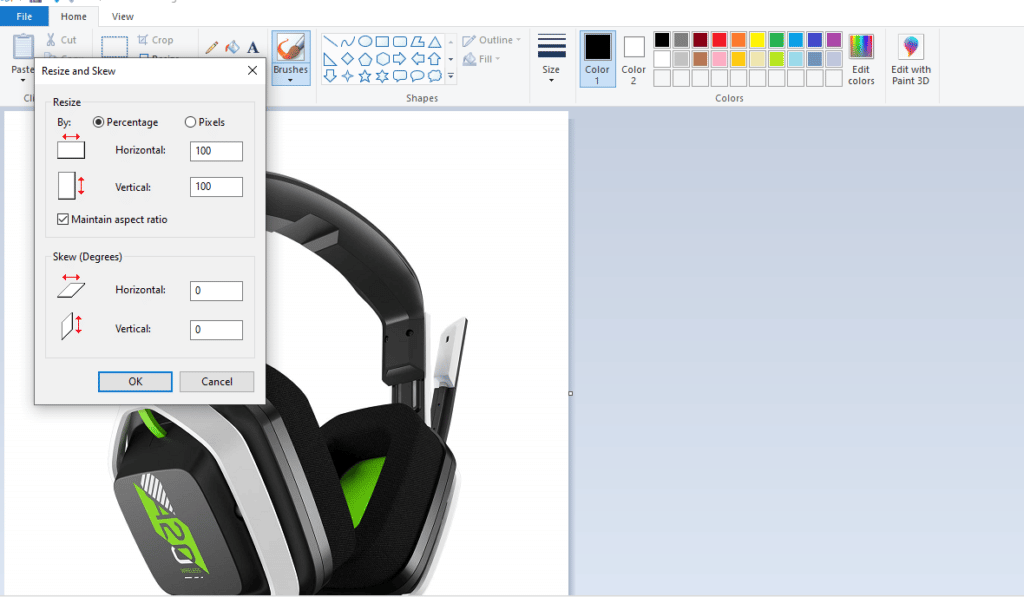
When it comes to lowering file sizes and compressing photos, Windows users have a variety of alternatives. Open the Paint program and load the image you wish to downsize if you want to regulate the reduction manually. Click Resize on the Home tab, then make sure Pixels and Maintain aspect ratio are chosen in the popup that displays. After that, specify the dimensions to which the image should be transformed. For example, a widescreen picture should be 1600 × 900 pixels. You simply need to add the larger amount since Paint will compute the smaller one for you.
Finally, pick the JPEG Picture format by clicking OK > Save As. This should result in a file that is smaller and easier to distribute online.
A less time-consuming option is to utilize one of the many.zip file generating applications available, which will compress the picture automatically. For additional information, see how to zip a file in Windows 10, and see this guide to the best compression utilities for a list of useful programs. You can read how to compress a PDF & lower its file size. If you’re merely seeking to slim down a PDF.
If you don’t want to download software, you may send your image to a dedicated file compression site and have it converted for you, generally for free. IMG2GO is one such site, but a fast Google search will provide several options.
How to reduce the size of an image file on a Chromebook?
If you’ve recently converted to a Chromebook, you should read this instruction on how to zip and unzip files on a Chromebook.
That’s all there is to it. There are several options for reducing the size of your photographs, regardless of whatever device you’re using. If you need assistance with moving photographs that are too huge to share, be careful to verify this video size reduction lesson.
How to zip multiple files on Chromebook?
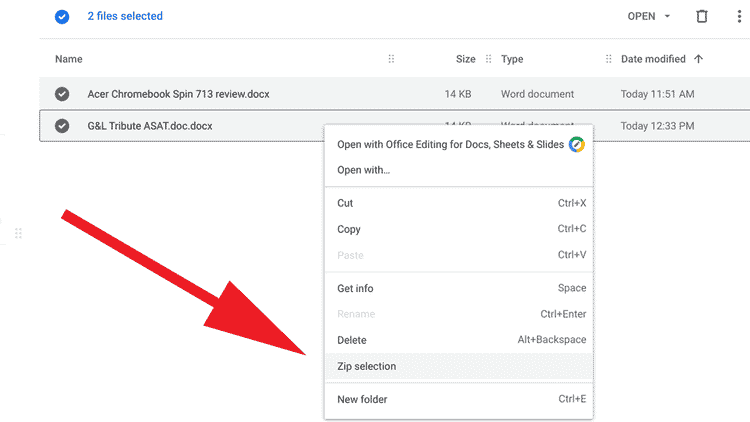
The procedure for producing a zip file containing numerous objects is relatively similar. For the procedure to function, you’ll need to have the files downloaded to your device.
Locate the objects which need to be zipped in Files. Select the one at the top, then use the shift key and the down arrow to highlight all of the things you wish to include. It would be a good way to build a new folder and transfer all of the ones you would like to zip into it. If they’re strewn about with unnecessary objects in between.
When the files have been highlighted, right-click (or two-finger tap) on most of them to bring up the menu. When you click Zip selection, a new file named Archive.zip will appear.
How to Reduce the image size and unzip files on a Chromebook?
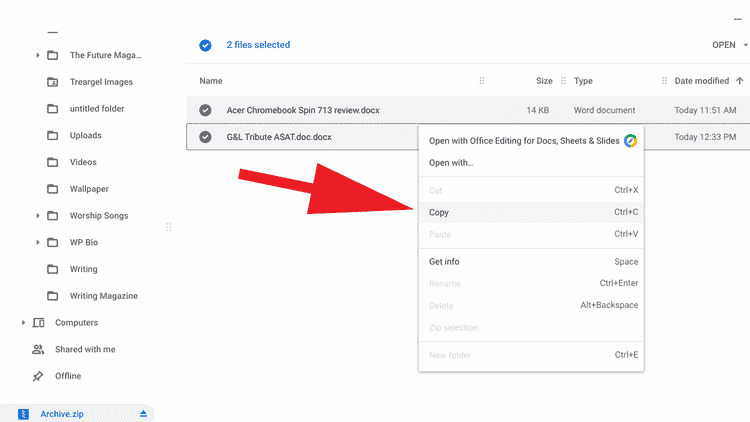
Opening zip files on ChromeOS is simple, but not as straightforward as it is in Windows or macOS. When you double-click the zip file, it will display in the Files app’s left column. As if it were a flash drive or another external storage device. All of the files in the folder are visible in the main pane; simply choose them, right-click or two-finger press to open the menu, & select Copy.
Then, choose the location where you want them to go and paste the uncompressed files using Ctrl+V. That’s it; you’re finished.
Conclusion
Before uploading images to a server, we should always compress them. This is because picture files typically contain a lot of information that doesn’t need to display in an image on a screen.
For example, if you have a 2000×2000 pixel image but only 300×300 pixels are visible, the software will make a duplicate of it at the proper size, rotate it to match the screen, and afterward crop it depending on what is visible.
Images, on the other hand, can take up much space on your website; this article discussed how to optimize them for the web.
Images are an important aspect of any website; they may use to make your material more aesthetically appealing. As well as to assist communicate the information you’re trying to express. Images are particularly significant on e-commerce sites, where product photographs are essential.So it is very important and a must step to compress photos.